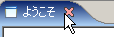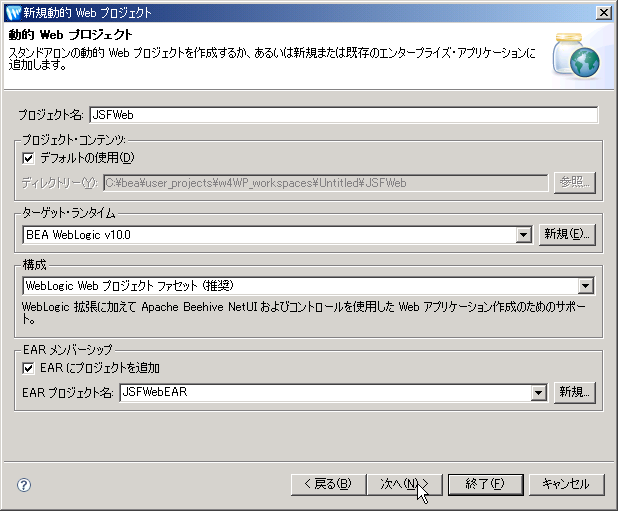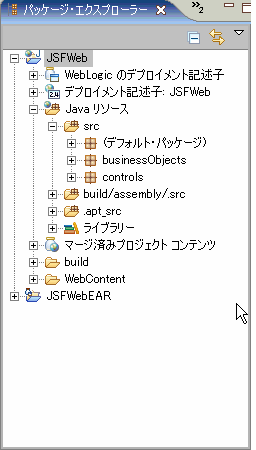>
手順 1 : JSF に対応した Web プロジェクトを作成する
この手順では、JSF に対応した Web プロジェクトを設定します。
この手順のタスクは以下のとおりです。
Workshop for WebLogic をまだ起動していない場合は、以下の手順で起動します。
Microsoft Windows の場合
Windows オペレーティング システムを使用している場合は、次の手順に従います。
- [スタート] メニューから、[すべてのプログラム|BEA Products|Workshop for WebLogic Platform 10.0] をクリックします。
Linux の場合
Linux オペレーティング システムを使用している場合は、次の手順に従います。
- BEA_HOME/workshop_10.0/workshop4WP/workshop4WP を実行します。
- [ワークスペース・ランチャー] ダイアログの [参照] ボタンをクリックします。Workshop for WebLogic がすでに実行されている場合は、[ファイル|ワークスペースの切り替え] を選択します。
- [ワークスペース・ディレクトリーの選択] ダイアログで希望のディレクトリに移動し、[新しいフォルダの作成] をクリックします。
- 新しいフォルダの名前を JSFTutorial にして、〔Enter〕を押し、[OK] をクリックします。
- [ワークスペース・ランチャー] ダイアログで [OK] をクリックします。
- [ようこそ] ビューを閉じます。
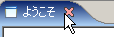
- [プロジェクト・エクスプローラー] ビュー内の任意の個所を右クリックして、[新規|動的 Web プロジェクト] を選択します。
[次へ] をクリックします。
- [プロジェクト名] フィールドに、
JSFWeb と入力します。
[EAR にプロジェクトを追加] の横のチェックマークを付けます。
[EAR プロジェクト名] フィールドの値が JSFWebEAR であることを確認します。
[次へ] をクリックします。
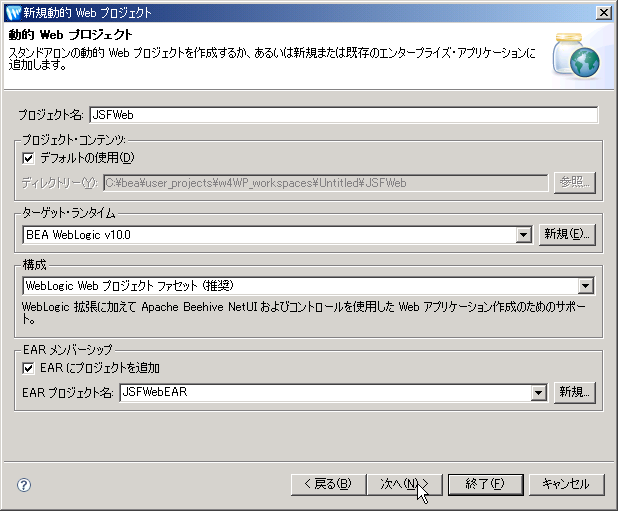
- 下図の赤丸で囲んだファセット JSF の横のチェックマークを付けます。
[終了] をクリックします。

- J2EE パースペクティブに切り替えるよう求められた場合は、[関連付けられたパースペクティブを開きますか?] ダイアログで [はい] をクリックします。
この手順では、顧客データへのアクセスを提供する制御ファイルを、Web プロジェクトにインポートします。
- [プロジェクト・エクスプローラー] タブで、JSFWeb/Java リソース ノードを開きます。
- Windows エクスプローラ (または使用しているオペレーティング システムにおける代替ソフトウェア) を開き、ディレクトリ BEA_HOME/workshop_10.0/workshop4WP/eclipse/plugins/com.bea.workshop.product.wl.samples_1.0.0/tutorials/resources/jsf/ に移動し、businessObjects および controls の各フォルダの場所を見つけます。
- これらの businessObjects および controls フォルダを [プロジェクト・エクスプローラー] タブ内の JSFWeb/Java リソース/src フォルダ上に直接ドラッグ アンド ドロップします。
- 次に進む前に、以下のディレクトリおよびファイル構造が存在することを確認します。
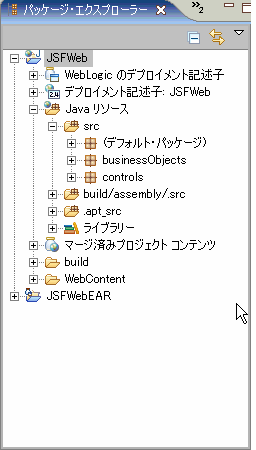
WebLogic Server を追加する
この手順では、アプリケーションをデプロイするサーバを指定します。
注意 : JSF チュートリアルを前に実行していた場合、(1) サーバから前の JSF チュートリアル コードを削除するか、(2) 新しいサーバ ドメインを作成することをお勧めします。
- [サーバー] タブをクリックします。
- [サーバー] タブ内の任意の場所を右クリックし、[新規|サーバー] を選択します。
- [新規サーバー] ダイアログ内で、[BEA Systems|BEA WebLogic Server v10.0] を選択します。
[次へ] をクリックします。
- [ドメイン ホーム] フィールドのドロップダウンで、ドメインを BEA_HOME/wlserver_10.0/samples/domains/workshop に設定します (注意 : JSF チュートリアル用に新規に作成したサーバ ドメインを使っている場合は、[参照] ボタンから、BEA_HOME/user_projects/domains/base_domain などの新しいサーバ ドメインに移動します)。
[次へ] をクリックします。
- [使用可能なプロジェクト] カラムで JSFWebEAR を選択します。[追加] ボタンをクリックして、選択したプロジェクトを [構成プロジェクト] カラムに移動します。
- [終了] をクリックします。
新しいサーバが [サーバー] タブに追加されます。
[サーバー] タブでは、アプリケーションの開発時にサーバおよびプロジェクトのデプロイメントを管理できます。
サーバにプロジェクトをデプロイしたり、サーバからプロジェクトをアンデプロイするには、対象サーバを右クリックし、[プロジェクトの追加および除去] を選択します。
プロパティの詳細を参照するには、サーバをダブルクリックします。
関連トピック
Web アプリケーションへの Java Server Faces の統合
チュートリアルを移動するには、矢印をクリックしてください。