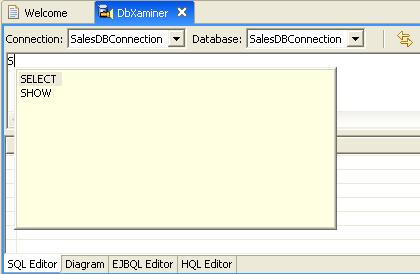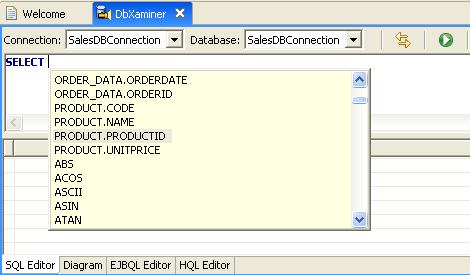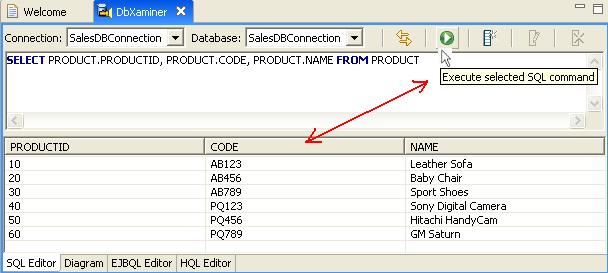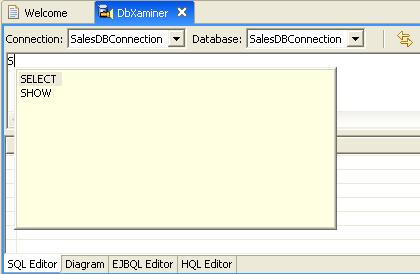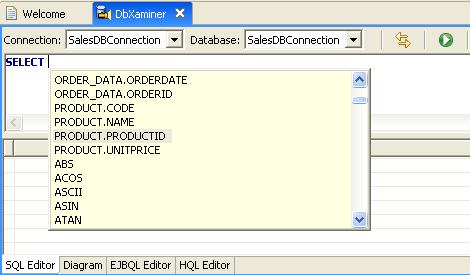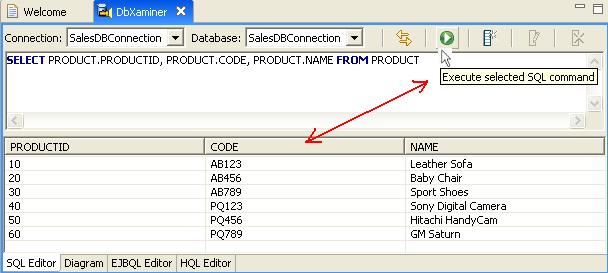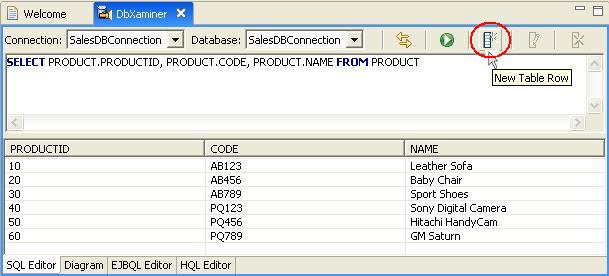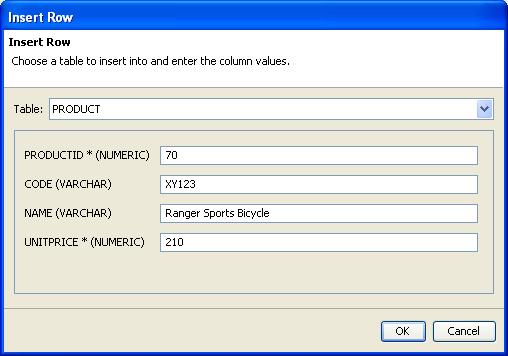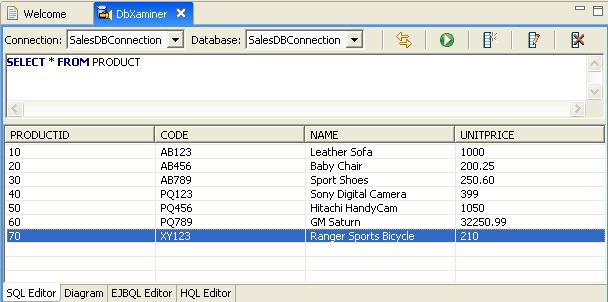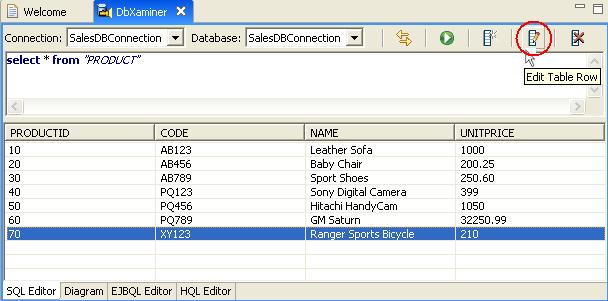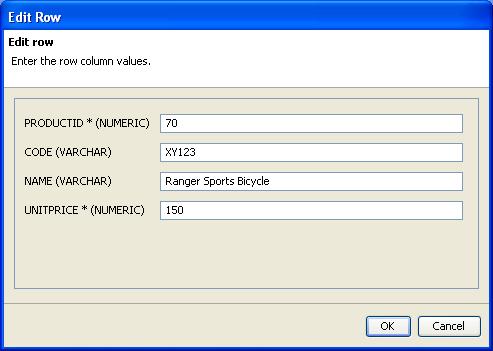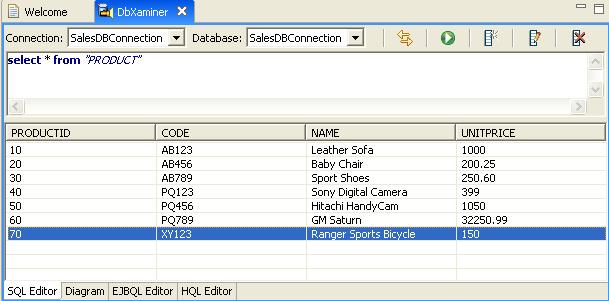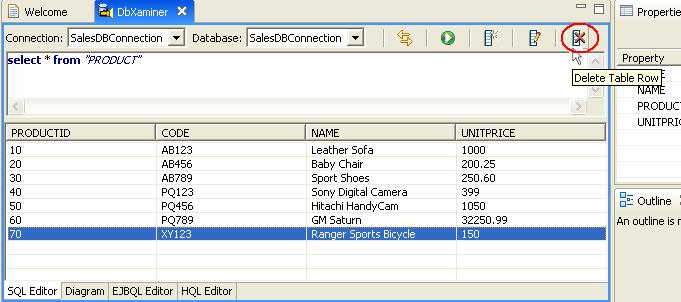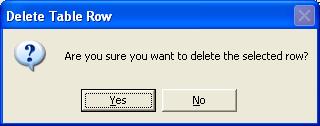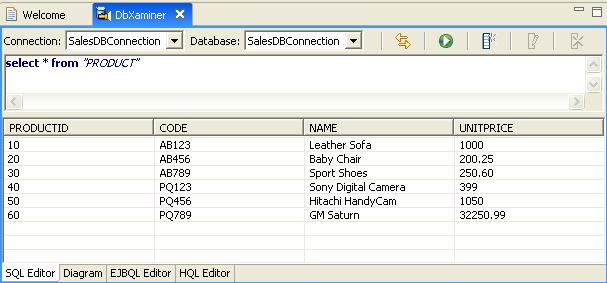手順 4 : SQL 文を作成し、データベースに送信する
[DbXaminer] ビューでは、SQL クエリを作成し、データベースに対して送信できます。
[SQL エディタ] を使用し、SQL クエリを定義してデータを追加、編集、削除する
この手順では、[SQL エディタ] を使用して、SQL 文の定義や実行、クエリ結果の表示やソート、および新しいデータの追加を行います。
SQL 文を定義および実行する
- [SQL エディタ] を使用して SQL 文を定義する際は、〔Ctrl〕+〔Space〕を押すことで、SQL キーワードやデータベース アーティファクトのコード補完機能を実行できます。まずは、このコード補完機能を使用して SQL SELECT クエリを定義します。
[SQL エディタ] タブをクリックし、タブ内に表示されているクエリをすべて削除します。
「S」と入力して〔Ctrl〕+〔Space〕を押します。「S」で始まる SQL キーワードのリストが表示されます。
SELECT キーワードを選択します。
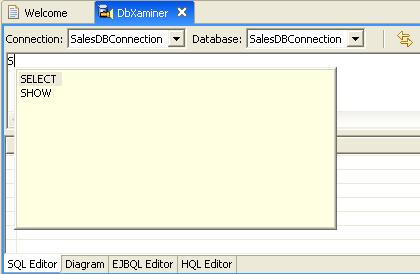
- スペース キーを 1 回押してから、〔Ctrl〕+〔Space〕を押します。データベースのテーブル カラムと適切な SQL キーワードのリストが表示されます。
リストから PRODUCT.PRODUCTID カラムを選択します。
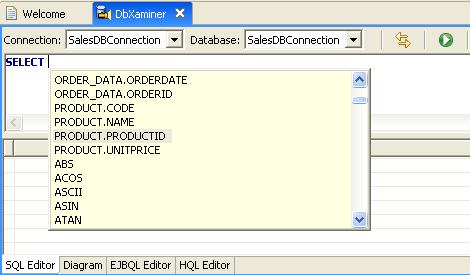
- カンマを入力し、〔Ctrl〕+〔Space〕を押して PRODUCT.CODE カラムを選択します。
カンマを入力し、〔Ctrl〕+〔Space〕を押して PRODUCT.NAME カラムを選択します。
スペースを入力します。
- 「FROM」と入力し (または、コード補完機能を使用して FROM キーワードを選択し)、スペース キーを押します。
- 〔Ctrl〕+〔Space〕を押してテーブルのリストを取得し、PRODUCT テーブルを選択します。

- これで、SQL SELECT クエリが定義できました。このクエリを実行するには、[選択した SQL コマンドを実行します] をクリックするか、ショートカット キー〔Ctrl〕+〔Enter〕を押します。
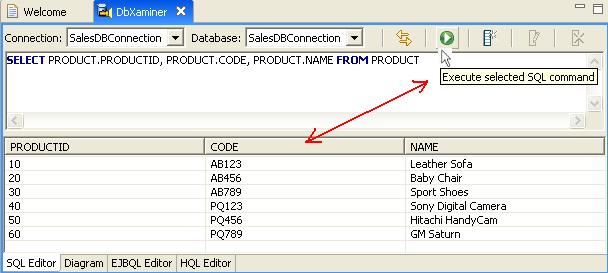
データベース テーブルへの新しいデータの追加
- 既存のテーブルに新しい行を追加するには、[SQL エディタ] で [新しいテーブルの行] ボタンをクリックします。
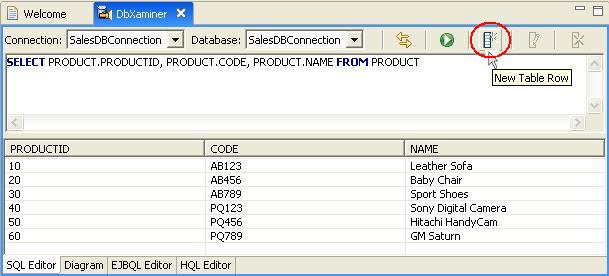
- [行の挿入] ダイアログのドロップダウン メニューから PRODUCT を選択し、次の図のように適切なカラム情報を入力します。
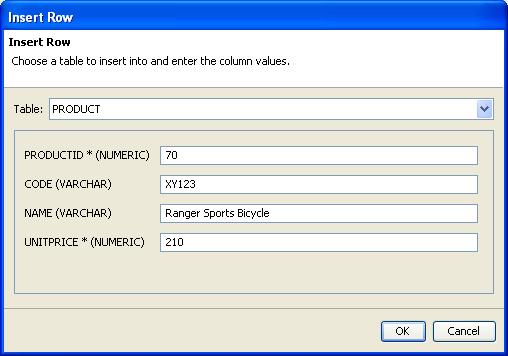
- [OK] をクリックすると、PRODUCT テーブルに行が挿入されます。 各カラムに情報を入力すると、その値がカラムの定義 (型、サイズなど) に準拠しているかどうかが自動的に検証されます。
- SQL SELECT クエリを実行して PRODUCT テーブルからすべてのデータを取得し、新しいレコードが追加されていることを確認します。
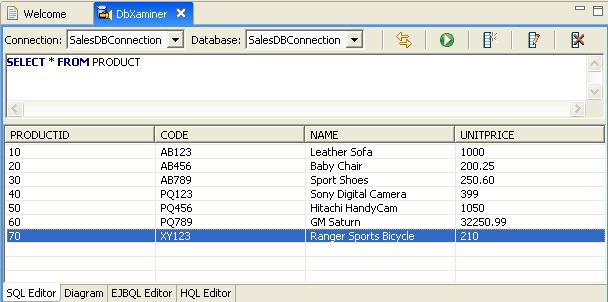
テーブル カラム内のデータの編集
- [SQL エディタ] で、PRODUCT テーブルから PRODUCTID の値が 70 であるレコードを選択し、[テーブルの行を編集します] ボタンをクリックします。
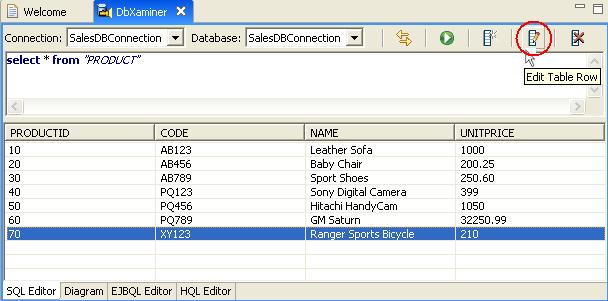
- [行の編集] ダイアログで、UNITPRICE カラムの値を「 150」に変更します。
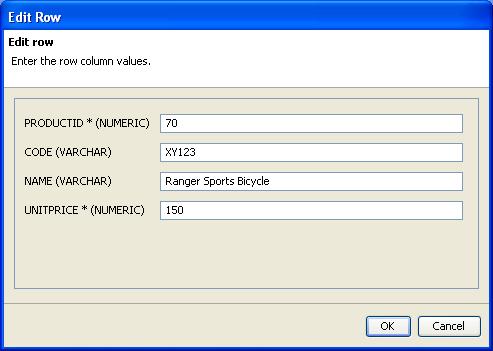
- [OK] をクリックします。そのレコードの UNITPRICE カラムの値が 210 から 150 に更新されます。
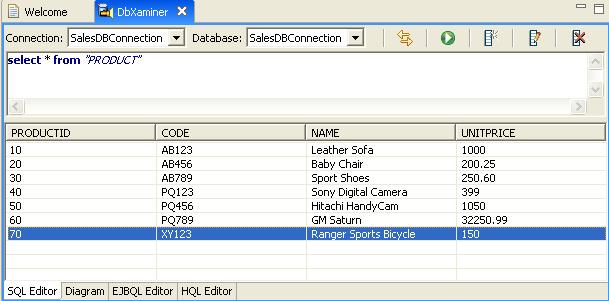
レコードの削除
- [SQL エディタ] で、PRODUCT テーブルから PRODUCTID が「 70」のレコードを選択し、[テーブルの行の削除] ボタンをクリックします。
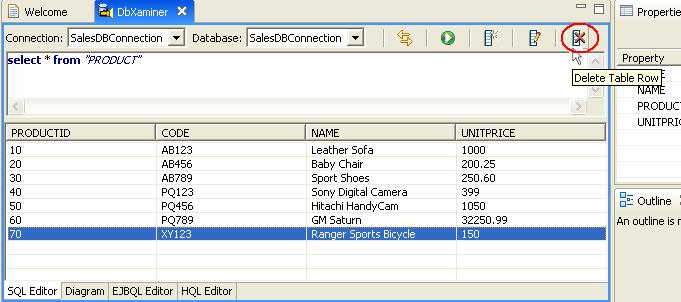
- [テーブルの行の削除] ダイアログで [はい] をクリックします。
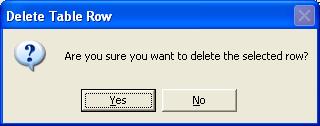
- レコードが削除されます。
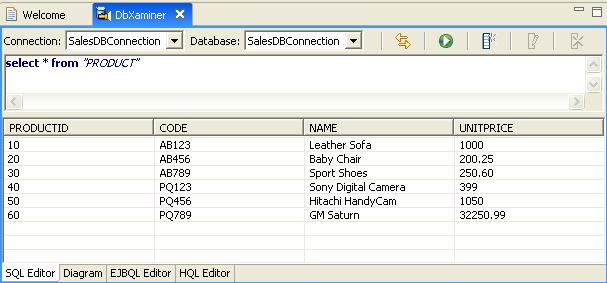
チュートリアルを移動するには、矢印をクリックしてください。
さらにヘルプが必要ですか。質問は Workshop
ニュース グループまでお寄せください。