>
5. DbXaminer を使用してデータベース コンポーネントを調査する
ORM Workbench では、DbXaminer を使用してデータベース ダイアグラムを表示できます。
The DbXaminer には以下の機能があります。
- 特定のスキーマ、テーブル、またはカラムに関するデータベース ダイアグラムの表示
- テーブル、主キー、および外部キーの間にある関係のマッピング
5.1. データベース テーブル間の関係を調べる
- [DbXplorer] で、データベース接続 SalesDBConnection を右クリックし、[DbXaminer で表示] を選択します。
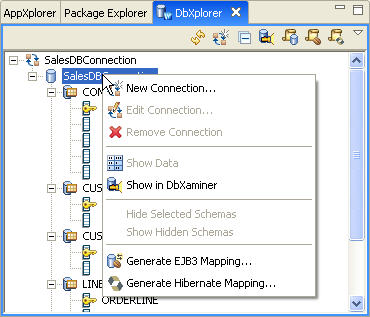
- 選択したスキーマ、または選択したデータベース接続のデータベース ダイアグラムが DbXaminer に表示されます。ダイアグラムには、テーブルの一覧と、テーブルに含まれるカラム、および、データベース テーブル間の関係が示されます。[プロパティ] ビューには、選択した各アーティファクトに関する適切なプロパティが表示されます。別の接続、データベース、スキーマに切り替えるには、[接続]、[データベース]、または [スキーマ] プルダウン メニューを使用します。
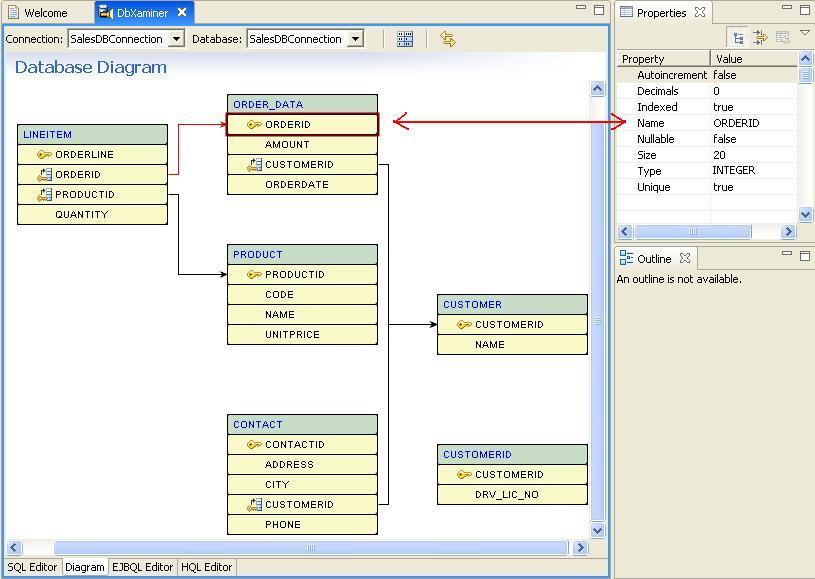
- データベース コンポーネントをマウスでポイントすると、そのデータベース コンポーネントのプロパティがツールチップで表示されます。
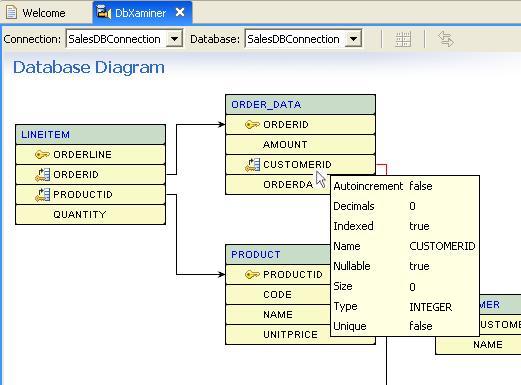
- [データベース ダイアグラム] ビューでは、データベース コンポーネントの表示について [ズーム イン]、[ズーム アウト]、[自動調整] などの操作ができます。
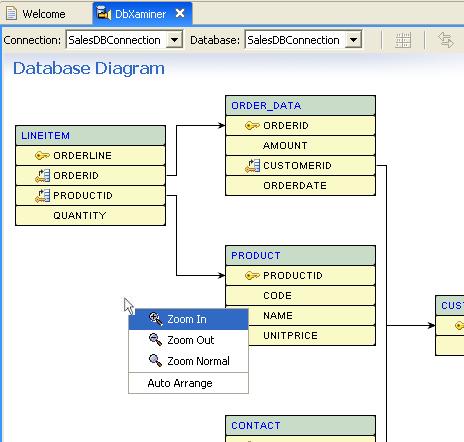
5.2. 指定したテーブルまたはカラムのデータを表示する
- 指定したテーブルまたはカラムのデータを表示するには、目的のコンポーネントを [データベース ダイアグラム] ビューで選択し、[DbXaminer] のツールバーにある [データの表示] ボタンをクリックします。
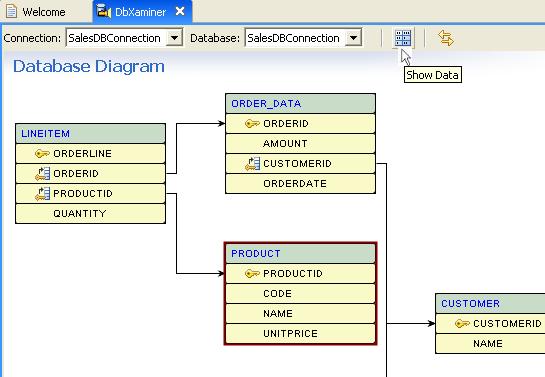
- 適切な SQL クエリが Workshop によって生成され、[DbXaminer] の [SQL エディタ] タブに結果が表示されます。
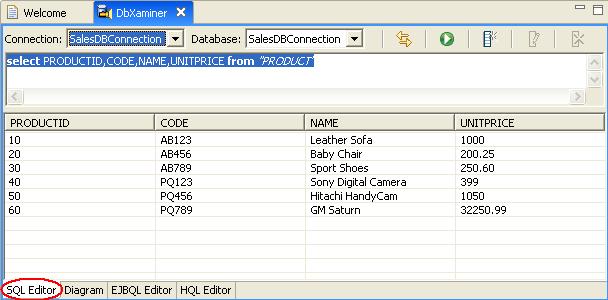
- データをソートするには、カラム名をクリックします。
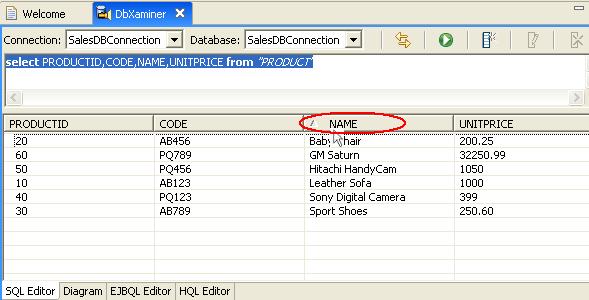
- 同じように、テーブル内の特定のカラムに含まれるデータを表示するには、目的のカラムを [データベース ダイアグラム] ビューで選択し、[データの表示] ボタンをクリックします。
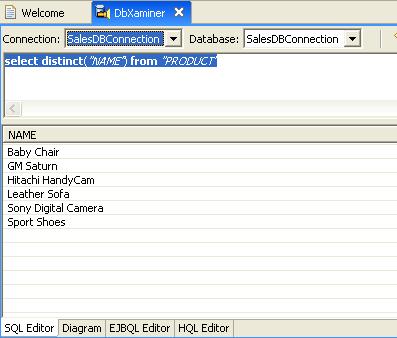
5.3. SQL エディタを使用して SQL クエリを定義し、データを追加/編集/削除する
この手順では、SQL エディタを使用して SQL 文を定義および実行することで、クエリ結果の表示およびソートと、新しいデータの追加を実行します。
5.3.1. SQL 文を定義および実行する
- [SQL エディタ] で SQL 文を定義する際は、〔Ctrl〕+ スペース キーを押すことで、SQL キーワードやデータベース アーティファクトに関するコード補完機能を使用できます。ここでは、まずコード補完機能を使用して SQL SELECT クエリを定義してみることにします。SQL エディタで、「S」と入力してから〔CTRL〕+ スペース キーを押します。「S」の文字で始まる SQL キーワードの一覧が表示されます。
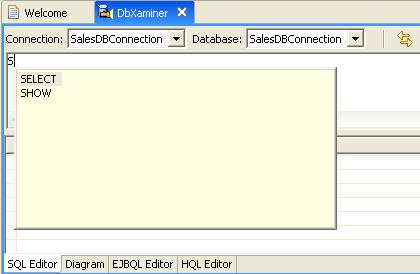
- SELECT キーワードを選択します。
- スペースを入力してから〔CTRL〕+ スペース キーを押します。データベースに含まれているテーブルのカラム一覧と、SQL キーワードの一覧が表示されます。一覧から、PRODUCT.PRODUCTID カラムを選択します。
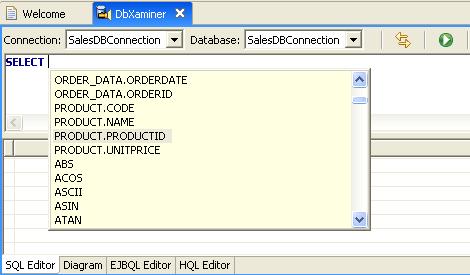
- 同じようにして、PRODUCT.CODE カラムと PRODUCT.NAME カラムも選択します。注意 : 各カラムの間はカンマで区切る必要があります。
- 「FROM」(コード補完も使用できます) およびスペースを入力します。
- 〔CTRL+ スペース キーを押すとテーブルの一覧が表示されます。PRODUCT テーブルを選択します。
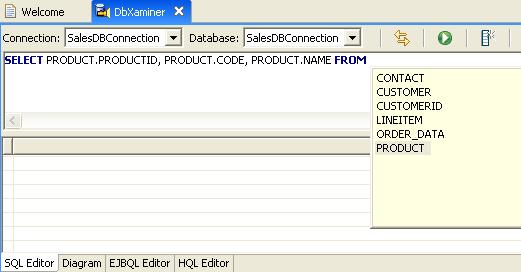
- 以上で、SQL SELECT クエリを定義できました。これを実行するには、[選択した SQL コマンドを実行します] をクリックするか、ホットキーの〔Ctrl〕+〔Enter〕を押します。
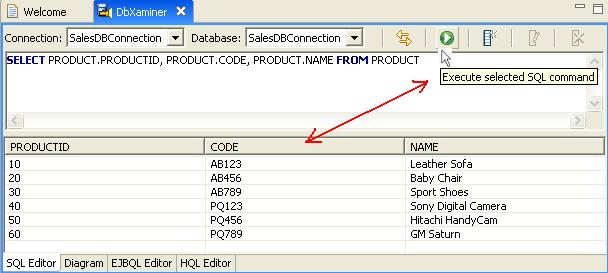
5.3.2. データベース テーブルに新しいデータを追加する
- 既存のテーブルに新しい行を追加するには、[SQL エディタ] で [新しいテーブルの行] ボタンをクリックします。
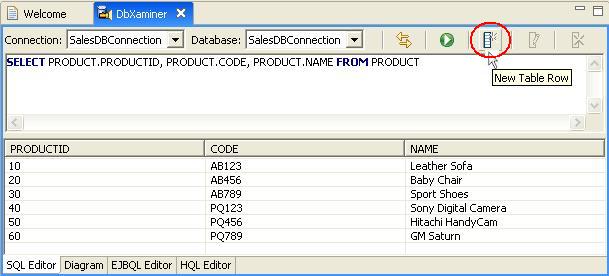
- [行の挿入] ダイアログのドロップダウン メニューから PRODUCT テーブルを選択し、以下のようにして適切なカラム情報を入力します。
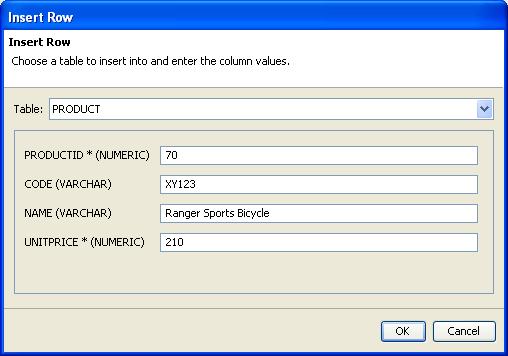
- [OK] をクリックして、PRODUCT テーブルに行を挿入します。この操作が送信される前に、各カラムに入力した値がカラムの定義 (型、サイズなど) に適合しているかどうかが自動的に検証されます。
- SQL SELECT クエリを実行して PRODUCT テーブルのデータをすべて取得し、新しいレコードが追加されていることを確認します。

5.3.3. 指定したテーブル カラムのデータを編集する
- [SQL エディタ] で、PRODUCT テーブルから PRODUCTID の値が 70 であるレコードを選択し、[テーブルの行の編集] ボタンをクリックします。
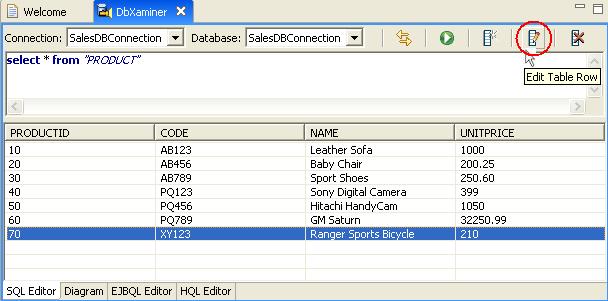
- [行の編集] ダイアログで、UNITPRICE カラムの値を「150」に変更します。
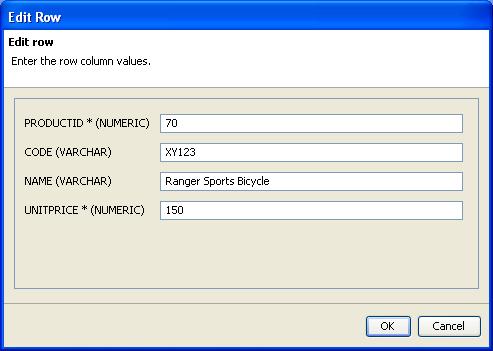
- [OK] をクリックします。これにより、PRODUCT テーブル内で PRODUCTID の値が 70 であるレコードについて、UNITPRICE カラムの値が 210 から 150 に変更されます。
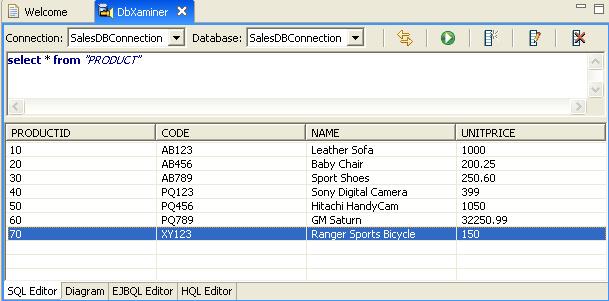
5.3.4. テーブルのレコードを削除する
- [SQL エディタ] で、PRODUCT テーブルから PRODUCTID の値が 70 であるレコードを選択し、[テーブルの行の削除] ボタンをクリックします。
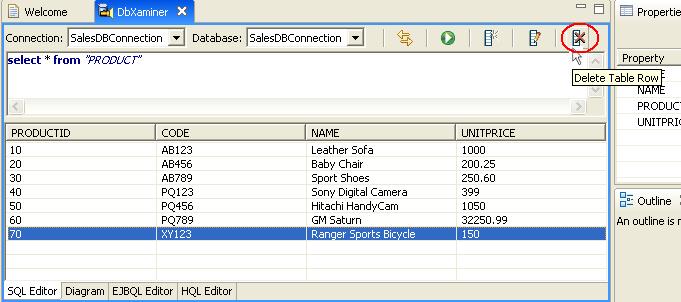
- [テーブルの行の削除] ダイアログで [はい] をクリックします。
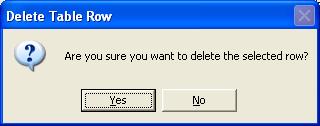
- PRODUCT テーブルから、PRODUCTID の値が 70 であるレコードが削除されます。
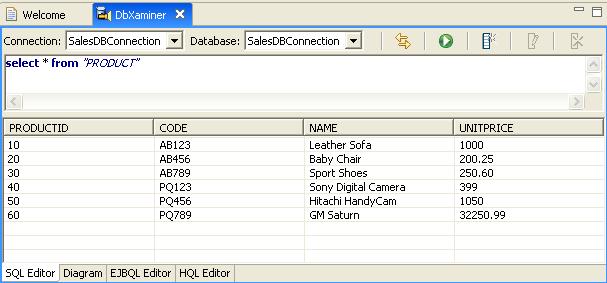
チュートリアルの前後の手順に移動するには、次の矢印をクリックしてください。