この手順では、新しいアプリケーション用のフレームワークを作成します。この手順のタスクは次のとおりです。
Workshop for WebLogic では、アプリケーションのファイルやコンポーネントが次のように編成されます。
エンタープライズ アプリケーションの標準的な開発手順は次のとおりです。
Workshop for WebLogic では、以下に示すプロジェクト タイプを使用します。
|
||||||||||||
Eclipse プラットフォームでは上記以外のプロジェクト タイプもサポートされていますが、それらは Workshop for WebLogic では使用できません。
チュートリアル アプリケーション用の新しいワークスペースを作成するには
Workshop for WebLogic を起動すると、ワークスペースの名前を指定するためのダイアログが表示されます。このチュートリアルではサンプル ファイルを作成するため、別のワークスペースを作成することをお勧めします。
新しいワークスペースを作成するには、次の手順に従います。
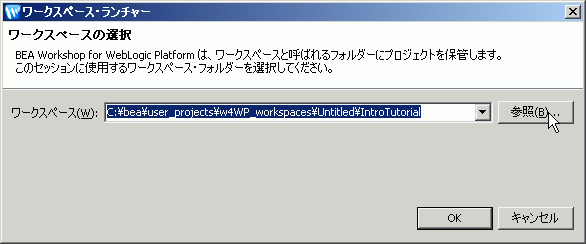
エンタープライズ アプリケーション プロジェクトを作成するには
エンタープライズ アプリケーション プロジェクトの特徴は以下のとおりです。
エンタープライズ アプリケーション プロジェクトは、ワークスペース内の他のプロジェクトの兄弟プロジェクトのようなものですが、機能的にはプロジェクト間をリンクさせるだけで、アプリケーションのコンテンツは一切保持しません。単一の Web プロジェクト (Web サービスを含まない Web プロジェクト) はエンタープライズ アプリケーション プロジェクトなしでもデプロイできますが、複雑なアプリケーションを正しくデプロイするにはエンタープライズ アプリケーション プロジェクトが必要です。エンタープライズ アプリケーション プロジェクトは EAR プロジェクトとも呼ばれます。これは、リモート デプロイメント用のエンタープライズ アーカイブ (EAR) ファイルの生成に使用されることがあるためです。
新しいエンタープライズ アプリケーション プロジェクトを作成するには、次の手順に従います。
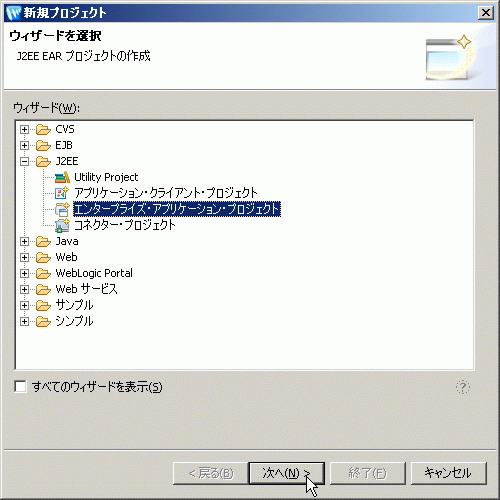
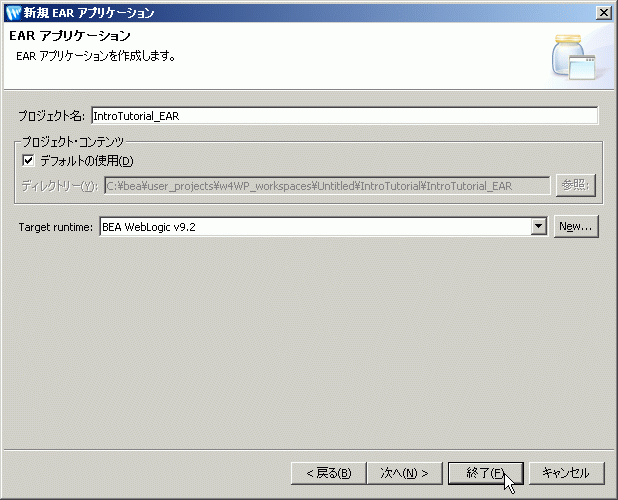
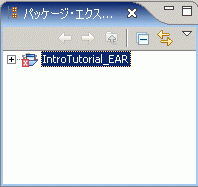
[パッケージ・エクスプローラ] ビューの IntroTutorial_EAR のフォルダ アイコン上に、![]() のように問題マーカー (X 印が描かれた赤のボックス) が表示される場合があります。
のように問題マーカー (X 印が描かれた赤のボックス) が表示される場合があります。
問題の説明を表示するには、ワークベンチの最下部にある [問題] ビューをクリックします。
こうしたマーカーは、アプリケーション内にさまざまなファイルを作成したり、必要なコンポーネントを追加したりするたびに、表示されたり表示されなくなったりします。問題を解決したのにマーカーが表示されたままになっている場合は、メニューから [プロジェクト|クリーン] を選択してみてください。