Workshop for WebLogic では、通常の状況であれば、「作成したファイルは自動的にビルドされ」いつでもデプロイできます。ただし、アプリケーションをデプロイする前に、ビルドが正常に完了している必要があります。
このトピックでは、開発モードで実行されている WebLogic Server に、Workshop for WebLogic アプリケーションをデプロイしてデバッグする場合の基本的な概念について説明します。
Weblogic Server は、開発モードとプロダクション モードの 2 種類のモードで起動できます (付属の起動スクリプトを使用して「Workshop for WebLogic サーバ ドメイン」を起動すると、WebLogic Server は開発モードで実行されます)。開発モードの WebLogic Server の動作は、アプリケーションを反復的に開発およびテストするのに適しています。たとえば、現在のアプリケーションは自動的に展開形式でデプロイされ、デプロイメントにおける特定のセキュリティ制約が緩和されます。
デプロイメントは、以下の 3 つの手順で行われます。
これら 3 つの手順は、通常はシームレスに実行されます。単一のテスト サーバへのデプロイメントでは、EAR ファイルは生成されません。次の表に、アプリケーションやアプリケーション コンポーネントを開発用にデプロイした場合と、プロダクション用にデプロイした場合の違いを示します。
|
||||||||||||||||||||||||||||||||||
デプロイメントを実行すると、サーバに関連付けられているプロジェクトのうち、その時点で開かれているすべてのプロジェクトがデプロイされます。プロジェクトを閉じるには、[プロジェクト|プロジェクトを閉じる] コマンドを実行します。 ワーキング セット (ヘルプ システムの『ワークベンチ・ユーザ・ガイド』を参照) を指定して、ビルドとデプロイメントの範囲を制御することもできます。
ただし、アプリケーション全体やプロジェクトのグループをデプロイした場合でも、実行結果として表示されるのは、デプロイを開始するためにクリックしたファイルまたはフォルダの実行結果のみです。たとえば、ページ フロー コンポーネント ファイルからデプロイした場合は、そのページ フローがエディタ領域の新しいブラウザ タブで実行されます。Web サービスをデプロイした場合は、その Web サービスのテスト クライアント ページがエディタ領域の新しいタブで実行されます。それらのページ フローや Web サービスを正しく実行するために他の Web サービスが必要になる場合でも、実際にはすべてのコンポーネントがデプロイされているため問題なく実行できます。
また、「サーバにデプロイされているプロジェクトを管理する」こともできます。
アプリケーションをデプロイするためのコマンドは 2 つあります。
サーバへのファイルのパブリッシュのみを行う場合は、後述の [サーバー] ビューを使用します。[サーバ] ビューでは、サーバからアプリケーションをアンデプロイすることもできます。
アプリケーションのデプロイメントが完了すると、[サーバ] ビューが自動的に表示され、ワークベンチのエディタ領域にアプリケーションの実行結果が表示されます。
ページ フローを実行した場合は、エディタ領域内のタブに初期の JSP ページが表示されます。このタブは、アプリケーションの実行が可能なテスト ブラウザです。
Web サービスを実行した場合は、エディタ領域内のタブにテスト クライアントが表示されます。このタブを使用すると、オペレーションのパラメータを指定したり、オペレーションに要求を送信したりできます。オペレーションからの応答も、同じタブ内に表示されます。
アプリケーションのデプロイメントと実行が完了すると、自動的に [サーバ] ビューが表示されます。このビューを手動で開くには、[ウィンドウ|ビューの表示|その他] を選択し、[サーバ] を展開して [サーバ] をクリックします。次の図に示すように、[サーバ] ビューではサーバを管理するためのさまざまなコマンドを実行できます。
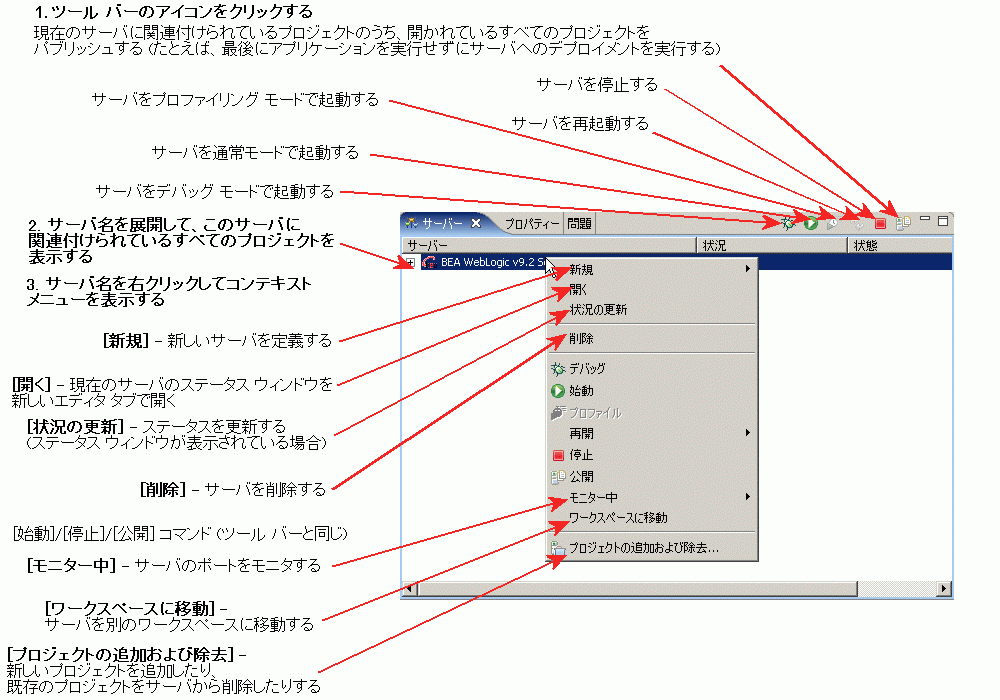
[サーバ] ビューは Eclipse の標準機能です。詳細については、[ヘルプ|ヘルプ目次] を選択して [目次] ペインで [Web Application Development Guide] をクリックすると表示されるヘルプ システムを参照してください。
Eclipse プラットフォームには、Java ファイル用の標準的なデバッグ ツールが用意されており、ブレークポイントを設定したり変数の値を表示したりできます。ブレークポイントを設定するには、エディタ ビューで、ブレークポイントを設定する行のマーカー バー部分 (テキストの左に表示されているグレーのバー) を右クリックし、コンテキスト メニューから [ブレークポイントの切り替え] を選択します。
ブレークポイントが設定されている場合は、アプリケーションを実行すると [デバッグ] パースペクティブに切り替えるかどうかを尋ねるプロンプトが表示されます。また、[デバッグ] ビューの [ステップイン、ステップオーバー] などのコマンドを使用して、アプリケーションをステップごとに実行できます。 また、[ブレークポイント] ビューと [変数] ビューを使用すると、デバッグ中のブレークポイントと変数をモニタできます。
デバッグ コマンドの詳細については、ヘルプ システムに収録されている『Java 開発ユーザ・ガイド』を参照してください。
ここでは、プロダクション モードで実行されている WebLogic Server に、Workshop for WebLogic アプリケーションをデプロイする手順について説明します。このタスクは、次の 3 つのステップで構成されます。
Workshop for WebLogic アプリケーションを WebLogic Server にデプロイする前に、デプロイするアプリケーションで必要となるリソースが、サーバ ドメインに存在することを確認する必要があります。たとえば、アプリケーションで Apache Beehive の NetUI フレームワークやコントロール フレームワークを使用する場合は、これらのフレームワークに関連するライブラリが必要になります。また、アプリケーションでメッセージ バッファリング、信頼性のあるメッセージング、および JMS 転送を使用している場合は、サーバに適切な JMS キューがコンフィグレーションされている必要があります。
Workshop for WebLogic アプリケーション用の汎用サーバ リソース (Apache Beehive NetUI およびコントロールのサポート、JMS、Pointbase、Java Server Pages、Java Server Faces、Struts など) は、サーバのコンフィグレーション ウィザードによって提供されます。「Workshop for WebLogic リソースを新しいサーバ ドメインに追加する」や「Workshop for WebLogic リソースを既存のサーバ ドメインに追加する」の手順説明を参照してください。
コンフィグレーション ウィザードでは、どのアプリケーションに対しても適切なリソースが提供されるとは限りません。たとえば、アプリケーションでデフォルトの Workshop for WebLogic キュー以外の JMS キューを使用している場合は、それらの JMS キューが含まれるようにサーバを手動でコンフィグレーションする必要があります。WebLogic Server に JMS キューをコンフィグレーションする手順については、WebLogic Server ドキュメントの「基本 JMS システム リソースのコンフィグレーション」を参照してください。同様に、アプリケーションでデフォルトの Pointbase データ ソース以外のデータ ソースを使用している場合は、そのデータ ソースが含まれるようにサーバ ドメインを手動でコンフィグレーションする必要があります。データ ソースのコンフィグレーションの詳細については、WebLogic Server ドキュメントの「データベース サービスのコンフィグレーション」を参照してください。
プロジェクトを EAR ファイルとしてデプロイする場合は、[ファイル|エキスポート|EAR ファイル] を選択します。 [EAR アプリケーション] フィールドでは、アーカイブする EAR プロジェクトの名前を選択します。生成された EAR アーカイブには、選択した EAR のコンポーネントになっていたすべてのプロジェクトが格納されます。
プロジェクトのビルド プロセスを Ant スクリプトにエクスポートすることもできます。詳細については、「アプリケーションのカスタム Ant ビルド ファイルの作成」を参照してください。
プロダクション モードで動作しているデプロイ対象サーバの WebLogic Server Console を開きます。
デプロイした EAR の左にあるプラス記号をクリックすると、アプリケーションのデプロイされたモジュール (EJB および Web アプリケーション) の一覧が表示されます。
プロダクション モードのサーバへのアプリケーションのデプロイメントについては、WebLogic Server ドキュメントの「BEA WebLogic Server 9.2 アプリケーションのデプロイメント」を参照してください。
すでにデプロイされているアプリケーションを更新する方法については、「プロダクション環境でのアプリケーションの更新」を参照してください。