To create a dynamic data set:
- Click the Company Workspace tab and switch to Administration Mode.
- In the left Navigator, click Data Structure Setup > Dynamic Data Sets.
- Click the New button. The Properties window opens.
- On the General tab, enter a name and description for the data set.
Use alphanumeric characters only; no special characters or spaces.
- In the Master Data Element field, click the Select button and choose the data element (field) that will control the content and behavior of the other data elements (fields) in this set. The Select list will show only those data elements that are pull-downs or radio buttons.
For example, you could use a radio button for "Attachments" to enable additional options for a user to choose. If the user clicks the Attachments button, additional radio buttons become active so the user can choose what type of attachments to include.
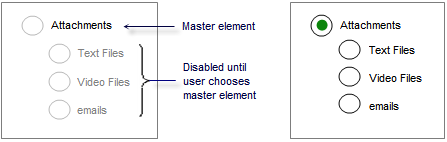
Notes:
- The Status data element, as well as all standard data elements, cannot be used as a master data element.
- Data elements based on the Data Picker data definition cannot be used as the master element.
- You can make the Master Data Element Editable, Editable (Required), or Read-Only in uDesigner.
Once you have chosen the master data element, uDesigner will show the Data Definition and Form Label of the master element.
- Click the Value Set tab. The Value Set window opens.
- To add the other elements to the data set, click the Add button.
The Select Value Set Data Element window opens, showing a list of those elements available for dynamic data sets—pull-downs or radio buttons.
The elements you select here are the elements whose values will be controlled by the master element. For example, if the master element is "country," then a value set might be a pull-down list of states that belong to the country.
Notes:
- The elements you select for a value set cannot be used as part of a behavior set.
- If any field in the value set is marked "required," the master element must also be marked "required."
- Data elements based on the Data Picker data definition cannot be used in a value set.
- Select the elements and click OK.
- Click the Behavior Set tab, then click the Add button.
The Select Behavior Set Data Element window opens, showing a list of those elements available for dynamic data sets.
The elements you select here are the elements whose behavior will be controlled by the master element. These are the elements that will be either required or disabled by the master element, and they must be marked "editable" on the form.
For example, if the master data element is Attachments, as in the example in step 4, the elements whose behavior is controlled would be Text Files, Video Files, and emails.
Note: Do not use asset codes in a behavior set.
- Click OK.
Before You Modify a Dynamic Data Set
If you need to change a dynamic data set, it's a good idea to see where it is used first, as the changes you make can affect business processes in ways you might not expect.
To see where the data set is being used, highlight the data set in the log and click the Usage button in the toolbar. uDesigner displays a list of all business processes and other forms that are currently using the set.
Note: Be aware that if you change a dynamic data set that is already on a form, the changes you make to the set will not cascade to the form. You must delete the set from the form, save the form, then insert the fields again and click the Dynamic Data Set button.