In this procedure, you will be:
- Connecting the steps
- Specifying each link’s action (such as send, reject, or approve)
- Specifying the status of the BP (form) after the step action is taken; for example, "Pending" for a transmittal in the approval process, or "Approved" for a transmittal enroute to the end step in the workflow
Note: These statuses are drawn from the statuses that you specified for the BP form being used at this step.
When you link steps, you can also "stamp" the form with information about the action that was taken at that point in the workflow. For example, a project manager might want to see who has reviewed the record on a step, or who has made final approval of the record, as well as the date and time of the action. This information can also be included on the business process log so that users can see this information quickly, without having to open a record.
You can link steps using two types of connectors:
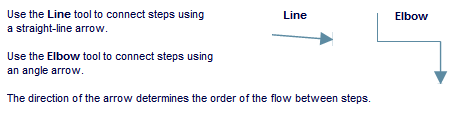
Connecting the Steps
The Create step can have only one outgoing line; the End step can have multiple incoming lines, but only one incoming line from any single step.
To connect the steps
- Click the Line or Elbow tool.
- Hover over the step until you see a border of red x's. These points (x's) indicate where you can attach a connector line.

- Click the step and hold, then drag the arrow to the next step. When you see a red border of x's, release the mouse.


- Continue to add lines until you have connected all the steps in the workflow.
To modify a line:
- Click the Select tool, then click the line you want to modify.
- Click and hold the red squares to move the start and end points of the line.
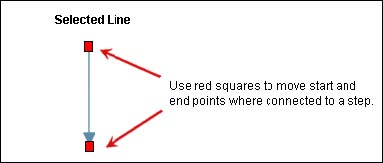
To modify an elbow:
- Click the Select tool, then click the elbow you want to modify.
- Click and hold the yellow diamond to expand the distance of the elbow, or click on the red squared to move the start and end points connected to the step.
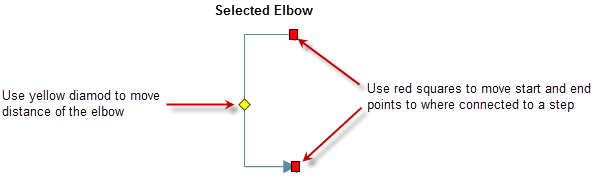
To delete a line or elbow:
- Click the Select tool, then click the line or elbow you want to delete.
- Click the Delete button.
Specifying Each Link’s Action
Each link between steps denotes the progression of the business process through the workflow.
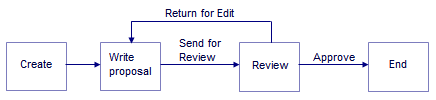
The action the link takes (Approve, Return for Edit, etc.) appears in Primavera Unifier as a choice the user makes on the business process form. This choice moves the task to the next step.
Note: A link can also automatically create other records. If the action of the workflow should include creating another record, see the instructions under Auto-Creating a Record from a Workflow to accommodate this.
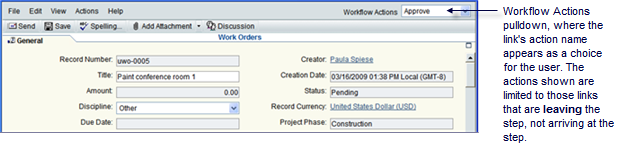
How Terminal Statuses Affect Workflows
Every record, line item, and asset must have a status indication at every step in Primavera Unifier. The status is what moves the record forward in the workflow. A terminal status indicates the end of the workflow or the end of a step within the workflow.
Here are the rules that govern terminal statuses:
- The status of any link leading to an end step must be a terminal status. When you choose the statuses for these links, uDesigner will display only those statuses that have been specified as terminal.
- If a step’s inbound action has a terminal status, then all outbound actions from that step must have the same terminal status.
- A terminal status creates a permanent record that populates each BP log, line item, or asset with all the information that was generated during the workflow (or step, if it uses a terminal status), including the forms, documents, comments, and other data that was collected in Primavera Unifier during runtime.
- For this reason, once a record, line item, or asset reaches a terminal status, that status cannot change.
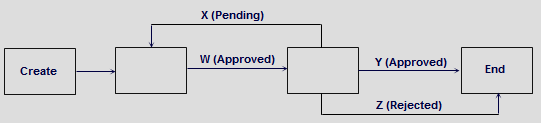
- Statuses assigned to links Y and Z must be terminal; they reach the end step.
- If link W has a terminal status (Approved) and link X has a non-terminal status (Pending), the workflow will produce an error because the status of the step changed from a terminal to a non-terminal status.
- Likewise, if link W has a terminal status (Approved) and link Z has a terminal status (Rejected), the workflow will produce an error because the record changed from terminal status Approved to terminal status Rejected.
- A terminal status for a record can have a significant effect on business processes in that it can be made to trigger an automatic action in Primavera Unifier. You can use a terminal record status to trigger certain functions outside the scope of the business process or to make external data accessible from the business process (see Statuses Tab).
To specify the link’s action
- In the Workflow Designer window, double-click a line or elbow connecting two non-conditional steps. The Action Properties window opens.
- Use the information in the table below to complete the fields on this window.
- Click OK.
In this field: | Do this: |
|---|---|
Action Name | Enter a name that describes the action the link is taking. Use a verb that designates the action being taken, such as "Send for Review," or "Return for Clarification." You can enter a total of 40 characters for the Action Name. |
Description | (Optional) Enter details about this action and what it is designed to do. This can be helpful to others in understanding how this action works, particularly if it has a special behavior, such as automatically creating another record. You can enter up to 4000 characters. |
Record Status | Choose the status of the record at this point in its progress through the workflow; for example, "Pending" for a transmittal in the approval process, or "Approved" for a transmittal enroute to the end step in the workflow. This is the status that will appear on the form the users see in Primavera Unifier whenever they open a task. The list of possible record statuses resides in uDesigner’s Administration mode under the Data Structure node of the Navigator. If the status you want is not on the list, return to Administration mode and create it. |
Select data elements to capture action taken | (Optional) Include these data elements if you want to gather information on the action that was taken on this link. By using these options, you can "stamp" the form with this information This information can also be included on the business process log so that users can see this information quickly, without having to open a record. Taken By Specify the user picker or a data picker (one based on the user attribute form) on the upper form of the business process that will contain the name of the user (or the last user) who accepted the task. Action Name Specify the name of the field that describes this link’s action. Taken On Specify the date picker on the form that will contain the date and time the action was taken. |
Generate Event Notification | This is a checkbox. If checked, will have an impact on the business process record during runtime. When checked for an action in the workflow, in uDesigner, (when the action is taken during runtime) Unifier generates a notification for the users. You can select this option for more than one action within a given Workflow. |
Auto-create other record | Use this check box to instruct this action to automatically create another record. For more information about this setting and how to use it, see Auto-Creating a Record from a Workflow. |