For Line Item business processes, Unifier provides a grid feature (Grid View) that shows the line-item entry form in a lateral sheet view, where you can enter the data directly without having to open a line item form. In this regard, the sheet works the same way the line-item entry form works—rows might not be editable because of their statuses, auto-populated fields will be filled in for single-record BPs, if a yet-to-buy amount has already rolled up from a cost BP to the cost sheet, you will not be allowed to modify the line item, etc.
Note: The Grid feature is best used for short line items.
The following shows the Standard View of the Grid View:
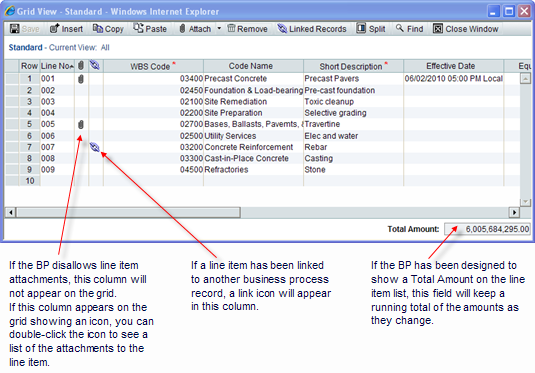
The grid feature (Grid View) shows the line item number and all the fields on the line item entry form, including fields that are required, formulaic, or populated, as well as fields that are part of a dynamic data set. The fields on this grid work the same way they do on a line item entry form—pickers display picker windows, menus display lists, formula fields produce calculations, date picker fields display calendars, etc.; however, radio buttons will appear as pull-down menus, and image, hyperlink, and BP Creator fields have special behaviors.
You can resize the columns by dragging, and sort the data by column (except for Row and image fields). You can use the Tab and arrow keys to move from field to field and open them. For business processes that include many line items, you can use the Find function to filter the list to display only certain line items.
The grid feature (Grid View) is not available on:
- RFB bidder forms
- Line Item with CBS Code BPs (Transfer classification)
- Standard tab of Payment Application Line Item with CBS Code BPs
- Line Item with Asset Code BPs
- Line Item with Multiple Codes BPs (Transfer and Lease classifications)
- Simple type BPs
- Text type BPs
- Document type BPs
- Resource Booking type BPs for project/shell
- Project/Shell Creation BPs (Simple sub-type)
What is not available on the grid:
- Summary row functions: Summary line items do not appear on the grid and cannot be created on the grid. In addition, line items within the summary do not appear.
- Transaction currencies
- Line item consolidation
- Import function
Behavior Set DEs in the Grid Feature
Since fields displayed in the grid feature (Grid View) can come from DDS, the behavior set DEs can be seen in the grid. If you select Disabled and Clear for a behavior set that is present on the grid, then the updated value is displayed in the grid. This value is either populated with a value or left blank.
Last One to Save Over-Writes Other Edits (Except for Deleted Rows)
The Grid feature can be used simultaneously by multiple users. To accommodate multiple editors using the grid simultaneously, the commit order of saved edits is on a line-by-line basis, not on the entire grid view. If two users are editing the same line item, but different fields, at the same time, the edits made by the last user to save that line item are the edits Unifier will commit to the record.
For example, if User 1 changes an amount field from 15,000 to 23,000 and saves the change, and User 2 changes a different field, but does not touch the amount field, when User 2 saves the grid, Unifier will commit User 2’s edits; and the amount field will show 15,000 rather than 23,000.
The order of saved edits is particularly important for deleted rows on the grid. Once a row is deleted, it cannot be reinstated with a later edit. For example, if User 1 deletes a row and saves the grid view, and User 2 changes the amount field in that row from 15,000 to 23,000 and saves the grid view, the row will not be reinstated with the new amount of 23,000.
Split screen
To make editing line items easier, you can use the Split button to split the screen into two halves.
The following shows the Standard View of the Grid View:
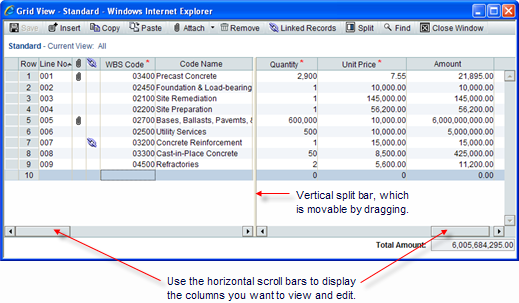
Error messages
If Unifier detects errors when you save line items, error messages will appear at the bottom of the Grid window, indicating the row where Unifier found the error.