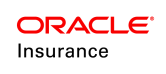Create and Configure a File Input
When working withInput File, there are two steps to perform in the Rules Palette. First create a new file in Input section of File through the Rules Palette Admin Explorer tab. Then, check-out the new file and configure the XMLData and XSLT sections.
Steps to Create a New Input File
-
Click the Admin Explorer tab.
-
Double-click the Administration folder.
-
Double-click the Files folder.
-
Right-click the Input section.
-
Select New Input File.
-
Enter a File Name Format. This is the name of the new interface.
-
Select the Company from the drop down box.
-
Enter a File ID, which allows the caller to specify the file to use to process the request. A File ID is limited to three characters and should be an acronym or abbreviation for the calling or process.
-
Click Finish.
A folder with the input file’s XML is created. Use the XML file to configure the input file accordingly. Checking-in the input file, inserts/updates the record in the AsFileInput table in the database. When the file is checked-out, edit the File Name and File ID using the fields at the top of the Configuration area. Refer to the Check-Out and Check-in Rules section for further details.
Steps to Configure Input File
-
Open the Admin Explorer window.
-
Double-click the Administration folder.
-
Double-click the Files folder.
-
Expand the Input section.
-
Open the folder containing the file to configure.
-
Right-click the XML file.
-
Select Check-out.
-
Configure the XMLData section.
-
The <File> element must be the first tag in the XML section and its end tag last.
- Configure the <RequestType> element, if required, for Illustration type AsFile configruation.
-
Configure all necessary <Attributes> tags in-between the <AssignAttributes> tag.
-
Configure the two required <Attributes> elements, using its NAME and TYPE attributes. The value of <Attributes> is only populated if it is a requirement of the associated TYPE attribute.
-
After the closing </AssignAttributes> element, configure pre- and post- insert operations if there is a need to call other functionality in the application. Use the <PreInsert> and <PostInsert> elements to do so.
-
If you want to customize the response, Add an OutputXSLT attribute with a file name inside <AssignAttributes> tag. Add a TRANSFORM type <Output> element with the value as "OutputXSLT," after closing </AssignAttributes> element.
-
Configure the XSLT section
-
Configure the XLS stylesheet.
-
Perform validations that occur prior to business processing. Validations can also be performed on requests that will not insert an activity record. In addition, validation can be performed before OIPA inserts any records into the database, using XSLT syntax.
-
Check-in the file, using the file’s right-click menu.
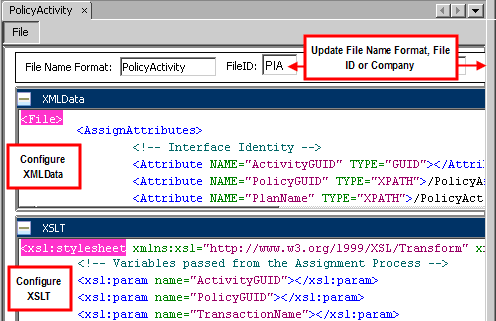
File XML Example