Using the Document Tree to View Document Information
The system displays the structure of a document in a hierarchical format in a document tree.
The document tree appears on each page of the Document Builder. In most cases, when you click an element name, additional information appears for you to view or define on the right side of the page. The information that appears depends on the Document Builder page that you are viewing.
This section discusses how to:
View the document tree.
View elements in the document tree.
Expand and collapse the document tree.
Select elements and view element properties.
Other topics discuss using the document tree to build and manage documents.
When you open a document in the Document Builder, the Document Builder - Document page appears, and the document tree for the definition appears after the Document Details section.
Image: Document Builder – Document page
This example illustrates the Document Builder - Document page and shows the PurchaseOrder document in the document tree.
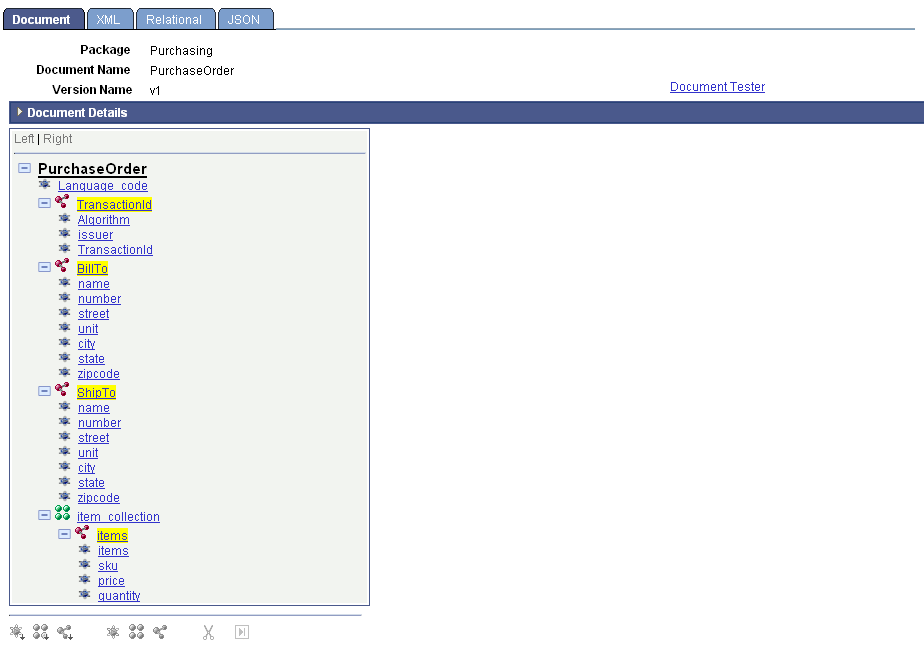
A document has one root element and, by default, the same name as the document definition. The root can have one or more child elements; child elements can have none, one, or more peer elements or child elements; and so on.
In the previous example, the root element has the name of the document, PurchaseOrder. The root has the following child elements: Language_Code, TransactionID, BillTo, ShipTo, and Item_collection. All elements except for Language_Code have child elements.
When you view elements in the document tree, the icons to the left of the element name identify the element type:
|
Field or Control |
Definition |
|---|---|
 |
Primitive element. |
 |
Collection element. |
 |
Compound element. |
These icons also appear on the buttons of the action toolbar. You use the element action toolbar to add elements to the document tree.
Element types and the action toolbar are discussed in greater detail elsewhere in the product documentation.
You can expand and collapse the document tree by clicking the Expand (+) and Collapse (–) buttons next to the parent elements.
In most cases, when you select an element name in the document tree, properties that are defined or can be defined for the element appear on the right side of the page. This behavior is consistent for all pages of the Document Builder.
Image: Document Builder – XML page
This example shows the Document Builder - XML page with the BillTo document in the document tree.
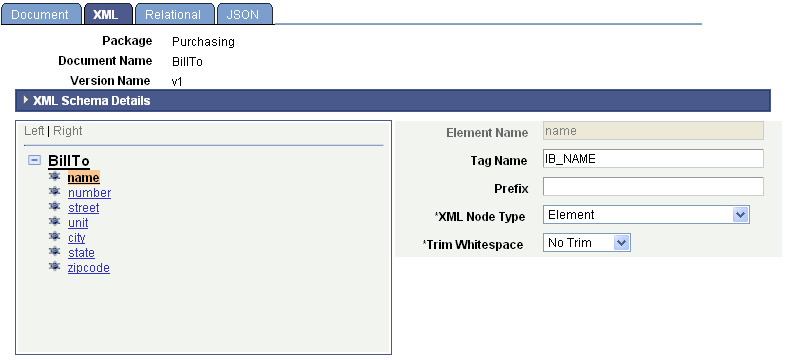
The name element is selected in the document tree. When you select the element on this page, the system displays XML property information for the element.
Image: Document Builder – Relational page
This example illustrates the Document Builder - Relational page for the BillTo document.
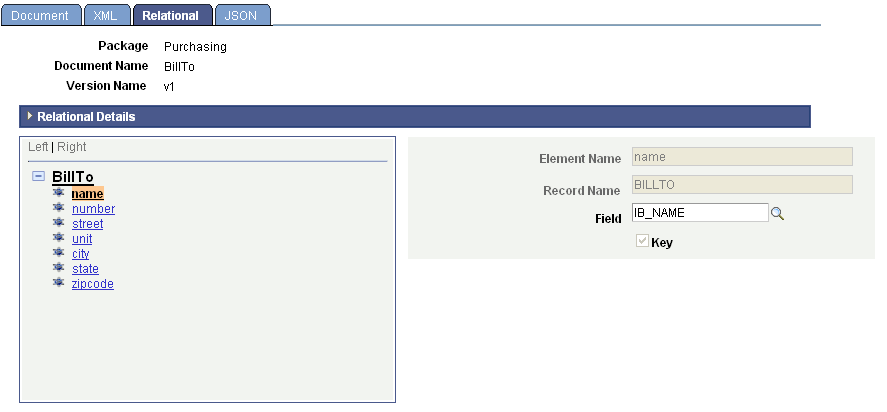
On this page, when you select the name element, the system displays properties for any PeopleSoft fields that are mapped to the element to the right of the document tree.
Image: Document Builder - JSON page
This example illustrates the Document Builder – JSON page for the BillTo document.
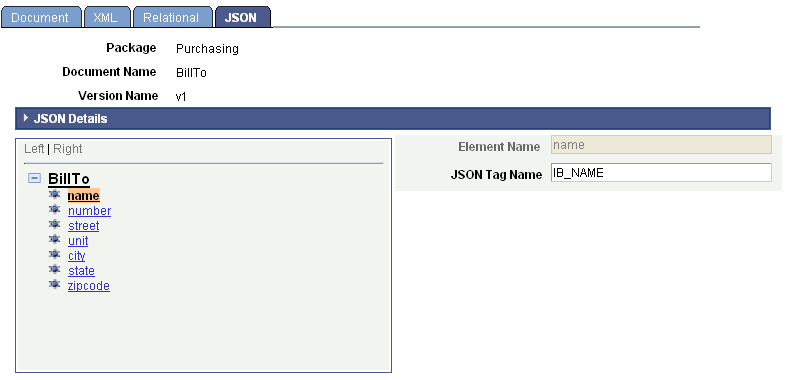
When you select name element, the system displays the JSON tag name that is defined for the element.