Configuring Nodes
This section discusses how to:
Define node parameters.
Specify contact information.
Define node properties.
Specify node gateways and connectors.
Access the Node Definitions page (.)
Image: Nodes - Node Definitions page (Default local node)
This example illustrates the fields and controls on the Nodes - Node Definitions page for the default local node. You can find definitions for the fields and controls later on this page.
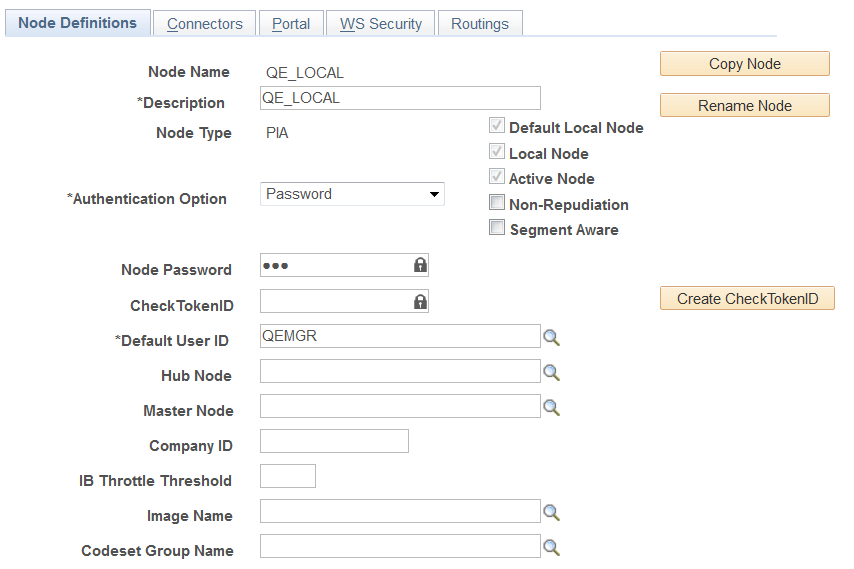
The previous example shows the node definition for the node QE_LOCAL, the default local node.
When the definition is for an External type node, additional fields appear on the page.
Image: Nodes - Node Definitions page (External node)
This example illustrates the fields and controls on the Nodes - Node Definitions page for an external node. You can find definitions for the fields and controls later on this page.
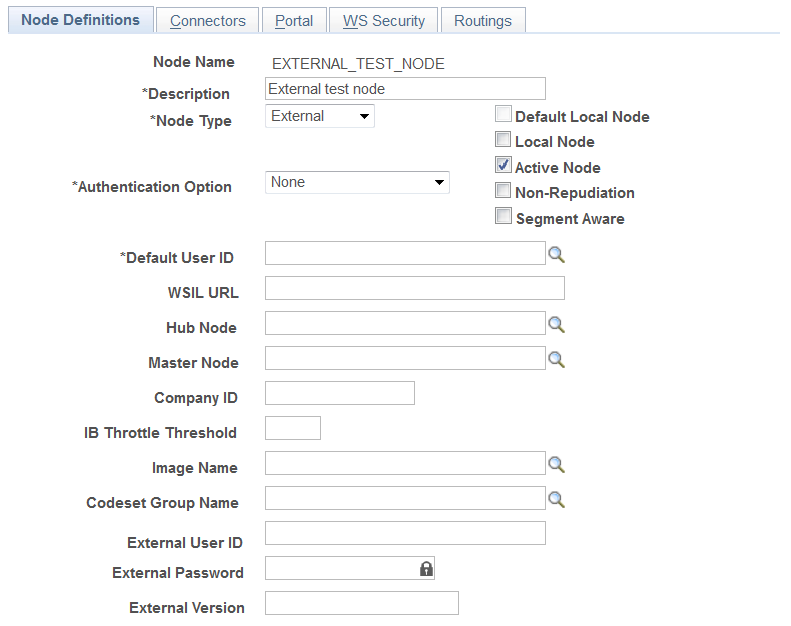
The previous example shows the node definition for the node EXTERNAL_TEST_NODE, an External type node.
|
Field or Control |
Definition |
|---|---|
| Description |
Enter a descriptive name for the node. |
| Node Type |
Select from: PIA: Designates the node as a PeopleSoft database that uses PeopleSoft Integration Broker. This is the default for a new node. External: Designates the node as an entity that doesn’t use PeopleSoft Integration Broker. ICType: A portal-specific setting that PeopleSoft Integration Broker doesn’t use. |
| Authentication Option |
Select from:
|
| Default Local Node |
Indicates whether the current node represents the database to which you are assigned. |
| Local Node |
Indicates that the current node is either a portal node or the default local node. You cannot change this setting for the default local node. |
| Active Node |
Select to make the current node definition active, so it can be used by PeopleSoft Integration Broker. Clear the box to inactivate the node. Note the following points about inactivating a node:
|
| Non-Repudiation |
Select to activate nonrepudiation for the current node. Note that to activate nonrepudiation for the current node you must also activate nonrepudiation in the service operation definition for which you want this feature. |
| Segment Aware |
Check the box to configure the node to handle message segments. |
| Node Password |
Displays when the Authentication Option is Password. Enter a node password. The limit for this field is 88 characters. |
| Confirm Password |
Reenter the node password you entered in the Password field. |
| Create CheckTokenID |
This control appears only when the Authentication Option type is Password or Certificate. Click the button to create a system-generated check tokenID for use in conjunction with single signon among PeopleSoft systems. When you click the button, the system populates the Check TokenID field with the generated value. See Implementing PeopleSoft-Only Single Signon for more information about check token IDs. |
| Check TokenID |
This field appears only when the Authentication Option type is Password or Certificate. This field contains the check token ID value generated after clicking the Create CheckTokenID button. This ID is used in conjunction with single signon among PeopleSoft systems. Alternatively, you can create a custom ID up to 256 characters. Note: Copy the value in the field before saving the page. You must provide this value to other PeopleSoft partners/nodes participating in single sigon, as they must define this value on their database on the remote node definition that represents your database. After you save the page, the field becomes masked. See Implementing PeopleSoft-Only Single Signon for more information about check token IDs. |
| Default User ID |
On inbound integrations, this is the user ID that the sender must specify to invoke a service operation, unless you have set up an external user ID for this purpose. On outbound integrations, this is the default user ID sent with the service operation. |
| WSIL URL |
This field appears only when working with an External node type. This field is used in conjunction with using introspection to create routing definitions. Enter the WSIL URL for the target system to include in the routing definition. |
| Hub Node |
Select the name of a node that will serve as a “gatekeeper” for the current node. You can select any existing PeopleSoft Pure Internet Architecture node for this purpose. Not all node types are appropriate as hub nodes. Nodes of type ICType are portal-specific, and aren’t used by PeopleSoft Integration Broker. A node of type External typically isn’t an Integration Broker system, so it might not be usable as a hub node unless you’ve explicitly configured it to be compatible with Integration Broker. |
| Master Node |
This field is for information only. If the current node is used as a hub, you can indicate the target node with which it’s associated. If the current node represents a subordinate database, you can indicate the primary database. |
| Company ID |
Enter the name of the company or organization associated with the current node. |
| IB Throttle Threshold |
Set this parameter on a remote node definition to limit the number of requests sent to the node per dispatch. The setting is in minutes. For slow-processing systems, this option can help to prevent saturating the targeting system with requests. This parameter is used only for asynchronous integrations. |
| Image Name |
Select an image from the system database. Any application that uses images can use the selected image to represent the current node. |
| Code Set Group Name |
Select the codeset group to which you want the current node to belong. Transform programs invoked by service operations use this association to search for message data requiring translation. |
| Copy Node |
The Copy Node button displays after you have saved the initial node definition. Click to define a new node with the same properties as the current node. The Default Local check box is cleared for all new nodes. Note: If you copy a local node, the new node will be local as well. You must clear the Local Node check box to use it with PeopleSoft Integration Broker. |
| Rename Node |
The Rename Node button displays after you have saved the initial node definition. You can rename only the default local node. Additional information about deleting nodes is contained elsewhere in this topic. |
| Delete Node |
The Delete Node button displays after you have saved the initial node definition. You cannot delete the default local node. Additional information about deleting nodes is contained elsewhere in this topic. |
| External ID |
This field appears only when working with an External node type. This field is used for outbound integrations in conjunction with implementing WS-security. See the Specifying External User IDs and Password section in the Implementing Web Services Security topic. |
| External Password |
This field appears only when working with an External node type. This field is used for outbound integrations in conjunction with implementing WS-security. See the Specifying External User IDs and Password section in the Implementing Web Services Security topic. |
| External Version |
This field appears only when working with an External node type. This field is currently not used. |
Click the Contacts/Notes link to access the Node−Node Contacts/Notes page.
Each node represents a database or other software entity managed by one or more people. Use this page to record information about the people associated with the current node.
|
Field or Control |
Definition |
|---|---|
| Contact Manager |
The name of the representative or administrator of the node, in standard PeopleSoft name format. |
| Contact Email |
The Contact Manager’s email address, in standard PeopleSoft email address format. |
| Contact Phone Number |
The phone number of the contact manager. |
| Contact URL |
The address of the Contact Manager’s support web site, if there is one. |
Click the Properties link to access the Node − Properties page.
This page provides a convenient place to store additional information about the current node that can be referenced by any other node. Properties created for all nodes are stored in a single table, PSNODEPROP.
Examples include a DUNS number or Tax Identification Number. These properties can be used to update messages with additional information. They can also serve to add additional categorization for custom processing; for example, add a Region property so nodes can be referenced by region for special processing.
|
Field or Control |
Definition |
|---|---|
| Name Type |
Select from: Category: The property is used for categorization. Ident: The property is used for identification. Search: The property is used for searching. |
| Property Name |
Enter a new property name or select an existing property of the selected name type. |
Select the Connectors tab to access the Nodes − Connectors page.
Image: Nodes – Connectors page
This example illustrates the Nodes – Node Connectors page.
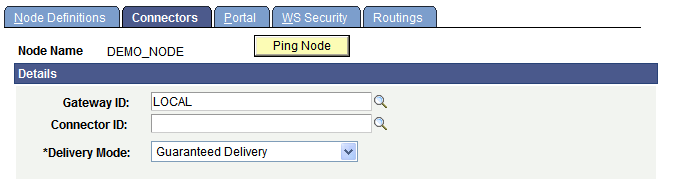
Use this page to specify the integration gateway and target connector the node uses for integrations.
At least one gateway with at least one target connector must be defined and configured. If the current node is remote, it can use the default local node’s gateway or any other installed gateway as its local gateway. If the current node has its own gateway installed, the default local node’s database must contain a definition for it, configured as a remote gateway.
Specifying a Gateway and Target Connector for the Current Node
To specify a gateway and connector for the current node:
From the Gateway ID field, click the Lookup button to select the gateway ID for the gateway you want the current node to use.
When the default local node sends a message to any other node, the message first goes to the default local node’s local gateway through its PeopleSoft listening connector, regardless of the gateway ID you select here.
If you specify a remote gateway ID, the local gateway uses its default remote gateway connector (specified in the integrationGateway.properties file) to route messages to the remote gateway through the remote gateway’s PeopleSoft listening connector. The remote gateway sends the messages directly to the current node, using the connector you specify in the next step.
Note: The default remote gateway connector setting initially specifies the HTTP target connector, which is unlikely to change unless you develop a custom target connector.
If you specify the local gateway ID, the local gateway sends messages directly to the current node, using the connector you specify in the next step.
From the Connector ID field, select a connector ID from the list of connectors registered with the selected gateway.
Specify the target connector appropriate to the communication method preferred by the current node. If the node is a PeopleSoft application with Integration Broker installed, select PSFTTARGET. If the node is a PeopleSoft 8.1x application, select PSFT81TARGET.
The rows on the Properties and Data Type/Description tabs are automatically populated with the connector’s properties that are designated Required in the gateway definition. The fields on these tabs are the same as those on the Connector Properties page. If the connector has multiple instances of a required property defined, only the instance designated as Default appears.
From the Delivery Mode drop-down list box, select a delivery mode. The options are:
Guaranteed. (Default.)
Best Effort.
These options are discussed in detail elsewhere in this PeopleBook.
Click the Save button.
Note: You can override the gateway and connector selection for individual outbound transactions.
Working With Connector Properties
Properties that appear on the Nodes – Connectors page are copies of the specified connector’s required properties.
Image: Nodes – Connectors page
This example illustrates the Node – Connectors page with the HTTP target connector defined. The default properties for this connector appear in the Properties grid..
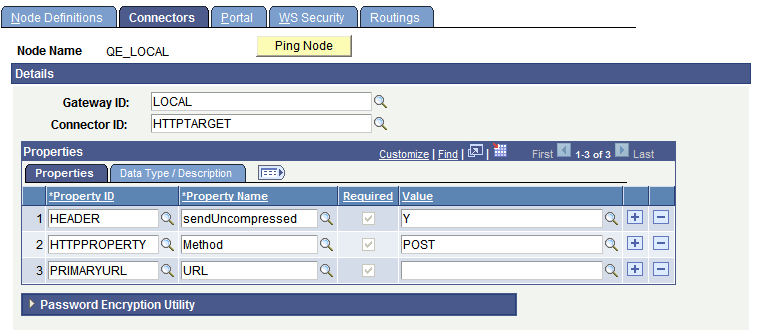
You can use this page to:
Add an instance of a non-required property.
Add a new instance of a required property.
Modify the value or description of a property instance.
Remove a property instance.
Information about appropriate modifications might come from PeopleSoft, from the connector’s developer, or from your own experience and requirements.
Important! Don’t remove a required property unless you replace it with another instance of the same property. Without all of its required properties, the connector is unlikely to work correctly.
You must encrypt any password connector property values. The Connector tab features access to the Password Encryption Utility that enables you to encrypt a password value and paste it into the appropriate field on the page. To access the utility, click the Password Encryption Utility arrow.
Accessing the Integration Gateway Properties File
The Connectors tab features a Gateway Setup Properties link you can use to access the integrationGateway.properties file directly from this tab.
Testing Connector Configurations
The Connectors tab features a Ping Node button you can use to test your configuration.
If the ping is successful, a window displays with a message indicating that the gateway is active and the PeopleTools version that you are running. If the ping is not successful, a window displays with a message indicating the gateway could not be found.