Using Integration Broker Projects
This section provides an overview of Integration Broker project types, and describes how to:
Create Integration Broker project types (MIME and XML).
Add header information to the project.
Add an input file to the project.
Specify connector information for the project.
Specify attachments for the project.
Post the project data to a web server.
You can create two types of Integration Broker projects—an Integration Broker MIME project or an Integration Broker XML project.
When you create Integration Broker MIME projects, you use the Input Information section of the work space to supply Send Master with information to build the IBInfo section of the service operation. In addition, you also use the section to specify connector information, add cookie information, specify destination nodes, and so on. PeopleSoft Integration Broker uses the information to build the MIME structure in service operations that are required to communicate with the PeopleSoft listening connector.
For Integration Broker XML projects, Integration Broker uses the information to build the IBRequest.
This section discusses the options you can define when working with Integration Broker MIME and Integration Broker XML project types.
Header Information Tab
Use the Header Information tab to create service operation headers. This table describes the controls on the tab:
|
Field or Control |
Definition |
|---|---|
| Requesting Node |
Identifies the name of the node that is making the request. |
| Ext Operation Name |
Identifies the service operation and version. This matches the External Operation on the routing definition parameters page. |
| Operation Type |
Identifies the operation type. Values are:
|
| App Serv Domain |
(Optional.) Identifies the application server and domain that will receive the service operation. |
| Password |
(Optional.) Identifies the password as entered in the node definition, if password authentication is used. |
| Originating Node |
(Optional.) Identifies the name of the node that started the process. |
| Originating Process |
(Optional.) Identifies the name of the process where the publish event originated. For example, a service operation published from the Inventory definitions page would have a process name of INVENTORY DEFIN. |
| Originating User |
(Optional.) Identifies the user ID login from where the service operation was initially generated. |
| Queue |
(Optional.) Identifies the name of the queue expecting the service operation. |
| Sub Queue |
(Optional.) Identifies subprocesses for the queue. |
| Visited Nodes (Integration Broker MIME project type only) |
(Optional.) Identifies nodes through which the service operation has passed. Separate the values by semicolons. Visited nodes enable you to mimic visited node information populated when sending PeopleSoft service operations through PeopleSoft Integration Broker. |
| Destination Node |
(Optional.) Identifies destination node for the service operation. |
| Final Destination Node |
(Optional.) Identifies the final destination node. Use this option when working with a hub configuration. |
| Transaction ID |
(Optional.) Identifies a transaction ID for this service operation. |
| External Message ID |
(Optional.) A unique ID to eliminate duplicate service operations from being delivered to PeopleSoft Integration Broker. The maximum length is 70 characters. |
| Conversation ID |
(Optional.) Identifies a conversation ID for this service operation. |
Headers Cont. Tab
You can work with the following controls on this tab.
Note: This tab appears only when you are working with Integration Broker MIME projects.
|
Field or Control |
Definition |
|---|---|
| Cookies |
(Optional.) Identifies cookies that the server might require. Use semicolons to separate multiple cookies. |
| Gather Statistics |
Select this check box to gather statistics about system performance when posting service operations using Send Master. |
Input File Tab
Use this tab to add input files. You can also use this tab to apply nonrepudiation, and base64 encoding and compression. This section describes the controls featured on this tab. Controls that appear on this tab that are not described in this section are documented earlier in the Send Master product documentation.
See Navigating in Send Master.
This table describes the controls on the Input File tab:
|
Field or Control |
Definition |
|---|---|
| Base 64 Encode/ Compress |
(Optional.) Select this check box to apply base64 encoding and compression to the service operation. |
| Non-repudiation |
(Optional.) Select this check box to apply nonrepudiation to the service operation. |
Connector Tab
This tab appears only when you are working with the Integration Broker MIME project type.
Image: Connector tab
This example illustrates the fields and controls on the Connector tab. You can find definitions for the fields and controls later on this page.
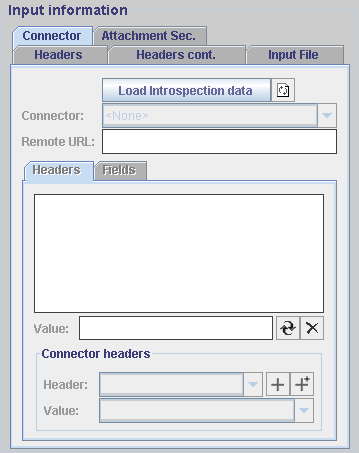
The Connector tab enables you to perform connector introspection on the integration gateway so you can select from all target connectors loaded on the integration gateway. No fields or controls are active on this tab until you enter connector data and select a target connector.
After you select a target connector, you can select specific target connector properties to use and define those property values. In addition, you can specify and define headers and fields that a selected connector needs to be able to pass information and invoke service operation requests.
Note: Header properties with which you work on this tab correspond to properties with the property IDHeaders in PeopleSoft Pure Internet Architecture. Field properties with which you work on this tab correspond to any property ID other than Header in PeopleSoft Pure Internet Architecture.
This table describes the controls on the Connector tab:
|
Field or Control |
Definition |
|---|---|
 |
Click the Load Introspection Data button to load all target connectors that are currently installed on the integration gateway. |
 |
Click the Refresh button to apply and make available in Send Master any changes that you make to target connector properties on the integration gateway. |
| Connector |
Select a connector from the drop-down list. The default is <None>. You must first click the Load Introspection Data button for any connectors to appear in the list. |
| Remote URL |
Enter a URL to redirect service operations to a different URL that is specified in the Server URL field in the Project Definitions section. |
| Headers Box |
This area displays the headers, and the current values assigned to them, that you have selected for the target connector. |
| Fields Box |
This area displays the fields, and the current values assigned to them, that you have selected for the target connector. |
| Value |
Enter the value for the selected header or field. |
 |
Click the Update Selected Header/Field Value in List button to apply the value in the Value field to the selected field or header in the Headers box or the Fields box. |
 |
Click the Delete button to delete the header or field that is selected in the Headers box or the Fields box. |
| Value |
Default header and field values appear in this field. Enter the desired value for the selected header or field in the Headers box or the Fields box. |
 |
Click the Add Selected Header/Field and Value button to add the header in the Header field and its default value to the Headers box, or to add the field in the Field field and its default value to the Fields box. |
 |
Click the Add All Required Headers/Fields and Their Default Values button to add all of the required headers or fields for the selected target connector and their default values to the Headers box or the Fields box. |
| Header |
Use the Header drop-down list to select a value from all defined headers for the selected target connector. When you select a header from the list, its default value, if one exists, appears in the Value field. The Header drop-down list appears only when you work with the Headers subtab. |
| Field |
Use the Field drop-down list to select a value from all defined fields for the selected target connector. When you select a field from the list, its default value, if one exists, appears in the Value field. The Field drop-down list appears only when you work with the Fields subtab. |
| Value |
The Value field displays the default value, if one exists, for any selected header or field. Use the drop-down list to view and select header and field values. After you select a value in the list, click the Add Header button or the Add Field button to change the value in the value text box, or reenter the value that you want to apply in the box. |
Attachment Sec tab
Use this tab to test attachments. This table describes the controls on the Attachment Sec tab:
|
Field or Control |
Definition |
|---|---|
| Content ID |
Identifies the content ID for the attachment. |
| Content Url |
Identifies the content URL for the attachment. |
| Content Encoding |
Identifies the encoding used in the attachment. |
| Content Base |
Identifies the base property for the attachment. |
| Content Location |
Identifies the content location for the attachment. |
| Content Disposition |
Identifies the disposition of the attachment. |
| Content Language |
Identifies the language for the attachment. |
| Content Disposition |
Identifies the disposition of the attachment. |
The first step to using an Integration Broker project is creating the Integration Broker project type. Information about how to complete this task is provided earlier in the Send Master product documentation.
To add PeopleSoft header information to the project:
In the Input Information section, select the Header Information tab, if it is not already selected:
Complete the following required fields:
Requesting Node
External Operation Name
Operation Type
Enter values in any of the remaining optional fields as appropriate for your project.
(Optional.) Click the Headers Cont. tab to add cookie information or to gather messaging statistics.
Information about creating and adding an input file to a project is provided earlier in the Send Master product documentation.
This section discusses how to specify connector information for Integration Broker MIME projects.
To specify connector information for a project, use the Connector tab in the Input Information section of the Project work space. No fields or controls are active on the tab until you introspect target connector data and select a target connector with which to work.
As noted earlier in this section, header properties with which you work on the Connector tab correspond to properties with the property IDHeaders in the PeopleSoft Pure Internet Architecture. Field properties with which you work on this tab correspond to any property ID other than Header in the PeopleSoft Pure Internet Architecture.
Selecting Target Connectors
To select a target connector:
From an open Integration Broker MIME project, in the Input Information section, click the Connector tab.
Click the Load Introspection Data button.
From the Connector drop-down list, select a connector.
(Optional.) In the Remote URL field, enter a URL to redirect the service operation to a different URL than that specified in the Server URL field in the Project Definitions section.
Adding Connector Header Properties
To add connector headers properties:
Click the Headers subtab under the Remote URL field.
To add all required header properties for the selected connector, click the Add All Required Headers and Their Default Values button.
All required header properties and their default values, if they exist, appear in the Headers box.
To add more header properties:
In the Connector Header section, from the Header drop-down list, select a header property and click the Add Selected Header and Default Value button.
When you select a header property from the list, its default value, if any, appears in the Value field. Click the Value drop-down list to view all possible values for the property.
Click the Add Selected Header and Default Value button to add the property.
The header property and its default value, if any, appear in the Headers box.
To change the value of a header property:
In the Headers box, select the header property whose value you want to change.
In the Value field, enter the new value to assign.
Use the Value drop-down list in the Connector Headers section to view possible values and verify the format to enter.
Click the Update Selected Value in List button to apply the new value.
To delete a header property, in the Headers box, select the property to delete and click the Delete button.
Save the project.
Adding Connector Field Properties
To add connector field properties:
Click the Fields subtab under the Remote URL field.
To add all required field properties for the connector, click the Add All Required Fields and Their Default Values button.
All required field properties and their default values, if they exist, appear in the Fields box.
To add more field properties:
In the Connector Fields section, from the Field drop-down list, select a field property, and click the Add Selected Fields and Default Value button.
When you select a property from the drop-down list, its default value, if any, appears in the Value field. Click the Value drop-down list to view all possible values for the property.
Click the Add Selected Field and Default Value button to add the property.
The field property and its default value, if one exists, appears in the Fields box.
To change the value of a field property:
In the Fields box, select the field property whose value you want to change.
In the Value field, enter the new value.
Use the Value drop-down list in the Connector Fields section to view possible values and verify the format to enter.
Click the Update Selected Value in List button to apply the new value.
To delete a field property, in the Fields box, select the property to delete and click the Delete button.
Save the project.
To post Integration Broker MIME or Integration Broker XML projects to web servers, click the Post button.
When you POST a service operation using the Integration Broker project type, the system generates a MIME response message. If you POST data to a PeopleSoft listening connector, the MIME response message appears in the Output Information section of the Project work space.