Submitting Report Requests
This section describes how to:
Run reports.
Set report distribution.
Use the Process Scheduler Request (PRCSRQSTDLG) page to run nVision reports.
Note: Changes to the nVision report request are not saved when the user clicks the Run button, thus enabling the user to run ad hoc reports as they would from the nVision windows client. If changes have been made to the report request and the user attempts to navigate to a different page, such as using the Process Monitor link, then the user is prompted to either save or discard the changes made to the report request.
Navigation
Select in PIA.
Select a report ID or add a new one.
Click the Run Report button.
Image: Process Scheduler Request page
This example illustrates the fields and controls on the Process Scheduler Request page. Definitions for the fields and controls appear following the example.
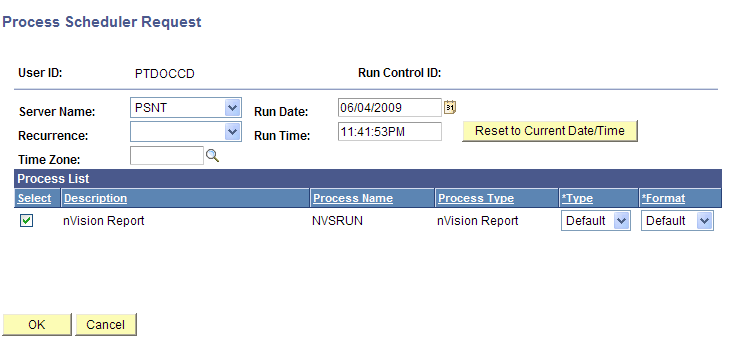
Select the Default option in the Type and Format fields to use the options specified in the report request, or override the request by selecting other options.
The Type menu includes these options:
Email
Sends the report instances using email.
The mail server to deliver the reports must be specified in the Process Scheduler Configuration file.
File
Saves the report instances in a specified file directory in the file server of your PS/nVision report server.
The directory of the file server must be specified in the Process Scheduler Configuration file. PS/nVision variables can be used when identifying the output destination.
Printer
Sends the report instances to a network printer.
All destination printers must be set in the PS/nVision report server. The default printer is the default printer for the report server.
Web
Sends each report instance to Report Manager.
The Process Scheduler server that runs the report must be associated with the distribution node to deliver the reports to Report Manager.
Note: When running the report to Web output type, the file template must be within 80 characters in length to prevent any errors. This limitation applies to the completely resolved filename if using variables. The same limitation applies when using the File output type if the EnableDrillDownForFile flag is enabled in the psprcs.cfg file. The report is successfully created, but web drilldown on the report is not possible.
Window
Results of the process request is automatically delivered to a new browser window, and a copy is sent to Report Manager.
This option is not valid for report books, or when a scope has been included in the report request. An error message appears and the output type changes to Default.
Note: When you select to run the process request, a new browser window opens and displays the processing page. When processing is complete, the results is delivered to this window. If the window is closed before processing is complete, you need to access the Report Manager to view the results. The Process Scheduler server that runs the report must be associated with the distribution node to deliver the reports to Report Manager.
Important! This output type is not available if the user does not have REN Server Report Window permission, or there is no active REN Server cluster available for Reporting.
To grant access to the new browser window, the permission lists of the users must include full access to the Realtime Event Notification permission for Reporting Window and the WEBLIB_RPT web library with full access.
Running Layouts Containing Macros in OpenXML Mode
Note: OpenXML mode does not support execution of macros during report generation time, so NvsInstanceHook macros are not supported in OpenXML mode.
To run layouts that contain macros in OpenXML mode:
Open the layout that contains macro.
Press ALT+F11 to open the Microsoft Visual Basic Editor window.
Double-click the Thisworkbook item list in the left pane.
Select the Workbook and Open options from the drop-down lists provided in the right side code editor window.
Add the macro function that is intended to be called via NvsInstanceHook.
This example shows the macro function TestLayout_123 in the workbook; this macro function will be executed when the report is opened in Excel:
Private Sub Workbook_Open()
TestLayout_123
End SubSee “Instance Hooks” in the Using Designer Object Methods section.
Running Layouts Containing Macros in Cross Platform Mode
Note: Cross Platform mode does not support execution of macros during report generation time, so NvsInstanceHook macros are not supported in Cross Platform mode.
To run layouts that contain macros in Cross Platform mode:
Open the layout that contains macro.
Press ALT+F11 to open the Microsoft Visual Basic Editor window.
Double-click the Thisworkbook item list in the left pane.
Select the Workbook and Open options from the drop-down lists provided in the right side code editor window.
Add the macro function that is intended to be called via NvsInstanceHook.
This example shows the macro function TestLayout_123 in the workbook; this macro function will be executed when the report is opened in Excel:
Private Sub Workbook_Open()
TestLayout_123
End SubSee “Instance Hooks” in the Using Designer Object Methods section.
Use the Distribution Detail page to select the recipients of your report instances separate from what you have specified in your report request. If the output type is email, you can enter email addresses, email subject, and message. If you are entering a list of email addresses, make sure to use a semicolon (;) to separate each address from the others.
Navigation
Select in PIA.
Select a report ID or add a new one.
Click the Run Report button.
The Process Scheduler Request page appears.
Select a report type, and click the Distribution link.
The Distribution Detail page appears if the output type is web, window, or email.
Image: Distribution Detail page
This example illustrates the fields and controls on the Distribution Detail page.

Note: To distribute reports to a role ID or a user ID using email, all recipients must have an email address entered in their Security user profile.