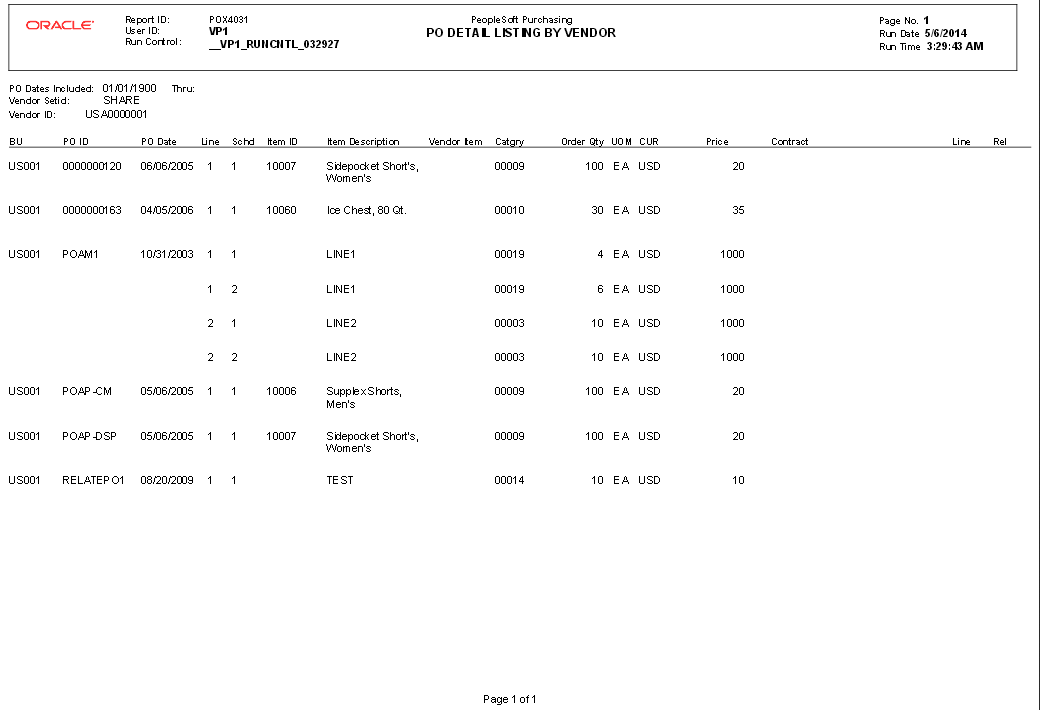Using Self-Service Schedules
Users with permission to a process execution on a transaction page can execute the process to generate reports.
Image: Purchase Order Inquiry page
This example illustrate a self-service schedule on the Purchase Order page.
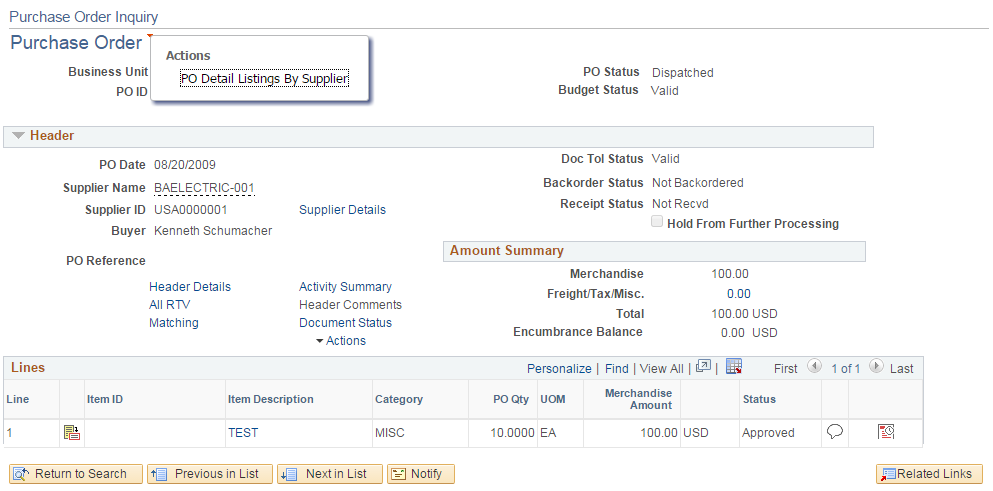
In this example, the PO Detail Listings By Supplier self-service schedule is mapped to the Purchase Order Inquiry page. The related action link is available on this page.
To schedule a process,
Select the related action link and then right-click the PO Detail Listings By Supplier link.
In the Additional Parameters for PO Detail Listings By Supplier dialog box, which contains the fields with modifiable parameters, enter the essential information and click the OK button.
The additional parameters dialog box display the modifiable parameters which can be a drop-down list or a date field. A calendar-picker is provided with the date field for quick selection. The parameters may also be interdependent on each other for example selecting a parameter for a filed may define the options for another parameter.
Image: Additional Parameters for PO Detail Listings By Supplier dialog box
This example illustrates the fields and controls on the Additional Parameters for PO Detail Listings By Supplier page.
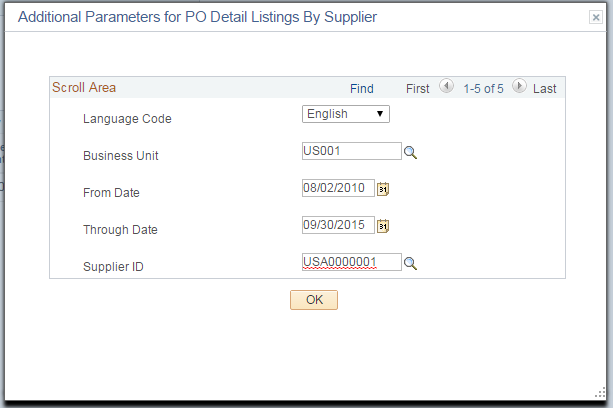
Note: This dialog box appears only when the schedule contains a required modifiable parameter that is not mapped to the transaction page. See, Setting up Self-Service Schedule
The application validates the credential of the user and accordingly executes the process. At every process execution, a new run control ID is automatically created for the user.
On successful authentication, a link to the report is generated if available. Click the link to access the report directly.
Image: Purchase Order Inquiry (Notification) page
This example illustrates the pop up notification window on the Purchase Order Inquiry page.
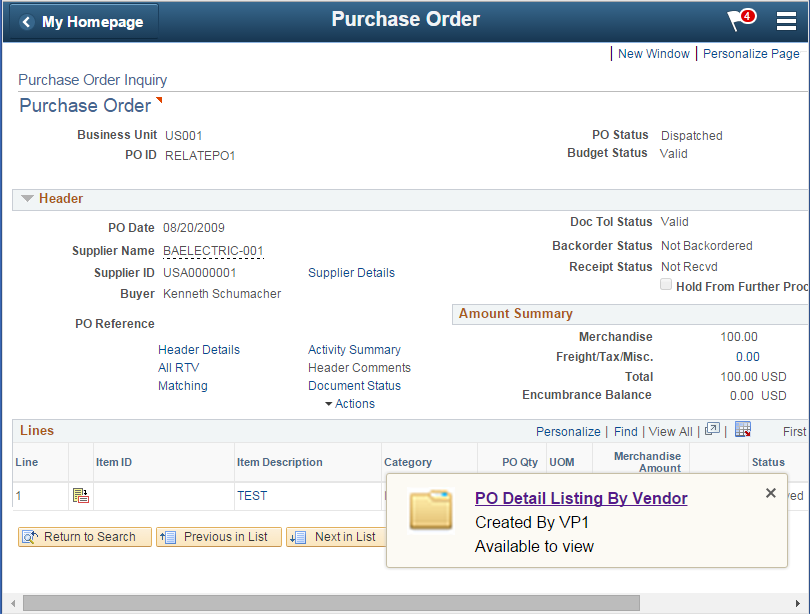
Note: To display notification messages, you must configure the Push Notification configuration. For more information about push notification configuration, see Configuring the System for Push Notifications.
Click the PO Detail Listing By Vendor link on the pop-up window to view the report.
Image: PO Detail Listing By Supplier Report
This example illustrates the PO Detail Listings By Supplier report that is generated.