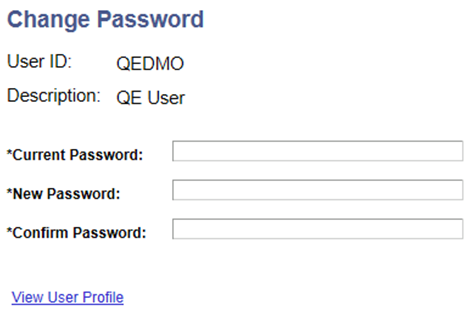Configuring Related Content, Related Actions, and Menu and Frame Layouts
This section provides overviews of:
Related content versus related actions.
Component level versus page level assignment
Service parameter, filter, and security configuration.
Menu configuration.
Related Content frame configuration.
PeopleCode FieldChange event related actions configuration.
Then, this section discusses how to:
Assign related content to classic components and pages.
Assign related content to fluid components and pages.
Assign related actions to classic pages, fluid pages, pivot grids, and MAP layouts.
Configure service parameters, filters, and security.
Configure menus.
Copying menu layouts.
Configure the Related Content frame.
Configure PeopleCode FieldChange event related actions.
This table discusses the prerequisites for assigning related content.
|
Prerequisite |
Cross Reference |
|---|---|
|
For the Service service type, explicit service definitions must exist before you can assign these related content services to a component, page field, or pivot grid as related content or as related actions. |
See Creating and Managing Related Content Service Definitions. |
|
For the Content Reference, Grouplet, and Pagelet service types, which are accessed as anonymous services, an explicit service definition is not required. However, in certain circumstances, you might require an explicit service definition. |
|
|
For pagelets that require parameters, you must enter the RCF_SERVICE_PARAMETER attribute. |
The Related Content Framework is designed so that subject matter experts or business analysts with an understanding of PeopleSoft applications and your business processes can assign related content services to components with little or no assistance from the developer after the service is defined. Almost every aspect of assigning and configuring related content services is done in the browser; no access to developer tools, such as PeopleSoft Application Designer, is necessary.
The Manage Related Content Configuration page is the starting point for creating and assigning related content services. The first time you access this page, you will see that no application pages have been assigned related content. After you assign related content services to application pages, a grid appears listing the related content assignments.
When you design and configure related information correctly, the application user is presented with seamless access to related information, which can increase productivity and improve job performance.
Process Flow for Assigning Related Content and Related Actions
Related content assignment follows this basic process flow:
To assign related content or related actions to an application page or to assign related actions to a pivot grid, you will:
Select the application page (content reference), pivot grid, or MAP layout.
Determine whether the related content service is to be assigned as related content or as a related action. For pivot grids, related content can be assigned as related actions only.
Determine whether the related content service is to be assigned at the component or page field level.
Select the specific service, content reference, or pagelet to use as the related content service.
See Assigning Related Content to Classic Components and Pages, Assigning Related Content to Fluid Components and Pages. or Assigning Related Actions to Classic Pages, Fluid Pages, Pivot Grids, and MAP Layouts.
Configure the related content service.
Configure the menu and layout of the related content service.
See Configuring Menus and Copying Menu Layouts.
The PeopleSoft Related Content Framework allows related content services to be deployed in two ways—as related content and as related actions—based on where the content appears when the user accesses the service.
Related content appears in the Related Content frame only, which can be selected to be displayed at the bottom or to the right of the transaction content.
Related actions appear outside of the Related Content frame in a modal window, in a new browser window, in the existing browser window replacing the current transaction content, or in the existing browser window replacing the entire page.
Configure the related content service as related content by selecting the Configure Related Content page:
If you want the related content to appear in a separate frame beside or below the transaction content.
If you want the related content to be dynamically updated when the user moves to a different transaction instance, or changes a field value, and so on.
Configure the related content service as a related action by selecting the Configure Related Actions page:
If you want the related content to appear in a modal window, in a new browser window, or to replace the current page.
When you are configuring related content for pivot grids, MAP layouts, or keyword search results.
Assign the related content service or related action at the component level:
If you want the related content to appear on each page of the component.
If you want data to appear or change in the related content based on key values from the component.
If you are configuring related actions for component search results
Assign the related content service or related action at the page field level:
If you want the related content to appear on one, but not all, pages in a component.
If you want data to appear or change in the related content based on non-key, page field values.
If you are assigning the service as a related action and you want to add this action to an application page.
If you are assigning embedded related content to a fluid page.
If you adding the Analytic Service to a fluid page.
When you assign a related content or related actions, you typically must configure the service parameters. Configuration can include mapping the field data to the service parameters, specifying which type of menu the service link is listed in, adding filters to the service, and specifying security options. The service parameter list and other configuration options vary based the service type, the service definition, and the service target that you choose.
Related content service configuration establishes the relationships between the service and the transaction data so that the service appears in context with the current transaction. To establish contextually relevant relationships, service configuration includes working with:
Service parameter mapping.
Security options.
Service Parameter Mapping
Many services include parameters that you must map to key fields or page fields, system variables, and fixed values. You map the parameters to these elements so that they can pass the data to the service and create the relevant context for the related content.
This table discusses the source of the parameters for each of the service types.
|
Service Type |
Parameter Source |
|---|---|
|
Content reference |
Search key fields from the component search record Note: If the search record has no key fields, the system retrieves search key fields from the component context search record. |
|
Grouplet |
Values in the Name field if the RCF_SERVICE_PARAMETER content reference attribute is defined on the Content Reference Administration page. |
|
Pagelet |
Values in the Name field if the RCF_SERVICE_PARAMETER content reference attribute is defined on the Content Reference Administration page. |
|
Service |
Values in the URL Parameters grid for the service definition. |
When you map parameters, usually you must first select the mapping type and then select the mapping data. Some services might already have the mapping defined.
This table discusses the mapping types.
|
Mapping Type |
Description |
Example |
|---|---|---|
|
Fixed value |
A hard-coded value that does not change respective to context. |
Service that includes the service ID as a parameter for example, PTWC_WIKIS. |
|
Key field |
Primary or composite keys from the component search record. |
DEPT_ID from the department table. |
|
Page field |
Any level 0, 1, 2, or 3 field in the component buffer. |
SCHOOL_NAME on the education page. |
|
System variable |
Any variable that the PeopleSoft system resolves at run time. |
For example, %UserId (the current user). |
After you select a mapping type, click the Select button to see the mapping type prompt page.
Note these points about the prompt pages:
If the mapping type is Key Field, then the prompt page displays a list of search key fields from the component search record.
If the mapping type is Page Field, then the prompt page constructs a grid and dynamically populates it with a row for each page field that is available to the service. For each page field row, the grid also includes a hidden field indicator, the occurs or scroll level, the record (table) name, the field definition name, and the page field ID number.
Use the page field ID number to identify a specific occurrence of a page field when the field appears multiple times in the same occurs level on the page. Each instance of a page field has a unique ID number that you find on the Order tab of the page definition in Application Designer.
If the mapping type is System Variable, then the prompt page displays valid system variables.
If the mapping type is Fixed Value, then the Select button is hidden.
Note: To reduce mapping effort, the PeopleSoft Related Content Framework defines a set of reserved words and service parameters.
Service Filters
Important! Service filters are deprecated and are retained for backward compatibility only.
Select this option to indicate that a service filter is required when this service is assigned to an application page.
A service filter hides or displays a service link in a field-level menu or the Related Content menu based on the value in the field at runtime. The application package PeopleCode that you specify can access the component buffer, using field values to trigger data-specific logic that causes the related content service link to be visible or hidden based on the value of the field. The filter enables the context of the data to determine whether the service link appears.
Security Options
The service definition determines the choices of security options that appear.
Menus provide access to related content services. Three menu layout options exist:
Related Actions menus can contain up to three levels of folders. Folders appear first in the menu followed by links.
The Related Content menus display a flat hierarchy and can contain no folders.
Page field contextual menus can contain two sections: related actions and related content.
Related actions appear first; this part of the menu can be hierarchical displaying folders and links.
Related content appears last; this part of the menu is flat displaying links only.
The PeopleSoft Related Content Framework enables you to configure classic related content to appear in two related content frames. The Related Content frames appear beneath or to the right of the transaction page so that users can view the transaction page and the related content simultaneously. When you assign related content to a content reference, you configure the services to appear either in the bottom frame or the right frame; the two frames cannot appear simultaneously.
The PeopleSoft Related Content Framework provides a mechanism to associate a FieldChange event of a particular field to an existing action widget. The association of a FieldChange event to an existing action widget is valid only when the following conditions are met.
The field type must be Push Button or Hyperlink.
The destination must be PeopleCode Command.
In addition, when an action widget includes only a single action for a user, the PeopleSoft Related Content Framework provides three options to display the single action:
Action widget
Link
Button
|
Field or Control |
Definition |
|---|---|
| Configure |
Click to access the Configure Service page, where you map field values to the service parameters. |
| Content Reference |
This is the content reference to which you are assigning the related content. You select the content reference on the Select a Content Reference page. This field is display-only. |
| Display in field menu |
Select to enable access to a related content field-level contextual pop-up menu in the field to which you are mapping the service parameter. This field is enabled only when the mapping type is Page Field. Selecting this check box causes the red related content glyph to appear in the field at runtime, even if the field is display-only. Important! When mapping a service parameter to a page field, always examine the page to determine whether the selected page field lies within a collapsible page control such as a group box, grid, and scroll area. Services that access page fields that lie within a collapsible control that is set to the collapsed state by default must be configured to use the Display in field menu contextual menu option only. Note: If you select a hidden field, the menu does not appear at runtime. |
| Enable |
Select to activate the configured related content or related action. Note: Deselecting an item allows you to deactivate the related content or related action while retaining its configuration. |
| Is Value Required? |
Some service might accept valid null values being passed to its parameters. If you select the Refresh Service On Change and Is Value Required? check boxes for this parameter, then when the mapped field value of that parameter on the transaction page changes to a null value, the system does not refresh the related content frame. |
| Mapping Data |
Enter the constant if the mapping type is Fixed Value. For all other mapping types, this field is disabled and displays the name of the field or variable that you map to the service parameter. |
| Mapping Type |
Select from four possible mapping types to map the service parameter to:
|
| Package |
Enter the application class package name to use for the service filter. |
| Path |
Enter the names of each subpackage in the application class hierarchy that define the location of the application class that defines the service filter. Separate subpackage names by a colon. If the class is defined in the top-level application package, enter or select the colon. Note: The application class parameters are validated when you save the definition; the service does not allow you to save an invalid application class. |
| ClassID |
Enter the class name that defines the data-specific logic. |
| Page |
Select the specific page in the component to which you are assigning related content. This field appears in the grid when you select the Services at Page level option. |
| Page Name |
Displays the page label. This field is display-only. This field appears in the grid when you select the Services at Page level option. |
| Portal Name |
This is the name of the current portal where the related content will be assigned. This field is display-only. |
| Read help text |
Click to display the help text as defined on the Related Content Service Definition page. See Writing Help Text for Related Content Service Definitions. |
| Refresh Service On Change |
Select to have the service data refresh automatically when the key values on the transaction page changes. The default value is deselected. Important! Use this option judiciously. If the service is linked to a level 1 or level 2 key field and the application user scrolls through data rapidly, performance can be affected. Note: If the page or the page field to which a service is mapped is in deferred processing mode, a trip to the server is required to refresh related content. |
| Required |
Specifies whether the service parameter is defined as Required in the service definition on the Related Content Service Definition page in the Service URL Parameter grid. |
| Select |
Click to access the lookup page associated with the corresponding service type. The lookup pages enable you to choose the content reference, pagelet, or service that you want to assign as related content. This button is enabled only after you select the service type. |
| Service Parameter |
Displays the list of parameters that the service requires to form the contextual relationship to the primary transaction page. |
| Service ID |
Specifies the unique identifier of the service definition. For content references and pagelets, the service ID corresponds to the Name field on the Content Reference Administration page. |
| Service Label |
Enter the label for this service. The content reference name (for Content Reference, Grouplet, and Pagelet service types) or the service definition name appears as the service label by default when you select the service; you can change the default value. |
| Service Target |
Select the target location where the related action appears. Select from these options:
|
| Service Type |
The service types available depend on the item being configured and the type of related content or related actions:
Note: After you select a service type, the system enables the Select button. |
To assign related content to a classic component or page:
Access the Configure Related Content page (click an Edit button on the Manage Related Content for Content References page or select a content reference for a classic page on the Select a Content Reference page).
Image: Configure Related Content page for a classic content reference
This example illustrates the fields and controls on the Configure Related Content page for a classic content reference.
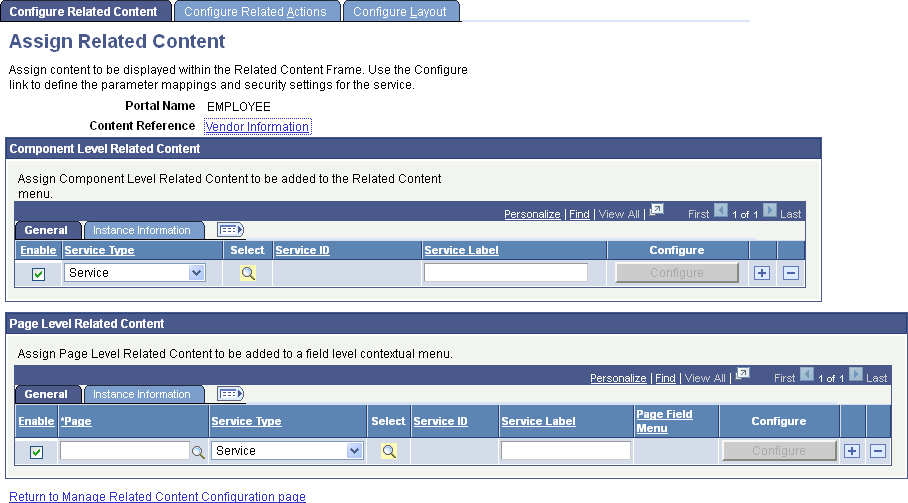
Determine whether the assignment is to be made at the component level or at the page level. See Component Level Versus Page Level Assignment for more information.
If the assignment is to be made at the page level, in the Page Level Related Content group box, click the Page lookup button and then, select the page to which you want to assign the service.
Select the service type:
If you select Content Reference, click the Select button and select the content reference to use as an anonymous service on the Select a Content Reference page:
Image: Select a Content Reference page
This example illustrates the fields and controls on the Select a Content Reference page:
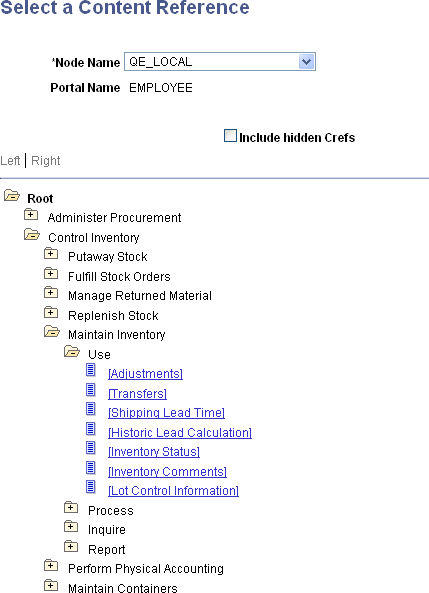
Select the local node or a remote node to select a local or remote content reference.
If you select Pagelet, click the Select button and select the pagelet from the Pagelet Search page to use as an anonymous service.
See Searching for and Importing Pagelets and Tiles or more information on searching for pagelets on local and remote nodes.
If you select Service, click the Select button and select the explicitly defined service on the Look Up Service ID page:
Image: Look Up Service ID page
This example illustrates the fields and controls on the Look Up Service ID page.
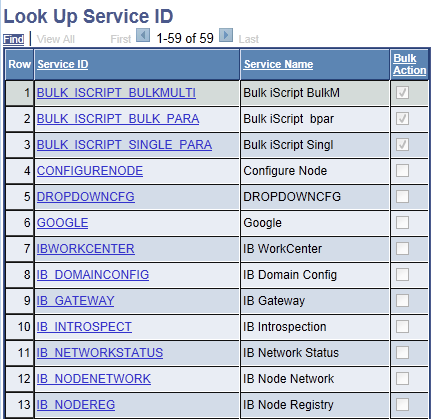
Click the Configure button to configure the service parameters, filters, and security. See Configuring Service Parameters, Filters, and Security.
To assign related content to a fluid component or page:
Access the Configure Related Content page (click an Edit button on the Manage Related Content for Content References page or select a fluid content reference on the Select a Content Reference page).
Image: Configure Related Content page for a fluid content reference
This example illustrates the fields and controls on the Configure Related Content page for a fluid content reference.
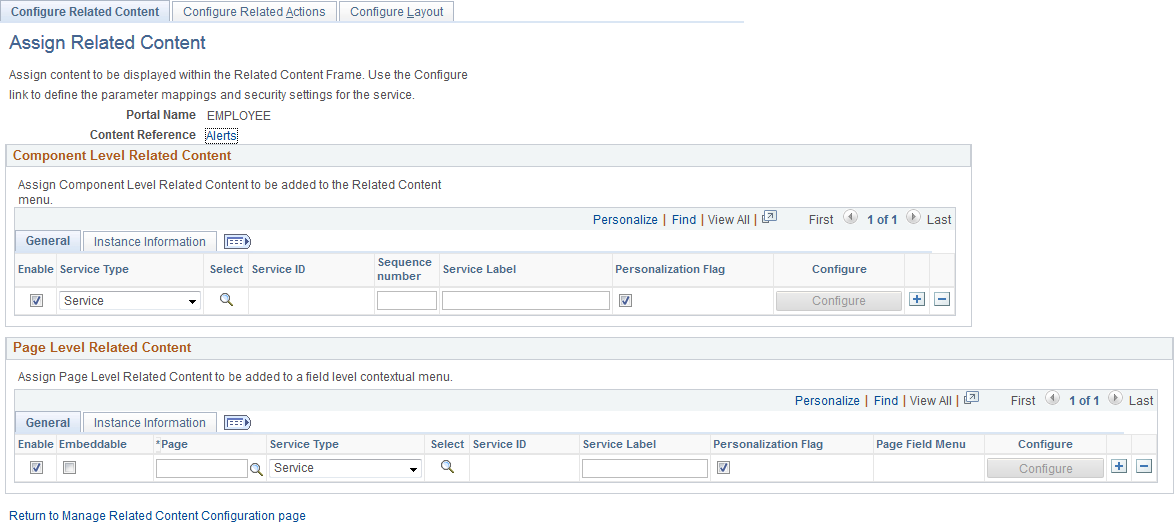
Determine the type of assignment to be made:
Related content at the component level to be displayed in the Related Information panel at the right of the page.
Embedded related content at the page level.
For related content at the component level:
Select the service type: Service or Grouplet.
Then select a PeopleSoft Tile related content service definition (Service) or an existing content reference definition (Grouplet).
Specify the sequence number for the item within the Related Content frame.
Note: Unlike other items of related content, the sequence is not specified on the Configure Layout page tab.
Select the User Personalization option if you want to give users the ability to show or hide this related content item.
Click the Configure button to configure the service parameters, filters, and security. See Configuring Service Parameters, Filters, and Security.
Save the configuration without configuring the layout.
Note: The Configure Layout page tab is not used to configure fluid related content.
For embedded related content at the page level:
Click the Page lookup button and then, select the page to which you want to assign the service.
Important! Select only a page that appears in the actual component definition in Application Designer. Do not select any of the PeopleTools-delivered pages such as PTGP_USERPRE_S1_FL, PTIA_MDSIDEPAGE, and so on.
Always select the Embeddable option.
Select the service type: Service or Grouplet.
Then, select a PeopleSoft Tile related content service definition (Service) or an existing content reference definition (Grouplet).
Select the User Personalization option if you want to give users the ability to show or hide this related content item.
Click the Configure button to configure the service parameters, page field menu, and filters. (See Configuring Service Parameters, Filters, and Security for additional information.)
For the Page Field Menu field, select the related content group box (drop zone) defined in Application Designer. (See Working with Embedded Related Content for more information on creating related content group boxes.)
Save the configuration.
Note: At the page level, the Analytic Service can also be selected as the service type to display simplified analytics in the Related Information panel at the right of the page. See Simplified Analytics Overview for more information on configuring the Analytic Service.
To assign related actions to classic pages, fluid pages, pivot grids, or MAP layouts:
Access one of the following pages:
Configure Related Actions page (for content references, select the Configure Related Actions page tab on the Configure Related Content page).
Image: Configure Related Actions page for a content reference
This example illustrates the fields and controls on the Configure Related Actions page for a classic content reference.

Configure Related Actions page (for pivot grids, click an Edit button on the Manage Related Actions for Pivot Grids page or select a pivot grid on the Look Up Pivot Grid page).
Image: Configure Related Actions page for a pivot grid
This example illustrates the fields and controls on the Configure Related Actions page for a pivot grid.
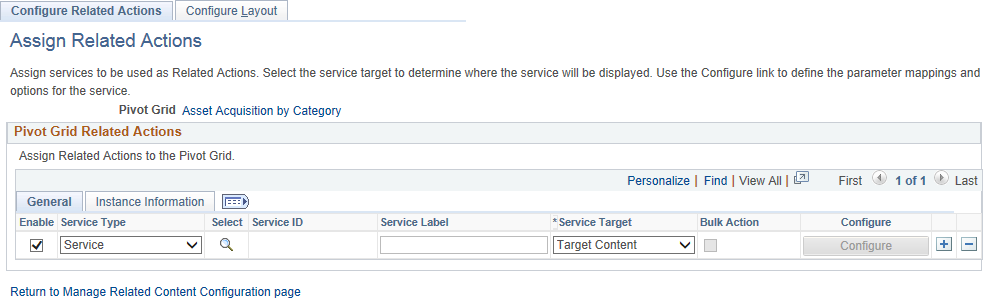
Configure Related Actions page (for MAP layouts, click an Edit button on the Manage Related Action for MAP page or select a MAP Layout on the Look Up MAP Layout page).
Image: Configure Related Actions page for a MAP layout
This example illustrates the fields and controls on the Configure Related Actions page for a MAP layout.
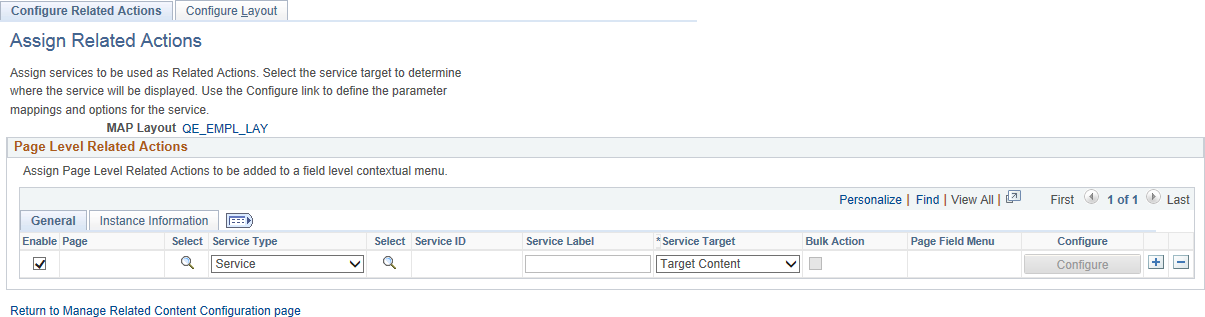
Determine the type of assignment to be made:
For classic and fluid pages, related action assignments can be made at the component and the page level.
For pivot grids, related action assignments can be made at the pivot grid level only.
For MAP layouts, related action assignments can be made at the page level only.
See Component Level Versus Page Level Assignment for more information.
Select the service type:
If you select Content Reference, click the Select button and select the content reference to use as an anonymous service on the Select a Content Reference page.
Select the local node or a remote node to select a local or remote content reference.
If you select Pagelet, click the Select button and select the pagelet from the Pagelet Search page to use as an anonymous service.
See Searching for and Importing Pagelets and Tiles or more information on searching for pagelets on local and remote nodes.
If you select Service, click the Select button and select the explicitly defined service on the Look Up Service ID page.
Click the Configure button to configure the service parameters, filters, and security. See Configuring Service Parameters, Filters, and Security.
After a service configuration is saved, instance information is generated by the system. In either the Component Level Related Content, Page Level Related Content, Component Level Related Actions, or Page Level Related Actions group box, select the Instance Information tab to view the generated system data.
Image: Instance Information tab
This example illustrates the fields and controls on the Instance Information tab:

Access the Configure Service page. (On the Configure Related Content page or the Configure Related Actions page, click the Configure button for a selected related content service.)
Image: Configure Service page
This example illustrates the fields and controls on the Configure Service page. You can find definitions for the fields and controls later on this page.
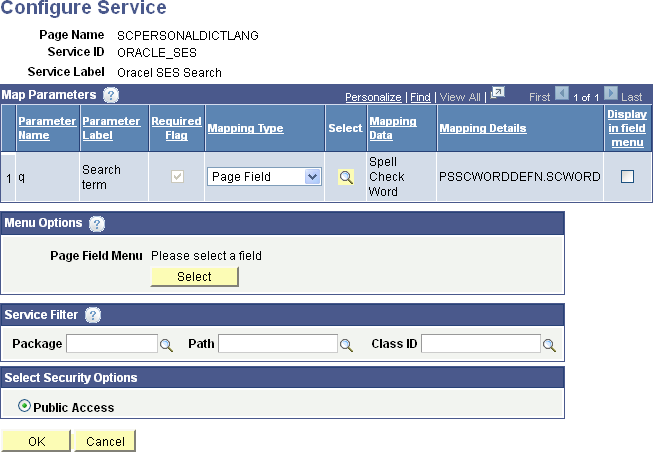
To configure the service parameters, filters, and security:
For each service parameter, select the mapping type.
For each service parameter, do one of the following:
For a fixed value mapping type, enter the value in the Mapping Data field.
For a key field, page field, or system variable mapping type, click the Select button.
Click a link to select the field or variable on the prompt page.
For page-level services, do one of the following:
Select the Display in field menu option for the field that provides access to the contextual pop-up menu.
Note: When the Display in field menu option is selected, then the Select button in the Menu Options group box is disabled.
Click the Select button in the Menu Options group box to select a page field different from the one that is mapped to the service parameter; the Page Fields List page is displayed:
Image: Page Fields List page
This example illustrates the fields and controls on the Page Fields List page:
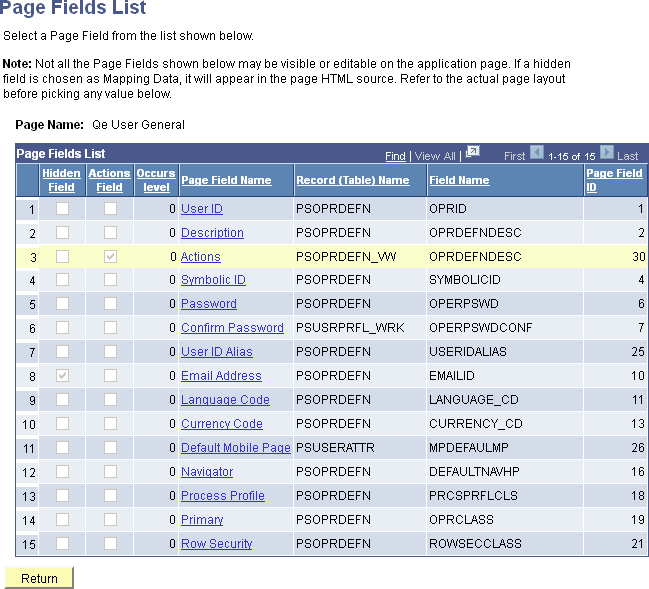
Use this methodology when you want to place the page field contextual menu on a field that is different from the one mapped to the service parameter. For example, the service parameter could be mapped to the USERID value, but this methodology would allow you to place the page field contextual menu on the DESCRIPTION field.
In addition, use this methodology to add the related action to the menu on the action widget on a page.
(Optional) Enter the package, path, and class ID of the service filter.
Important! Service filters are deprecated and are retained for backward compatibility only.
Note: If the App Class Required option was selected on the service definition, then a service filter is not optional and must be identified to be able to save the service configuration.
Select the security option.
Click the OK button to accept the configuration and return to the configuration page.
Access the Configure Layout page. (On the Configure Related Content page or the Configure Related Actions page, select the Configure Layout tab.)
Image: Configure Layout page
This example illustrates the fields and controls on the Configure Layout page.
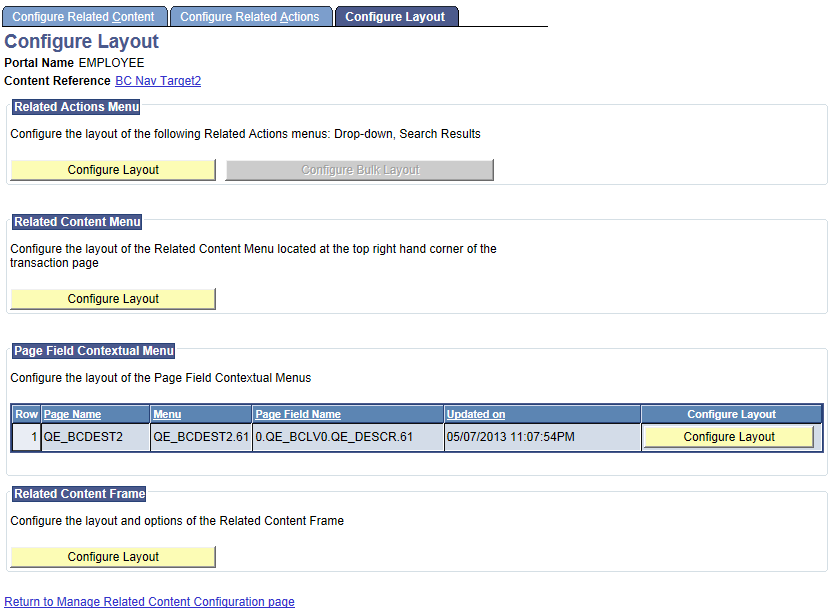
On the Configure Layout page, click an active Configure Layout button to configure a menu layout.
Image: Configure Layout secondary page
This example illustrates the fields and controls on the Configure Layout secondary page. You can find definitions for the fields and controls later on this page.
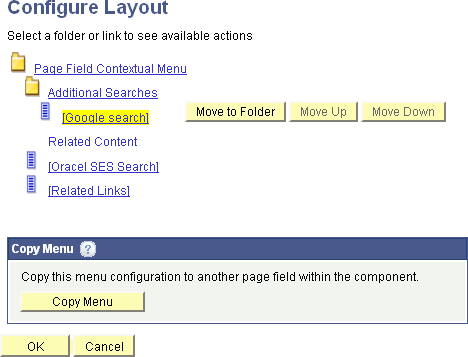
For related actions menus and page field contextual menus, you can add and move folders in the menu.
Important! You cannot add or move folders in a related content menu.
When you select a folder, these options appear:
Note: Not all options appear for all folders.
Field or Control
Definition
Add Folder Click to add a folder one level below the selected folder. If this option does not appear, you cannot add a subfolder.
Delete Folder Click to delete the folder If this option does not appear, you cannot delete the folder.
Move Up Click to move the folder up within the list of folders in the same level.
Move Down Click to move the folder down within the list of folders in the same level.
For all menu types, you can move service links within the menu structure.
When you select a service link, these options appear:
Note: Not all option appear enabled for all services.
Field or Control
Definition
Move to Folder Click to access the Select a Folder page, which enables you to move the service to another folder. If this option does not appear, you cannot move the service link to a different folder.
Move Up Click to move the service link up within the list of services in the same folder.
Move Down Click to move the service link down within the list of services in the same folder.
Click the OK button.
Click the Save button.
In addition, you can use the Copy Menu page to copy a page field contextual field menu layout from one page field to a different page field on the same page or on a different page within the same component. See Copying Menu Layouts.
Image: Copy Menu page
This example illustrates the fields and controls on the Copy Menu page. You can find definitions for the fields and controls later on this page.

Use the Copy Menu page to copy a page field contextual field menu layout and services configuration from one page field to a different page field on the same page or on a different page within the same component.
The following values are copied to the new page field:
Service target.
Service label.
Key field mappings.
Fixed value mappings.
System variable mappings.
Page field mappings (see note).
Menu layout.
Menu to which the copied service is attached.
Important! The Copy Page Field Mappings option must be selected to copy page field mappings. However, no error checking is performed to ensure that the page field mappings are still correct. Therefore, select this option only in circumstances that provide equivalent mapping of page fields.
The Preserve Menu Field Mapping option is valid only when the Copy Page Field Mappings option is also checked. Use the Preserve Menu Field Mapping option only when the menu location is moved to the new field. For example, a service parameter is mapped to the User ID field, which is marked as the menu display field as well. When this menu is copied to a new page field, Description, we want to keep the original parameter mapping to the User ID field. In this instance, we would also select the Preserve Menu Field Mapping option.
After the menu layout and service configuration is copied to the new page field, additional manual configuration might be required depending on the original configuration and how it was copied:
If the services copied do not contain any page field mappings or if the Copy Page Field Mappings option was selected, the services will automatically be marked active and will be assumed as completely configured.
If the services copied contain page field mappings that were not copied, the services will automatically be marked inactive by default. You must manually map these service parameters to page fields. See Configuring Service Parameters, Filters, and Security.
After you manually map unmapped service parameters, the PeopleSoft Related Content Framework will check other services in the same menu to see if they contain a service parameter by the same name. If so, you will be prompted to copy this mapping to the other services as well. Choosing yes will apply the same mapping to any other inactive services in the same menu that also contain the same service parameter. The framework will not update any active service configurations that also contain the same service parameter.
After the framework applies this service parameter mapping to other inactive services, an additional check will be made to determine if all service parameters are now mapped. If they are, you will be prompted to mark all inactive services as active in the new page field menu.
Note: The Related Content frame pertains to classic related content only. You cannot configure this frame for fluid pages.
Access the Configure Related Content Frame page (On the Configure Layout page, click the Configure Layout button in the Related Content Frame group box).
Image: Configure Related Content Frame page
This example illustrates the fields and controls on the Configure Related Content Frame page. You can find definitions for the fields and controls later on this page.
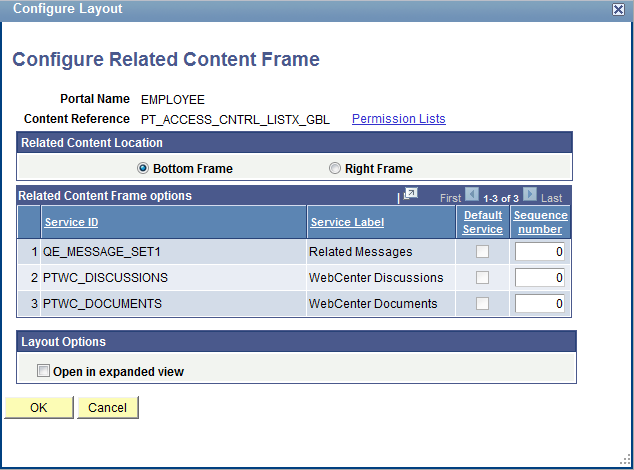
Select the frame location:
Bottom Frame – Select to have related content services appear as tabs in the frame beneath the transaction page.
Right Frame – Select to have related content services appear as pagelets in the frame to the right of the transaction page.
Configure the order and initial state of the services that appear in the Related Content frame:
Default Service – Select the service to be displayed by default when the Related Content frame is opened automatically at the bottom of the page.
Note: You must select the Open in expanded view option first in order to select a default service.
Initially Minimized – Select so that the service appears in the closed state when the user initially accesses the Related Content frame at the right of the page.
Sequence number – Specify the sequence for the services.
Select the frame layout options:
Open in expanded view – Select to open the Related Content frame automatically when the user accesses the target application page rather than after the user selects a service.
Max no of minimized pagelets – Enter the number pagelets that can appear minimized when the Related Content frame appears at the right of the page. If a user minimizes more than this number, the pagelets move to the More drop-down list at the bottom of the frame.
PeopleCode FieldChange Event Actions
You cannot configure the display of PeopleCode FieldChange events as related actions using the browser interface. You must use Application Designer. The following table describes the two options:
|
Display Option |
Configuration |
|---|---|
|
Show FieldChange event actions under the Actions menu only. |
In Application Designer, access the Push Button/Hyperlink Properties dialog box, and in the Related Content Event group box, select Display in Related Action Menu. Note: The Display in Related Action Menu check box is available only if the field is of type Push Button or Hyperlink and the destination is PeopleCode Command. The Action Widget drop-down list displays all the action widgets configured for the page. When you select an action widget, the FieldChange event of this field is associated as a menu item in the widget. Related action widgets in the drop-down list will only display the level at which the field is selected. |
|
Show FieldChange event actions under the Actions menu and on a page. |
In Application Designer, access the Push Button/Hyperlink Properties dialog box, and in the Related Content Event group box, select Display in Related Action Menu and Show in Page. |
FieldChange Event Actions in the Actions Menu
In this example, the Display in Related Action Menu check box is selected.
Image: Show in Related Action Menu option
This example illustrates the display of FieldChange event actions in the Actions menu.
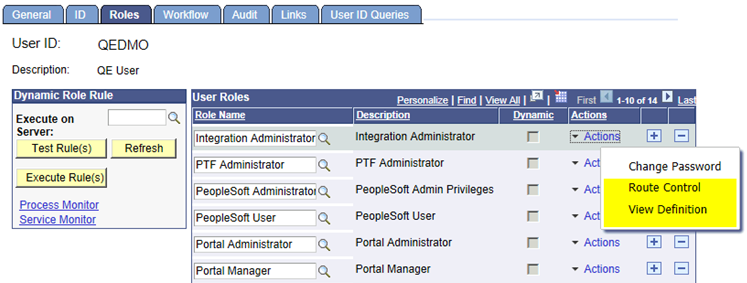
FieldChange Event Action Shown in Page and Related Action Menu
In this example, the Display in Related Action Menu and the Show in Page check boxes are selected.
Image: Show in Page option
This example illustrates the display of FieldChange event actions on a page and in the Actions menu.
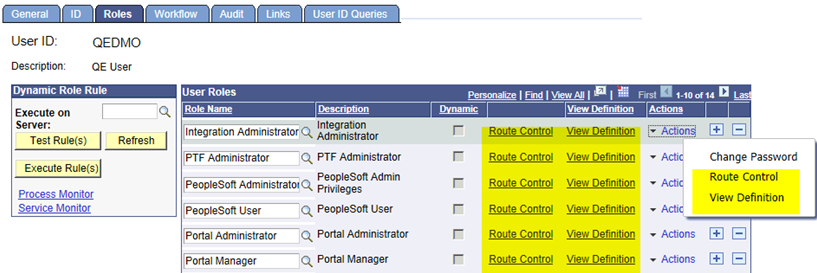
Configuring Display of a Single Action on a Page
When a related action widget includes only a single action for a user, you can configure the display of that single action by selecting either action widget, link, or button.
To configure the display of single action on a page, in Application Designer, access the Push Button/Hyperlink Properties dialog box, and in the Action Widget Settings group box, select an option (Action Widget, Link, or Button) from the Display Single Action Menu as drop-down list.
Display of a Single Action on a Page
Image: Single action as link
In this example, the single action of the action widget is shown as the View User Profile link on the page.