Managing WorkCenter Pages
This section discusses how to:
Administer WorkCenter pages.
Select the WorkCenter starting page.
Administer WorkCenter starting pages.
Configure WorkCenter pages.
Access the Manage WorkCenter Pages page. (Select .)
|
Field or Control |
Definition |
|---|---|
| Create New WorkCenter Page |
Click to access the Select the WorkCenter Starting Page page and begin the process of creating a WorkCenter page. |
Image: Manage WorkCenter Pages page
This example illustrates the fields and controls on the Manage WorkCenter Pages page. You can find definitions for the fields and controls later on this page.
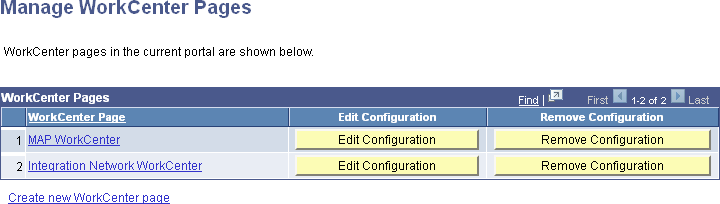
|
Field or Control |
Definition |
|---|---|
| WorkCenter Page |
Displays the content reference name as an active link. Click to access the content reference and view the WorkCenter. |
| Edit Configuration |
Click to access the Configure WorkCenter Page page. |
| Remove Configuration |
Click to delete the WorkCenter page, all pagelet groups, and all pagelet configurations associated with the content reference. Note: Removing WorkCenter page configurations neither deletes the content reference upon which it is based nor does it delete the pagelets. |
| Create New WorkCenter Page |
Click to access the Create WorkCenter Page page to begin the process of creating a WorkCenter by selecting a WorkCenter starting page. |
To select the WorkCenter starting page:
Select
Click the Create new WorkCenter Page link.
The Create WorkCenter Page page is displayed:
Image: Create WorkCenter Page page
This example illustrates the fields and controls on the Create WorkCenter Page page:
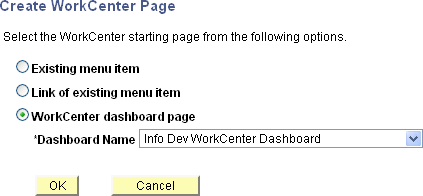
On the Create WorkCenter Page page, select the type of starting page:
Existing menu item – Select this option to convert an existing content reference into a WorkCenter.
Important! When users navigate to the menu item for this content reference, they will now open the WorkCenter once it is converted in this manner.
Link of existing menu item – Select this option to create a link to an existing content reference. The link will be used as the WorkCenter starting page.
Note: When users navigate to the menu item for this content reference, they will continue to open the content, and not the WorkCenter.
WorkCenter dashboard page – Select this option to use an existing WorkCenter dashboard page as the WorkCenter’s starting page.
Note: When no WorkCenter dashboards exist in the system, this option is not displayed. In addition, the Dashboard Name field is displayed only after you select this option.
After selecting the WorkCenter dashboard page, continue by configuring the WorkCenter. See Configuring WorkCenter Pages
If you selected either Existing menu item or Link of existing menu item, continue by selecting the content reference that represents that menu item:
Image: Select the WorkCenter Starting Page page
This example illustrates the fields and controls on the Select the WorkCenter Starting Page page:
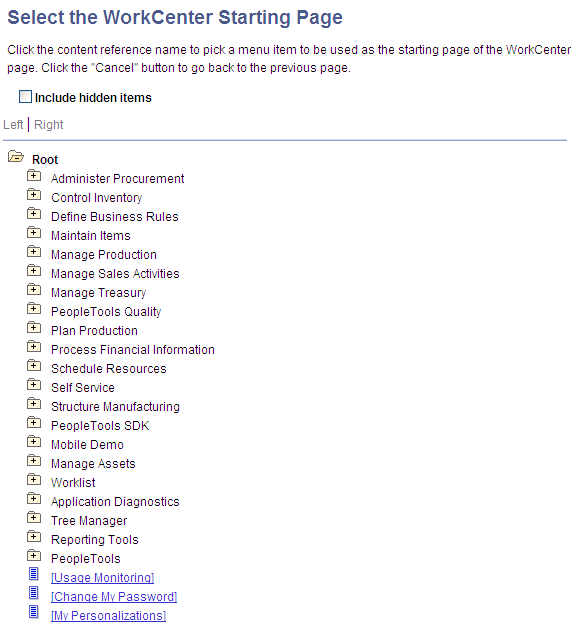
Continue by:
If you selected Existing menu item, then configure the WorkCenter. See Configuring WorkCenter Pages.
If you selected Link of existing menu item, then you must administer the starting page properties first. See Administering WorkCenter Starting Pages. Then, configure the WorkCenter. See Configuring WorkCenter Pages.
Access the Starting Page Administration page:
On the Configure WorkCenter Page page, click the Properties button.
When linking to an existing menu item as the WorkCenter starting page, click the content reference that represents the menu item. This page is displayed automatically
Image: Starting Page Administration page
This example illustrates the fields and controls on the Starting Page Administration page. You can find definitions for the fields and controls later on this page.
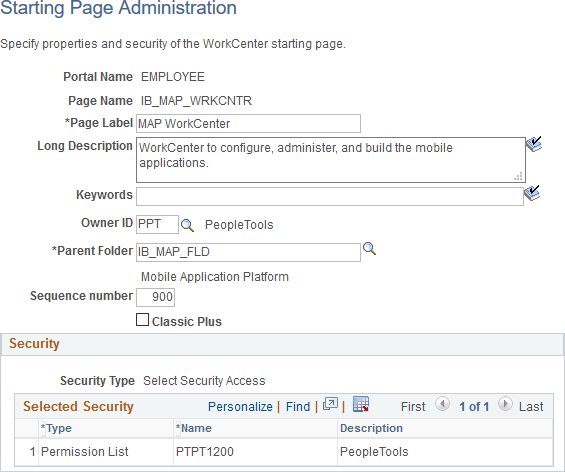
|
Field or Control |
Definition |
|---|---|
| Portal Name |
Displays the portal in which the content reference is registered. |
| Page Name |
Enter the name for the new page when linking to an existing content reference only. Note: Otherwise, for existing starting pages, this field is display only. |
| Page Label |
Enter the menu item title for the WorkCenter as it will appear in the portal menu and breadcrumbs. |
| Long Description |
Enter a description for the WorkCenter starting page. Note: This value also appears in tool tip text. |
| Keywords |
Enter a keyword or keyword phrase to be stored as a content reference attribute. Note: Two content reference attributes are created: KEYWORD (to store the keywords in the base language) and KEYWORD_LNG (to store the keywords in the current session language). See Defining Content References for more information on content reference attributes. |
| Owner ID |
Select the object owner ID. |
| Parent Folder |
Specify the parent folder for the menu item representing the WorkCenter. |
| Sequence number |
Specify a sequence number for this menu item within its parent folder. |
| Classic Plus |
Select this check box to display the pagelet area of this WorkCenter with fluid-like styling (which is also referred to as “classic plus”). Only the pagelet area of the WorkCenter is affected by this setting. The components displayed in the target content area of the WorkCenter are enabled for classic plus on a component by component basis. For more information on classic plus, see PeopleTools Components Delivered as Classic Plus. Note: If this WorkCenter includes an activity guide pagelet, then this setting is ignored and the pagelet area is displayed with standard, classic styling. |
Security
The Security group box displays the selected security settings for this content reference. When the WorkCenter starting page is a WorkCenter dashboard, the fields in the Security group box are editable. Otherwise, when the starting page is either a link or an existing content reference, these fields are display only.
|
Field or Control |
Definition |
|---|---|
| Security Type |
Select one of the following security types:
|
| Selected Security |
Select which permission lists have access to the content reference for this WorkCenter. |
Access the Configure WorkCenter Page page by using one of these navigation paths:
On the Manage WorkCenter Pages page, click the Edit Configuration button for a WorkCenter.
In the title bar of the WorkCenter pagelet area, click the Configure link.
Image: Configure WorkCenter Page page
This example illustrates the fields and controls on the Configure WorkCenter Page page. You can find definitions for the fields and controls later on this page.
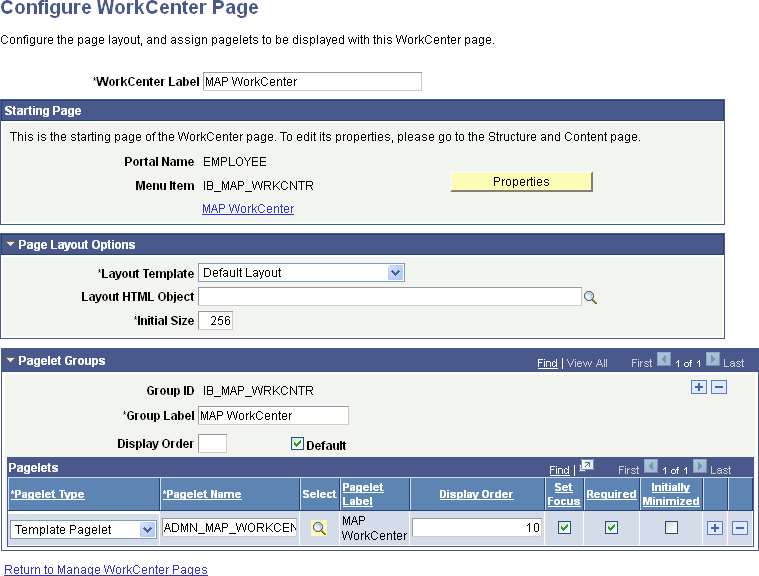
|
Field or Control |
Definition |
|---|---|
| WorkCenter Label |
Enter the name that appears on the Manage WorkCenter Pages page and in the header of the WorkCenter pagelet area. This field can contain up to 30 characters. Note: The default value is the name of the content reference, content reference link, or WorkCenter dashboard that you select as the starting page. This value also appears on the User Personalization page if one exists. |
| Return to Manage WorkCenter Pages |
Click to access the Manage WorkCenter Pages page. |
Starting Page
|
Field or Control |
Definition |
|---|---|
| Portal Name |
Displays the current portal definition name. |
| Menu Item |
Displays the menu item name that is associated with the selected content reference or WorkCenter dashboard or the page name that you specified for a content reference link on the Starting Page Administration page. |
| Properties |
Click to administer properties of the WorkCenter starting page on the Starting Page Administration page. See Administering WorkCenter Starting Pages. |
| <Starting Page Label> |
Click to access the WorkCenter. |
Page Layout Options
Use these options to change the appearance and character of the WorkCenter page.
Changes that you make to the page layout options are visible after you save the page and click the Refresh button on your browser.
|
Field or Control |
Definition |
|---|---|
| Layout Template |
Select a layout template from the list of all active page layout templates. The name of the default page layout template appears here when you create a new WorkCenter page. |
| Layout HTML Object |
Select a custom layout, which you define in an HTML definition in PeopleSoft Application Designer. Only HTML definitions that begin with PTAL_LAYOUT_ appear in this prompt field. |
| Initial Size |
Enter an integer between 200 and 9999 that determines the width of the pagelet area when the user initially accesses the WorkCenter page. The default value is 256. |
Pagelet Groups
Use the fields in this scroll area to organize the pagelets in the pagelet area into tabbed groups.
|
Field or Control |
Definition |
|---|---|
| Group ID |
Enter a value that identifies the group. Each value must be unique to the WorkCenter page and can contain no more the 20 characters. After you initially add this value, the field becomes display-only. This field is required. |
| Group Label |
Enter a meaningful name of up to 20 mixed-case characters for the pagelet group. The label appears on a tab in the pagelet area and is visible to the user. This field is required. |
| Display Order |
Enter a number between 0 and 999 to manually sequence the order in which the pagelet groups appear. This field is empty by default and pagelet groups appear in the same order as the row sort order in the Pagelet Groups scroll area. If you omit the Display Order value then the system considers it to be 0 and appear before groups for which the field contains a value. |
| Default |
Select to display the group by default when the WorkCenter page is initially accessed. Only one group can be the default. |
Note these points about pagelet groups:
If you create only one pagelet group, no tab appears to the user.
If you delete a pagelet group, the application deletes all subordinate pagelet data and personalizations.
Pagelets
Use the fields in this grid to assign the pagelets to the group.
|
Field or Control |
Definition |
|---|---|
| Pagelet Type |
Select Template Pagelet or Homepage Pagelet. Note: Remote template pagelets cannot be imported and used with a WorkCenter. |
| Pagelet Name |
Select the pagelet from a list of registered pagelets. Only registered pagelets appear in the list. A pagelet can be assigned to only one group on a WorkCenter page. |
| Select |
Click the Select button and select the pagelet from the Pagelet Search page to add to the WorkCenter definition. See Searching for and Importing Pagelets and Tiles for more information on searching for pagelets on local and remote nodes. |
| Pagelet Label |
Displays the label that appears in the pagelet header. |
| Display Order |
Enter a number between 0 and 999 to specifically determine the position of the pagelets in the group. This field is empty by default and pagelet groups appear in the same order as the row sort order in the Pagelets grid. Pagelets for which you leave the Display Order field blank are considered to have a value of 0 and appear before groups for which the field contains a value. |
| Set Focus |
Select to move the cursor to the pagelet when the user initially accesses the WorkCenter page. You can select this check box for only one pagelet in the same group. |
| Required |
Select to prevent the application user from hiding the pagelet in the group. The user can still minimize the pagelet. |
| Initially Minimized |
Select to display the pagelet in the minimized state when the user initially accesses the WorkCenter page. |