Installing a PTF Client
A PTF client is an installation of the PTF executable software on an individual user’s machine. It is the program that users run in order to create and execute automated tests. PTF test assets are not saved to the client machine. Rather, they are saved to an application database environment configured to exchange information with the PTF client. A PTF client does not need to be, and usually is not, installed on the same machine that hosts the PeopleSoft application environment.
Note: If the local host machine or the remote machine are on Windows 10, then make sure the Display settings of the system is set to 100%. You can set it from the Change the size of text, apps, and other items drop down options under Scale and Layout section.
To install a PTF client, you need to complete the following tasks:
Verify requirements. See Verifying Requirements.
Configure browser settings. See Configuring Browser Settings.
Install the PTF client software. See Installing the PTF Client Software.
Create a connection to a PTF environment. See Creating a Connection to a PTF Environment.
Select a PTF environment. See Selecting a PTF Environment.
Configure local options. See Configuring Local Options.
PTF client installation has the following requirements:
Microsoft Windows operating system.
Note: PTF requires a 64 Bit OS environment.
A supported Internet browser:
Microsoft Internet Explorer 11 is required for recording tests and for identifying HTML objects using the Message tool, and can be used for test playback.
Firefox and Chrome are supported, but only for test playback.
Note: For details about supported browser versions, refer to the Certifications tab for your PeopleTools release on My Oracle Support (https://support.oracle.com/).
-
Microsoft .NET Framework v4.6.1
If Microsoft .NET Framework version 4.6.1 is not present, the PTF Installer returns the following error during installation:
Image: Microsoft .NET Framework error message
This example illustrates the message received when Microsoft .NET Framework Version 4.6.1 is not present in the environment.
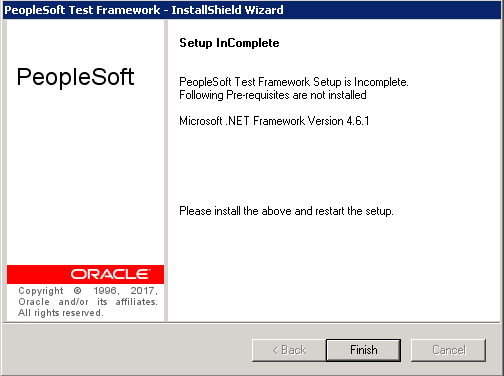
In order to install PTF, you will need read and write access to the PTF home directory (
C:\Program Files\PeopleSoft\PeopleSoft Test Framework) by default.PTF will need runtime access to the PTF data directory (
C:\Documents and Settings\<User>\ApplicationData\PeopleSoft\PeopleSoft Test Framework) by default.
Note: When using a dual monitor system, PTF must be run in the primary display.
Browser Security Settings: Test Application URL
You must configure the client browser security settings to accept the test application URL. If browser security settings are not properly configured you may encounter problems with PTF test playback.
Note: For details on compatible browsers and drivers supported for PTF test playback, see Doc ID 704492.1 on My Oracle Support.
Note: If you find few PeopleSoft application pages are not rendering correctly in Microsoft Internet Explorer then open the Compatibility View Settings dialog box. Remove the selection from Display intranet sites in Compatibility View check box and Use Microsoft compatibility lists check box .
Select Tools, Compatibility View settings in the Internet Explorer browser to open the Compatibility View Settings dialog box.
To configure the browser security settings in Microsoft Internet Explorer:
In Microsoft Internet Explorer, select .
In the Internet Options dialog box, access the Security tab.
Click the Local intranet zone.
Click the Sites button.
Click the Advanced button.
In the Add this website to the zone field, enter the domains for the test applications.
Add entries for both http and https.
For example:
http://*.<domain_name> https://*.<domain_name>Determine the domain name based on the URL for the test application. For example, if the URL is:
https://us.example.com:80/PTTRN/signon.htmlthen the domain name is
us.example.comClick the Add button.
Click the Close button.
Click the OK button to close each open dialog box.
This example shows the Local intranet dialog box:
Image: Microsoft Internet Explorer Local intranet dialog box
This example illustrates the Microsoft Internet Explorer Local intranet dialog box
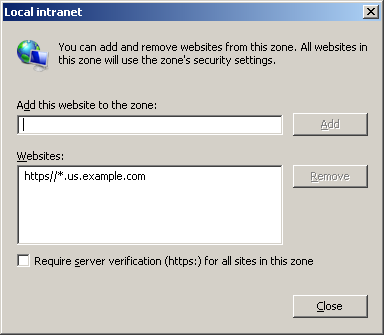
There are no specific browser security requirements for Chrome, or Firefox.
Browser Security Settings: Enable Protected Mode Option
For Microsoft Internet Explorer, the Enable Protected Mode setting for each zone must be equivalent – either enabled or disabled for all zones. In other words, if it is enabled for one zone, it must be enabled for all zones. Likewise, if it is disabled for one zone, it must be disabled for all zones.
In Microsoft Internet Explorer select Tools, Internet Options, Security to specify the security options for each zone.
Image: Enable Protected Mode on
This example illustrates setting Enable Protected Mode on.
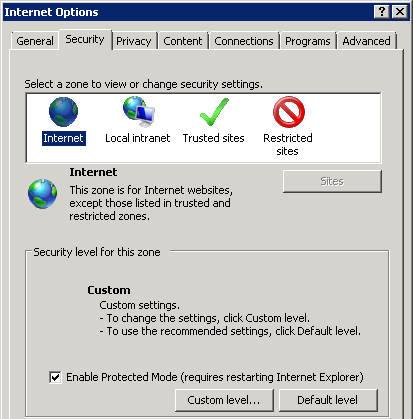
There are no specific browser security requirements for Chrome, or Firefox.
General Settings
Verify from the Browser Settings, the Internet Options, General Tab, Startup section has the Start with homepage radio button selected.
Zoom Settings
Browser zoom settings should be set to 100 percent. Check the lower right-hand corner of the browser and make sure it displays 100% for the zoom level.
The following options are available for installing the PTF Client:
Installing from PeopleTools Client Deployment Packages (DPK).
Installing in silent mode.
Installing PTF from PeopleTools Client Deployment Packages (DPK)
PeopleTools Client deployment is documented in PeopleSoft PeopleTools Deployment Packages Installation guide, Task 2-12: Deploying the PeopleTools Client DPK.
Download the PeopleTools Deployment Packages Installation guide from PeopleSoft PeopleTools Home Page on My Oracle Support for the current PeopleSoft PeopleTools release.
For example, for PeopleTools release 8.57, download the DPK Installation guide from PeopleSoft PeopleTools 8.57 Home Page on My Oracle Support.
The directions here only refer to the PeopleSoft Test Framework portion.
When you deploy PeopleTools
Client in standalone mode using (SetupPTClient.bat -t), you will be prompted whether or not to install PeopleSoft Test
Framework.
Do you want to install PeopleSoft Test Framework? [Y/N]:If you answer y (yes), specify the installation directory, or accept the default, C:\Program Files\PeopleSoft\PeopleSoft Test Framework:
Please specify the directory to install PeopleSoft Test Framework [C:\Program Files\PeopleSoft\PeopleSoft Test Framework]:If you enter a directory where a previous version of PeopleSoft Test Framework is installed, it will upgrade that version to the new PeopleTools release/patch.
Next, you will be prompted whether or not to configure PeopleSoft Test Framework.
Do you want to configure PeopleSoft Test Framework? [Y/N]: nIf you choose y (yes) to configure PTF, the deployment process prompts you for setup parameters. You can configure PTF either at the same time that you install it or later.
This example shows the setup parameters:
Database Name: HCM92
Server:Port: example.com:443
Node ID: node_name
User ID: VP1
Proxy [Y/N]: y
Proxy Server: proxyserver.com
Proxy Port: 5000
Proxy User: username
Proxy Password:*******
Retype Proxy Password:*******You can even use the deployment process to re-configure PTF in cases where you do not need to re-install PTF.
Note: You can install PeopleSoft Test Framework as part of the PeopleTools Client deployment, or as a separate installation.
This example shows PTF
installation using SetupPTClient.bat -t, and PTF is done as a separate installation
as PeopleTools 8.57 Client is already deployed (first option is specified
as n.)
Microsoft Windows [Version 6.1.7601]
Copyright (c) 2009 Microsoft Corporation. All rights reserved.
C:\Users\abc>cd C:\dpk_857\909_client
C:\dpk_857\909_client>SetupPTClient.bat -t
****** SetupPTClient started at 7:23:01.88 ******
Do you want to deploy PeopleTools client? [Y/N]: n
Do you want to install Change Assistant? [Y/N]: n
Do you want to install Change Impact Analyzer? [Y/N]: n
Do you want to install PeopleSoft Test Framework? [Y/N]: y
Please specify the directory to install PeopleSoft Test Framework [C:\Program F
iles\PeopleSoft\PeopleSoft Test Framework]:
Do you want to configure PeopleSoft Test Framework? [Y/N]: n
Please specify the PSHOME for the PeopleTools Client [C:\PT8.57
_Client]:c:\pt8.57
Starting Tools Client Deployment!
Installing Peoplsoft Test Framework in C:\Program Files\PeopleSoft\PeopleSoft T
est Framework for PTools Version 8.57
Deployment of PeopleTools Client Complete.
Tools Client Deployment Ended.
"****** SetupPTClient ended at 7:27:30.10 ******"
"Please review C:\users\abc\AppData\Local\Temp\PeopleSoft\PTClientDeploy.log
for additional information."
C:\dpk_857\909_client>This setup will add the shortcut to the desktop.
Installing PeopleSoft Test Framework in Silent Mode
You can carry out a silent installation of PeopleSoft Test Framework by supplying command-line parameters to a script.
With silent installation there is no user interaction after you begin the installation.
The PeopleSoft Test Framework installer includes the following files in the directory PS_HOME\setup\PsTestFramework:
setup.bat – Use this script to upgrade an existing PeopleSoft Test Framework instance or install a new instance.
resp_file.txt – This file provides the instructions for silent install.
response-file.txt – This file provides the path to install PeopleSoft Test Framework.
To use the PeopleSoft Test Framework silent installation script:
In a command prompt, go to
PS_HOME\setup\PsTestFramework.Note: Do not move the file to another location.
Run the following command:
setup.bat -f resp_file.txt -p <Path>If
<Path>is supplied, and it is valid, then PeopleSoft Test Framework will be installed in that location. If the path is not supplied or invalid, setup.bat will read the response-file.txt for the location.Warning! Silent install deletes all content present in the
<Path>location.
Note: You cannot configure using silent mode. After installing PTF using silent mode, open it, and configure.
To create a connection to a PTF environment:
Run the PTF client.
Either double-click the PTF shortcut on your desktop or navigate to Start, All Programs, PeopleSoft Test Framework.
The PeopleSoft Test Framework - Signon dialog box appears. If you have not yet created a connection to a PTF environment, the environment signon dialog box is empty and the fields are disabled.
Click the New button.
Enter details for the following fields:
Field or Control
Definition
Database Name Enter a descriptive name for this environment. You can use any name.
Server:Port Enter the server name and port for the environment. Contact your Integration Broker administrator or system administrator for the correct values.
The format for the Server:Port field is:
<machine_name>:<https_port>For example:
us.example.com:443If the https port is the default 443 the port is optional.
You can also enter a complete https URL in this format:
https://<machine_name>:<https_port>/PSIGW/HttpListeningConnectorFor example:
https://us.example.com:443/PSIGW/HttpListeningConnectorUse Proxy Select this field if using a proxy server.
When you select this check box the Proxy Information link is enabled.
Proxy Information Click this link to enter details for the proxy server.
Enter the following information for the proxy server:
Server: Enter the server name
Port: Enter the server port.
User: Enter the user ID for the proxy server.
If you use network authentication, use the DOMAIN\USER format.
Password: Enter the password.
Node ID This field is required if more than one database is connected to the server. Enter the name of the PeopleSoft node with which the integration gateway is to communicate.
Contact your Integration Broker administrator or system administrator for the correct values.
User Enter a valid user ID for the PeopleSoft application that contains the environment. The user ID must have one of the PTF security roles assigned. Contact your security administrator to add the role if required.
If this user ID does not have PTF access you will receive a signon error:
See Setting Up Security.
Password Enter the password for this user.
Click the OK button.
PTF launches with a connection to the designated environment.
Image: Example of a Completed Environment Signon Dialog Box
This example illustrates a completed environment signon dialog box. In this example the Node ID field is left blank because the default gateway is used.
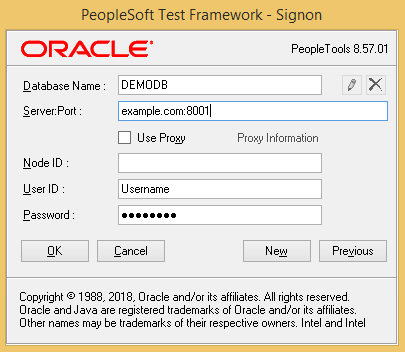
Image: Example of a Completed Environment Signon Dialog Box with Node ID Specified
This example illustrates a PeopleSoft Test Framework - Signon dialog box where the default gateway is not used. This requires that the Node ID be specified:.
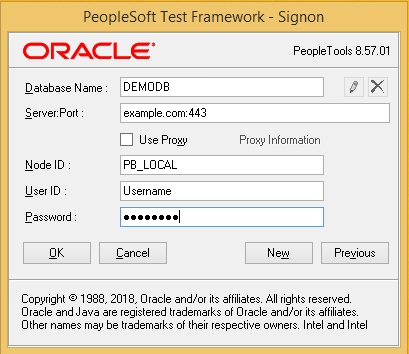
Note: Contact your Integration Broker administrator to determine the correct value to use for the Node ID field.
Troubleshooting Tips
This section describes some of the errors you might encounter when attempting to signon to PTF and suggests possible solutions.
You will receive a signon error if PTF security has not been configured correctly. Possible causes and solutions for this error are:
The user ID and password you entered are not valid for the PeopleSoft application corresponding to the entry in the Server:Port field.
The user ID you entered in the User field in the Environment Login does not have PTF privileges. Add at least the PTF User role to the user profile.
The user ID for the ANONYMOUS node does not have PTF privileges. Add at least the PTF User role to the user profile.
You will receive the following error message if you specify the wrong HTTPS port in the environment login URL:
There was an error when PeopleSoft test Framework was trying to login. Please, check if the User ID and Password are correct. ErrMessage:Could not connect to https://example.com:442/PSIGW/HttpListeninConnector. TCP error code 10061: No connection could be made because the target machine actively refused it 192.0.2.1:442 ErrSource:mscorlib
The default port is 443. If a different port was specified during installation, you will need to contact your system administrator to determine the correct port number.
You will receive the following error message if you try to log on to an environment that is not secured with an SSL Certificate.
Image: Untrusted SSL Certificate Error Message
This example illustrates the error message received when trying to log on to an unsecured environment.
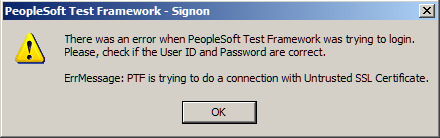
PTF requires use of an HTTPS site for security purposes. Contact your PTF administrator to resolve this error.
When you launch PTF again, the PeopleSoft Test Framework - Signon dialog box appears, with the last environment you used automatically selected.
You can enter the password and click the OK button to launch PTF using that environment, or you can click the New button to create another environment login.
If you have created other environment signons, click the Previous button to select another environment signon.
Click the Edit button to edit the currently selected environment signon.
Environment signon settings
are specific to the machine on which the PTF client is installed.
The environment signon settings are stored in the environments.xml
file in the PTF data directory (C:\Documents and Settings\<User>\Application
Data\PeopleSoft\PeopleSoft Test Framework) by default.
Note: The environment password is not stored in the environments.xml file.