Configuring an Environment for PTF
PTF test assets (tests and test cases) are stored in tables in a PeopleSoft application database. Any application database that is certified to run on PeopleTools 8.51 or greater can be used as a PTF environment.
To configure an environment for PTF, you need to complete the following tasks:
Verify Integration Broker setup.
Set up security.
Configure the Web Profile.
Define PTF Configuration Options.
Evaluate SSL certificate requirements.
To verify that Integration Broker is set up for your application:
In your PeopleSoft application, navigate to
Verify that the Gateway URL field references the correct machine name.
Click the Ping Gateway button.
Verify that the message returns a status of ACTIVE.
Click the Gateway Setup Properties link.
Sign on to access integrationGateway.properties file.
The default user ID is administrator, and the default password was created when PIA was installed (please contact your security administrator for the password).
Verify that the Gateway Default App Server URL is specified.
This is an example of the Gateways page:
Image: Integration Broker Gateways page
This example illustrates the fields and controls on the Integration Broker Gateways page.
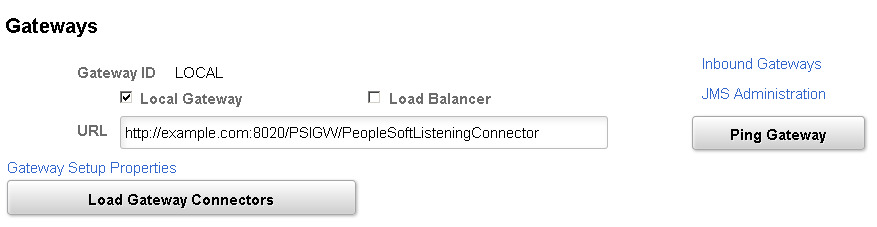
The port number in the URL (8020 in this example) is the http port of the web server.
This is an example of a Ping message showing ACTIVE status:
Image: Integration Gateway Ping message
This example illustrates a successful Integration Gateway Ping message.

Click the Gateway Setup Properties link on the Gateways page to access the PeopleSoft Node Configuration page, as shown in this example:
Image: PeopleSoft Node Configuration page
This example illustrates the fields and controls on the PeopleSoft Node Configuration page.
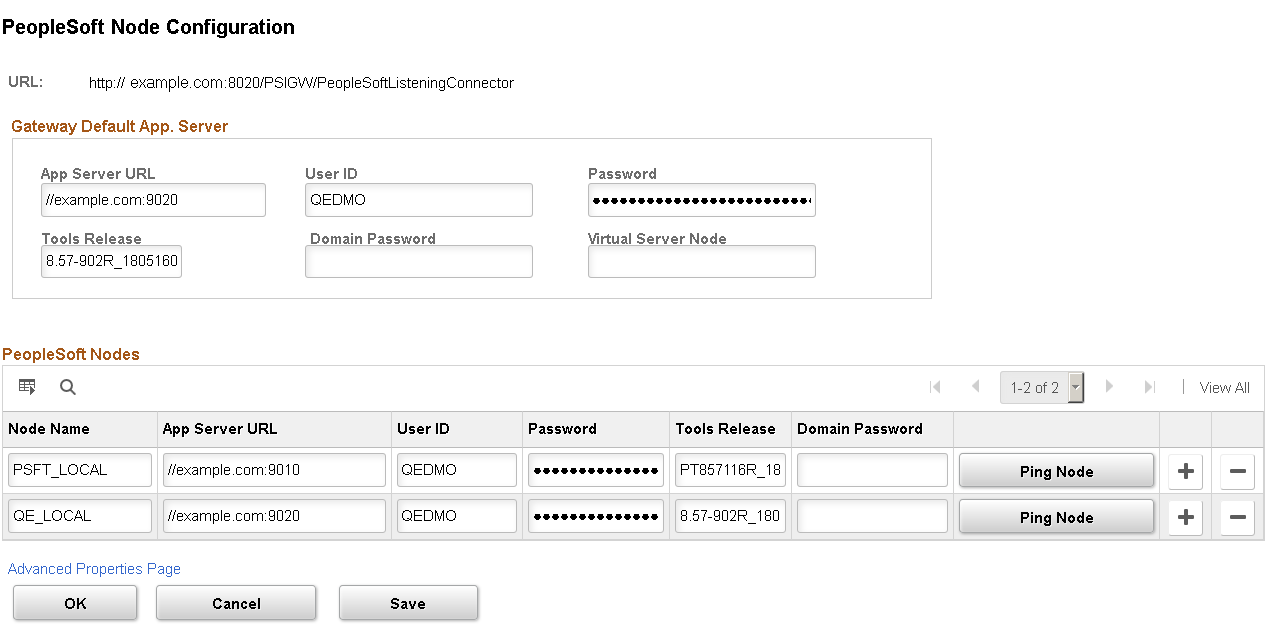
The port number in the App Server URL (9010 in this example) generally corresponds with the JSL Port Number as defined in the Application Server configuration. The default port number is 9000.
When the web server is connected to more than one database you will need to enter a node name, as defined in PeopleSoft Nodes on the PeopleSoft Node Configuration page, in the Node ID field of the PTF Signon dialog box. Contact your Integration Broker administrator to determine the correct node name to use. If no node is defined in PeopleSoft Nodes on this page, leave the Node ID field of the PTF Signon dialog blank.
See Creating a Connection to a PTF Environment.
Note: If you rerun the PIA installer, the PeopleSoft Node Configuration page data is cleared and needs to be reentered.
Verify that the Default User ID for the ANONYMOUS node has, at a minimum, a PTF User role.
Navigate to .
Select the ANONYMOUS node.
Note the Default User ID.
Navigate to .
Select the User ID you identified in Step 3.
Access the Roles tab.
Verify that one of the PTF roles is present.
See Setting Up Security.
If Integration Broker is not set up correctly, contact your Integration Broker administrator.
Users connecting to a PTF test environment must have one of these roles associated with their user ID:
PTF User
PTF Editor
PTF Administrator
This table details the privileges associated with the PTF security roles:
|
Privilege |
PTF User |
PTF Editor |
PTF Administrator |
|---|---|---|---|
|
Run Tests |
Yes |
Yes |
Yes |
|
Create, Modify, and Delete Tests |
No* |
Yes |
Yes |
|
Create, Modify, and Delete Test Cases |
Yes |
Yes |
Yes |
|
Create or Modify Execution Options |
No |
No |
Yes |
|
Use Log Manager |
No |
No |
Yes |
|
Define Configuration Options |
No |
No |
Yes |
|
Create Test Maintenance Reports |
No |
No |
Yes |
|
Create Test Coverage Reports |
No |
No |
Yes |
|
Insert Tests/Test Cases into Application Designer projects |
No |
No |
Yes |
PTF administrator can grant privileges to roles for a specific test folder and its content form the Test Folder Permissions Manager.
See details in Securing Test Folders Using Permissions.
Note: The Default User ID for the ANONYMOUS node must have, as a minimum, a PTF User role.
If PTF security is not configured properly you may receive en error message when signing on to the PTF client indicating that the UserID and Password are not correct.
Possible causes and solutions for this error are:
The user ID for the ANONYMOUS node does not have PTF privileges. Add at least the PTF User role to the user profile.
The user ID you entered in the User field in the Environment Login does not have PTF privileges. Add at least the PTF User role to the user profile.
For more information on entering roles for a user profile, see Defining Role Options
Complete the following steps to configure the web profile settings for the PeopleSoft application that you are testing.
Access the Web Profile Configuration page ().
Select the profile name for your environment. (This is the web profile that was selected during web server installation.)
Click the Debugging tab.
Check the Show Connection & Sys Info check box.
If this option is not selected PTF will not record menu, component, and page metadata correctly.
Check the Generate HTML for Testing check box.
If this option is not selected PTF will not record HTML objects correctly.
Image: Web Profile Configuration - Debugging page
This example illustrates the fields and controls on the Web Profile Configuration - Debugging page.
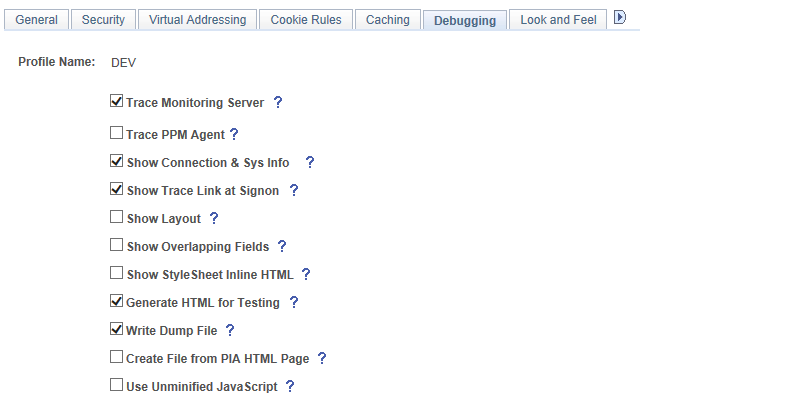
Use the Define Configuration Options page (PSPTTSTCONFIG) to:
Define record and execution options.
Configure external command processing.
Navigation
Image: Define Configuration Options Page
This example illustrates the fields and controls on the Define Configuration Options Page.
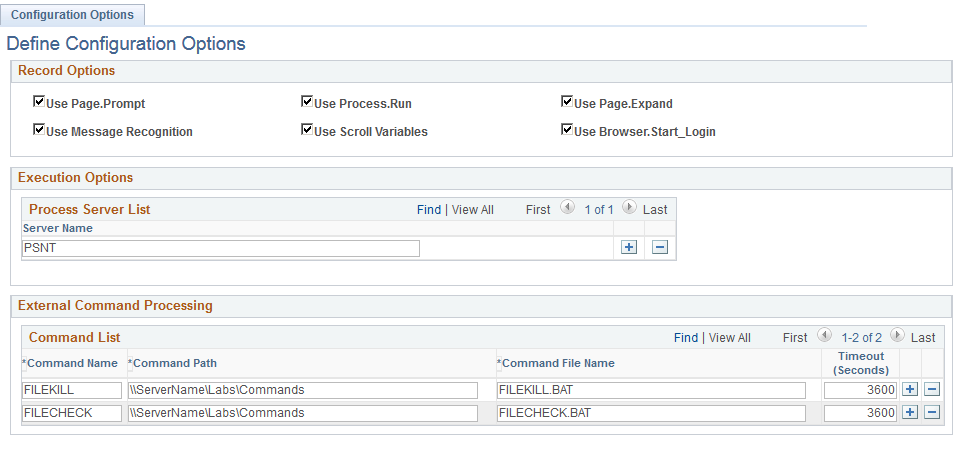
Record Options
|
Field or Control |
Definition |
|---|---|
| Use Page Prompt |
Select to use Page Prompt and PromptOK steps during recording in place of menu navigation. The Use Page Prompt option is also available on the PTF Test Recorder toolbar. The option selected here is the default for all users in this environment. The option selected on the PTF Test Recorder toolbar overrides this selection for that recording session. See Page. |
| Use Message Recognition |
Select to automatically create entries for the Message Recognition feature during recording. The Use Message Recognition option is also available on the PTF Test Recorder toolbar. The option selected here is the default for all users in this environment. The option selected on the PTF Test Recorder toolbar overrides this selection for that recording session. |
| Use Process Run |
Select to use Process Run steps during recording in place of specific object actions. The Use Process Run option is also available on the PTF Recorder toolbar. The option selected here is the default for all users in this environment. The option selected on the PTF Test Recorder toolbar overrides this selection for that recording session. When this option is selected, PTF will recognize when a user accesses a run page and will populate the Process.Run parameters with the process information. All actions in the run page or process monitor page will be ignored, because those actions will be handled by the Run.Process in execution. |
| Use Scroll Variables |
Select to enable selection of scroll variables during recording. The Use Scroll Variables option is also available on the PTF Test Recorder toolbar. The option selected here is the default for all users in this environment. The option selected on the PTF Test Recorder toolbar overrides this selection for that recording session. When this option is selected, a drop-down list box containing valid scroll variables appears in the PTF Test Recorder tool bar. While recording, when the user selects any available variable from the Variable list, in subsequent recording actions, the PTF Recorder appends the variable to the name/ID/comment recognition string in the test. |
| Use Page Expand |
Select to add a Page.Expand step type if the user expands a section of a page during recording. The Use Page Expand option is also available on the PTF Test Recorder toolbar. The option selected here is the default for all users in this environment. The option selected on the PTF Test Recorder toolbar overrides this selection for that recording session. If this option is selected, when a user expands a page section, two steps are inserted:
When this option is not selected, when a user expands a page section, a step for only the specific user action is inserted. |
| Use Browser.Start_Login |
Select this option to set the first step in a test to Browser.Start_Login. When this option is selected, the Ignore Login Steps option on the PTF Test Recorder tool bar is selected by default. When this option is not selected, the first step in a test is set to Browser.Start, and the Ignore Login Steps option on the PTF Test Recorder tool bar is not selected, so any immediately subsequent recorded login steps are active. The option selected here is the default for all users in this environment. |
Execution Options
|
Field or Control |
Definition |
|---|---|
| Process Server List |
Add process server names to the list that can be selected in Execution Options. |
External Command Processing
Use this section to define the command line programs available to PTF users within any given PTF environment. When the step/action Command.Exec is defined in the test step, PTF will use the information supplied to run the command.
Note: Automation engineers may develop many executable utilities that assist in automating functional test cases. In order to limit the scope of command line programs available to PTF users within any given PTF environment, the command line program must be defined in the PeopleSoft database.
|
Field or Control |
Definition |
|---|---|
| Command Name |
Enter the name to be used in PTF for the command line program. The command name will be all caps. |
| Command Path |
Enter the path where the command line program is located. Note: The path to the defined external command and the executable file must be located on a host accessible to the PTF client used to run the Command. |
| Command File Name |
Enter the name of the command line file. |
| Timeout |
Enter the time in seconds before a command will time out. |
See Command.
By default, PeopleSoft Test Framework requires a secure connection to the application database (an HTTPS connection).
When you launch the PeopleSoft Test Framework client, if the database that you are attempting to connect to does not have a valid SSL certificate, an error message appears, indicating that the environment does not allow unsecured connections. You should check with your PeopleSoft Test Framework administrator to resolve the error.
PeopleSoft Test Framework administrators can activate the PTTST_CONFIG_NO_SSL web service if a connection to an unsecured database is allowed. Once the web service is active, when a user starts the PeopleSoft Test Framework client and it attempts to connect to an unsecured database, a warning message appears indicating that the connection is unsecure, but it provides an option to connect anyway.
To activate the PTTST_CONFIG_NO_SSL web service:
In the application database, access the Service Operations – Search page by selecting .
In the Service Operations field, enter PTTST_CONFIG_NO_SSL and click the Search button.
In the Service Operations search results, click the PTTST_CONFIG_NO_SSL link to access the Service Operations – General page.
Select the Regenerate Any-to-Local check box.
Select the Active check box to activate the service operation, then click the Save button.