Using the PTF Test Recorder
You use the PTF Test Recorder to record the steps in a test. When you record a test, PTF monitors each action you perform in the target application and creates a corresponding step in the test. As you are recording, you can also add additional steps, such as Verify, Log, and Conditional, that do not directly correspond to actions performed in the target application.
This section discusses:
The Test Recorder toolbar.
Recording action tools.
Step insert tools.
Step modification tools.
Step utility tools.
To access the Test Recorder toolbar, select Test, Open Test Recorder or click the Show Test Recorder icon.
Image: Test RecorderToolbar
This example illustrates the tools and controls on the Test Recorder toolbar. You can find definitions for the tools and controls later on in this section.

Note: To move the Test Recorder toolbar, click in the title bar to the left of the close icon and drag to the new location.
The Test Recorder toolbar elements can be categorized into these functional areas:
Recording action tools.
Step insert tools.
Step modification tools.
Recorder utility tools.
Tool hints bar.
Status bar.
Use these tools to control recording actions: start the web client; select the browser; and start, stop, or pause recording.
This list describes the recording action tools that are available in the Recorder Toolbar.
|
Field or Control |
Definition |
|---|---|
 |
Hook a browser. Drag and drop this icon onto an active PeopleSoft browser session to hook the recorder to that browser. PTF will only hook a browser that was originally launched by PTF. You can drag the hook icon to any portion of the PIA application. No page objects will be highlighted. |
 |
Launch a PeopleSoft application in a browser window using the URL of the default execution option and hook the recorder to that browser. See Configuring Execution Options in PeopleSoft Internet Architecture and Configuring Execution Options in PTF Client. |
 |
Begin recording or resume recording. When you begin recording, the recorder adds or inserts steps following the current step. When you resume recording after pausing you are prompted to choose from the following options:
|
 |
Stop recording and write recorded steps to the test. |
 |
Pause recording. |
Use the items in the <Select Action> list box to insert action steps while recording. These items are grouped into these categories:
Drag and drop actions.
Step insert actions.
Usage monitor actions.
Image: Select Actions list box
You can add an action manually from the select actions drop down.
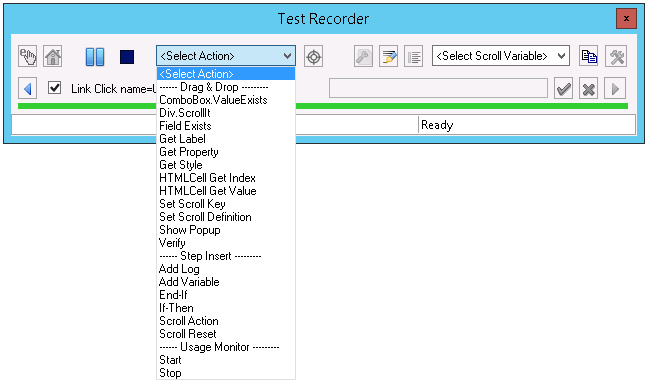
<Select Action> - Drag and Drop Actions
These recording action tools capture page element recognition data using a method called “drag and drop”, which refers to using the mouse to click an item and drag it then drop it to another location. To use these options while recording:
Select a drag and drop option from the <Select Action> list.
This activates the Target icon, making it available to use.
Click and drag the Target icon to the desired page element.
Notice that the mouse cursor changes to a bold question mark.
Highlight the page element, then release the mouse button to drop the icon over it.
As you hover over a page element, the page element becomes highlighted. The element that you intend to reference must be highlighted when you drop the icon over it. If the field is not highlighted, PTF will not recognize it.
Drag and drop actions are not applicable to all HTML objects.
This list describes the drag and drop action options that are available in the Recorder Toolbar <Select Action> list:
|
Field or Control |
Definition |
|---|---|
| ComboBox.ValueExists |
Adds a ComboBox.ValueExists step. Drag and drop over a combobox element. You are prompted to select the value, and the variable to store the return value, and to select an expected value. Valid values are True, False, or Ignore. |
| Div.ScrollIt |
Adds a Div.ScrollIt step. Drag and drop over a horizontal/vertical scrollbar element. |
| Field Exists |
Adds an Exists step. Drag and drop over a page element. You are prompted to enter a variable name or select an existing variable and to select an expected value. Valid values are True, False, or Ignore. See Exists. |
| Get Label |
Adds a Field.GetLabel step. You are prompted for the return variable that will contain the label. See GetLabel |
| Get Property |
Adds a GetProperty step. Drag and drop over a page element. You are prompted with a list of properties for the selected page element. Enter a variable name or select an existing variable name for one or more properties. The recorder adds a GetProperty step for each property you identify. See Get_Property. |
| Get Style |
Adds a GetStyle step. Drag and drop over a page element. You are prompted with a list of style definitions for the selected page element. Enter a variable name or select an existing variable name for one or more style definitions. The recorder adds a GetStyle step for each style you identify. |
| HTMLCell Get Index |
Returns the index value for an HTML table cell. Drag and drop over the HTML table cell. You are prompted for the return variable that will contain the HTML index. See CellGetIndex |
| HTMLCell Get Value |
Returns the value for an HTML table cell. Drag and drop over the HTML table cell. You are prompted for the return variable that will contain the HTML cell value. See CellGetValue |
| Set Scroll Key |
Adds a Scroll.Key_Set step. Drag and drop over a key field in a scroll. Enter a Scroll ID in the Step Modification area and click the Confirm icon. |
| Set Scroll Definition |
Drag and drop the target icon on the component page to define the scroll button or the parent grid. The Step:Scroll Definition dialog box appears where you can select the definition type and other details. See Scroll. |
| Show Popup |
Opens field pop-ups or organization chart menu items. See MouseOver. |
| Verify |
Adds a Verify step. Drag and drop over a page element. The step is automatically populated with the object ID and value of the field. See Verify. |
<Select Action> - Step Insert Actions
These recording action tools insert test steps that provide logic constructs, manage scroll actions, and add variables and logs.
This list describes the step insert action options that are available in the Recorder Toolbar <Select Action> list:
|
Field or Control |
Definition |
|---|---|
| Add Log |
Adds a Log step. You are prompted to select a Log action and enter text for the Message and Details. |
| Add Variable |
Adds a Variable.Set_Value step. You are prompted for Variable Name and Value. User-defined variables and PTF test variables appear in the <Select Variable> drop down list. See Variable, System Variables. |
| End-If |
Adds a Conditional.End_If step. |
| If-Then |
Adds a Conditional If_Then construct. You are prompted for an expression, such as &Exists=True. The Recorder inserts a Conditional.If_Then step. Record additional steps, then select End-If to add a Conditional.End_If step. See Conditional. |
| Scroll Action |
Adds a Scroll.Action step. You are prompted to enter a Scroll ID, return variable, and action. Click the Confirm icon. |
| Scroll Reset |
Select to delete all rows with the specified scroll ID |
<Select Action> - Usage Monitor Actions
These recording action tools insert test steps that control usage monitor actions.
This list describes the usage monitor action options that are available in the Recorder Toolbar <Select Action> list:
|
Field or Control |
Definition |
|---|---|
| Start |
Adds a UsageMonitor.Start step. |
| Stop |
Adds a UsageMonitor.Stop step. |
As you are recording, you can modify steps recorded during the current session without stopping the recording and exiting the Test Recorder.
This list describes the step modification tools that are available on the Test Recorder toolbar:
|
Field or Control |
Definition |
|---|---|
 |
Move to the previous step in the recording. When you move to the previous step or the next step, recording is paused. You must click the Start Recording icon to continue recording. |
 |
Move to the next step in the recording. When you move to the previous step or the next step, recording is paused. You must click the Start Recording icon to continue recording. |
 |
Specify whether the step is active or inactive. |
 |
Drag and drop to capture page element information. This icon is used in conjunction with the drag and drop items in the <Select Action> list. |
| <Select Scroll Variable> |
Select a variable to insert. This list is used in conjunction with items in the <Select Action> list that utilize variables. |
 |
Accept step modifications. If you move to another step or continue recording without accepting modifications, the modifications are lost. |
 |
Cancel modifications. |
 |
Modify the step. |
 |
Insert a #PREFIX# keyword at the beginning of the text in the Value field. |
 |
Edit test step comments. |
This list describes the recorder utility tools that are available on the Test Recorder toolbar:
|
Field or Control |
Definition |
|---|---|
 |
Copy the recording to the clipboard. |
 |
Configure recording settings.
|