Viewing Pivot Grid Displays
Use the Pivot Grid Display page (PTPG_WIZ_DISP) to review the Pivot Grid model based on the display option and layout selected. Optionally, you can modify the Pivot Grid model to finalize the design and then click the Save button to save it. Pivot Grid model metadata is saved to the database.
Note that Pivot Grid displays the value 0 (zero) in the grid cell if:
No data for the grid intersection point exists.
In this case, Pivot Grid displays 0 as text, and you cannot drill down to details from this text.
Aggregate function returns 0 for the grid intersection. A common use case could be +ve and -ve values adding up to 0 for the Sum aggregate.
In this case, Pivot Grid displays 0 as a link, and you can drill down to details from this link.
Navigation
Access the Pivot Grid Display page by selecting the Next button on the Specify Data Model Options page.
Image: Pivot Grid Display page
This example illustrates the fields and controls on the Pivot Grid Display page. Definitions for the fields and controls appear following the example.
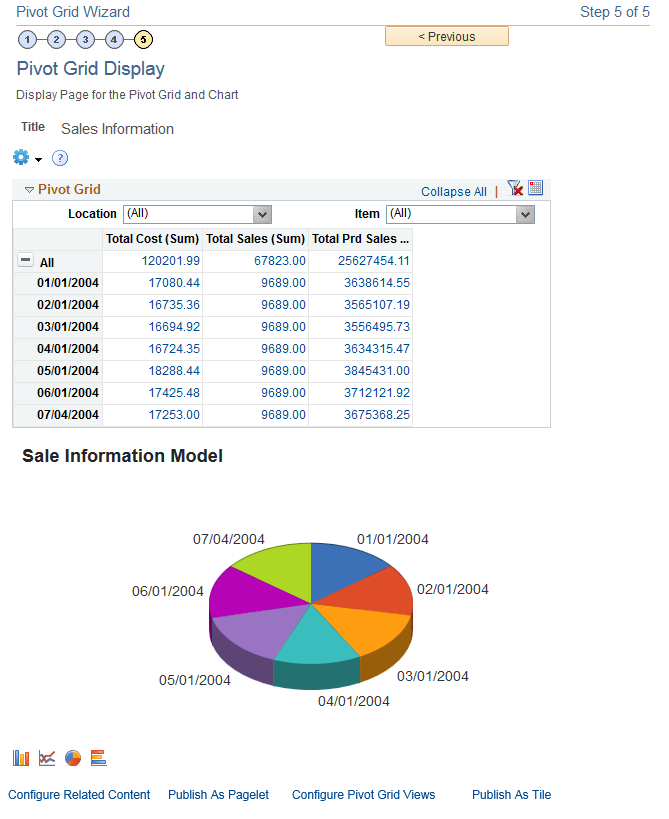
|
Field or Control |
Definition |
|---|---|
 |
Use the Option Menu icon to select the actions for viewing the Pivot Grid model.
If the Pivot Grid model is in the Chart Only mode or in the Pivot Grid and Chart mode, the available options are Export Data and Chart Option. If the Pivot Grid model is in the Pivot Grid Only mode, the available option is Export Data. Note: The options Prompts, Reset, Save, View Grid, Display Chart, Hide Chart, and Save As are not available in the Pivot Grid Wizard because these options are viewer-only options. |
 |
Click the Help icon to display the Help - Pivot Grid dialog box, where you can view the help information that you have defined for all actions for this Pivot Grid model. |
| Expand All and Collapse All |
The Expand All or Collapse All link appears when the Pivot Grid model contains dimensions with totals on the lowest level of the grid row or column. These links are not available for the Pivot Grid models that have no totals defined for dimensions on the grid row and grid column.
|
 |
Click the Bar icon to display data in a bar chart. |
 |
Click the Line icon to display data in a line chart. |
 |
Click the Pie icon to display data in a pie chart. |
 |
Click the Horizontal Bar Chart icon to display data in a horizontal bar chart. |
| Configure Related Content |
Click to access the Assign Related Actions page, where you can assign services to be used as Related Actions, select the service target to determine where the service will be displayed, and define the parameter mappings and options for the service. Note: The Configure Related Content link is available after you save the Pivot Grid model. |
| Publish as Pagelet |
Click to access the Review Pagelets dialog box, where you can view a list of pagelets that are using the current Pivot Grid model and where you can create home page and template Pivot Grid pagelets without navigating to the pagelet wizard. You can also add new, delete, or update existing pagelets that are based on the specific Pivot Grid model that you edited in the wizard. Note: The Publish as Pagelet link is available after you save the Pivot Grid model. See Creating a New Pivot Grid Pagelet Using the Pagelet Wizard. |
| Configure Pivot Grid View |
Click to access the Pivot Grid Views Component dialog box, where you can create or edit existing views that are associated with the current Pivot Grid model. Note: This link is available only after the Pivot Grid model is saved for the first time; for example, in Update or Correction mode. See Defining the Pivot Grid Display Options in Creating a New Pivot Grid Pagelet Using the Pagelet Wizard. |
| Publish as Tile |
Click to enable the Pivot Grid model to be published as a tile and included in the landing pages. The tile can contain the Pivot Grid chart as the dynamic tile content. |
Note: When working with the Pivot Grid Wizard, you can modify your previous selections at any step by clicking the step number icons. Changes to your selections could change the Pivot Grid model.