Defining Update Change Packages
The latest PeopleSoft Update Image downloaded from MOS includes the PeopleSoft working database, PeopleTools, applications, managed objects, codeline, and the data and metadata required to use the PeopleSoft Update Manager. The Update Manager PIA interface is used to identify required and desired updates for the change package definition.
The Define Change Package wizard will guide you through the steps to create a change package definition. There are 6 steps:
Select Target Database
Note: The target database is selected from the Select Target Database folder on the Update Manager Dashboard. This page is only displayed when no target databases have been up loaded.
Enter Change Package Name
Select Scope
Select the updates, objects or criteria
Based on the scope selected in step 3, appropriate page will open to select your updates. If you select All Updates Not Applied in step 3, this step is skipped.
Review Bugs
Done Identifying Bugs
Dependency Calculator
When the user transitions from Step 4 to Step 5 the dependency calculator is automatically executed.
The calculator is a PeopleCode Program.
If you selected to select by Specific Updates, Updates by Criteria, or Updates by Object Name, the dependency tree is calculated such that bugs that are Already Applied, and the post-requisites of those same bugs are excluded from the package during the calculation process. Un-applied pre-requisites of applied bugs will, however, be included in the calculated result.
If you selected All Updates Not Yet Installed, the calculator will insert all updates that have not been applied in the selected target environment into the results table.
Note: All requisite updates are specific to and calculated based on the target database. If the change package is reused for another database, Change Assistant will perform a check to ensure all requisites exist. If requisites are missing, you will get an error message.
Languages
If your target database contains multiple languages, the first time you select to create a change package the system will prompt to install the languages on the PeopleSoft Image.
Image: Install Languages page
This example illustrates the fields and controls on the Install Languages page. You can find definitions for the fields and controls later on this page.
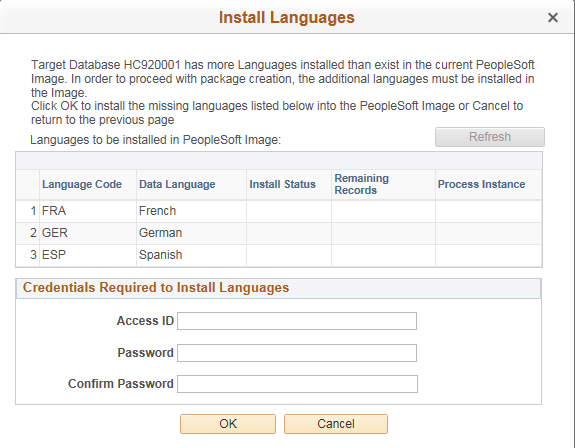
This example shows 3 languages that need to be installed for the target database. Enter the Access ID and Access Password and click OK. A status bar is displayed as the languages are installed. When the install is complete, click OK.
Custom change packages are created on to your PUM Source Database.
Navigation
On to your PUM Source Database, select
All environments that were selected as target databases in Change Assistant Wizard and uploaded to the PUM Source will be displayed in the list. This list is also filtered by UserID.
Image: Select Target Database
This example illustrates the fields and controls on the Select Target Database.
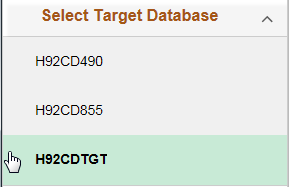
Note: The target database information is uploaded to the PUM source database when you select the Upload Target Database Information to PUM Source. See Uploading Target Database Information
If you only have one database, it is selected by default..
Navigation
Open the Define Change Package folder and select Define Change Package.
The second step is to enter a change package name.
Image: Define Update Package Step 2 of 6
This example illustrates the fields and controls on the Define Update Package Step 2 of 6. You can find definitions for the fields and controls later on this page.
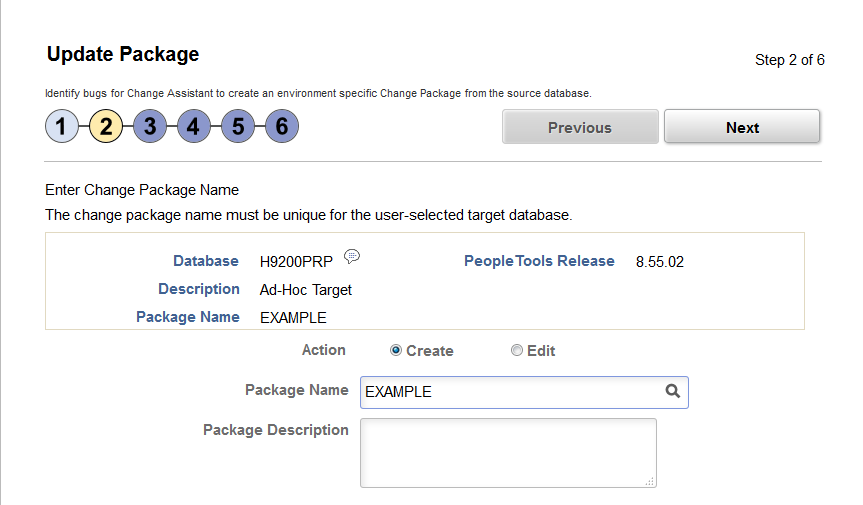
|
Field or Control |
Definition |
|---|---|
| Action |
Select the action. Create is the default. Select Edit if you want to update an existing package definition. |
| Package Name |
Enter a name for your custom change package. To edit an existing change package, select the Lookup button. The list of change packages that can be edited is restricted as follows:
|
| Package Description |
Enter a description for the change package. |
Click Next.
If you selected Create and the package name already exists, a message “Exiting package name not permitted in Create action mode (269,259) Enter a new package name to continue.
If you selected Edit, the Change Package Options page id displayed.
Change Package Options
On the Change Package Options page, you can select whether to edit or replace the change package.
Image: Change Package Options page
This example illustrates the fields and controls on the Change Package Options page. You can find definitions for the fields and controls later on this page.
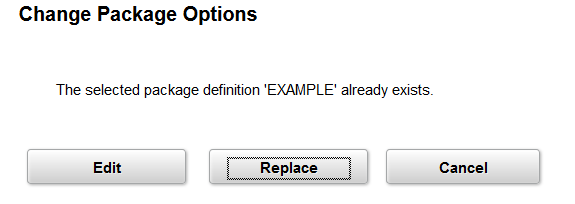
|
Field or Control |
Definition |
|---|---|
| Edit |
Select this option to edit the existing change package. The search results previously entered are retained. |
| Replace |
Select this option to replace the existing change package. |
| Cancel |
Select this option to cancel and select a new name for the change package. |
The third step is to select the scope to use for searching for updates.
Image: Define Update Package Step 3 of 6
This example illustrates the fields and controls on the Define Update Package Step 3 of 6. You can find definitions for the fields and controls later on this page.
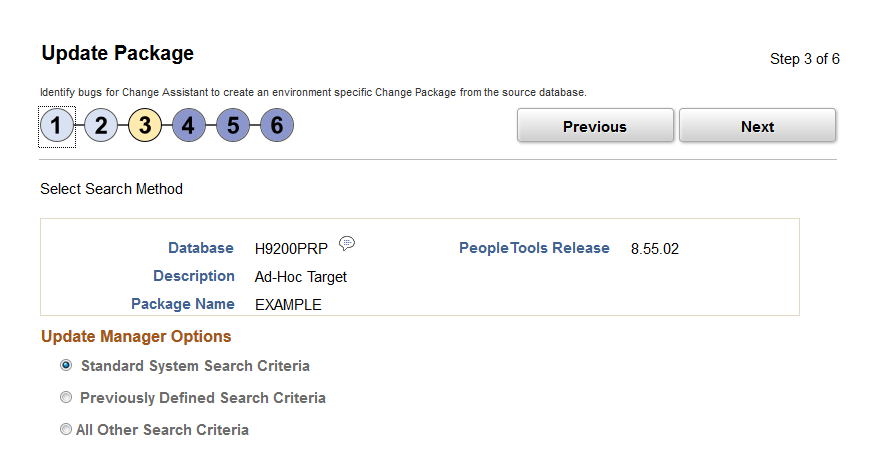
Note: Regardless of the option you choose, all available and not yet applied requisite updates for the bugs selected will be included in the change package.
|
Field or Control |
Definition |
|---|---|
| Standard System Search Criteria |
Select this option to perform a simple standard search. |
| Previously Defined Search Criteria |
Select this option to use a saved search. |
| All Other Search Criteria |
Select this option to perform a selective search |
Select the Standard System Search radio button and click Next.
Image: Standard System Search Criteria
This example illustrates the fields and controls on the Standard System Search Criteria. You can find definitions for the fields and controls later on this page.
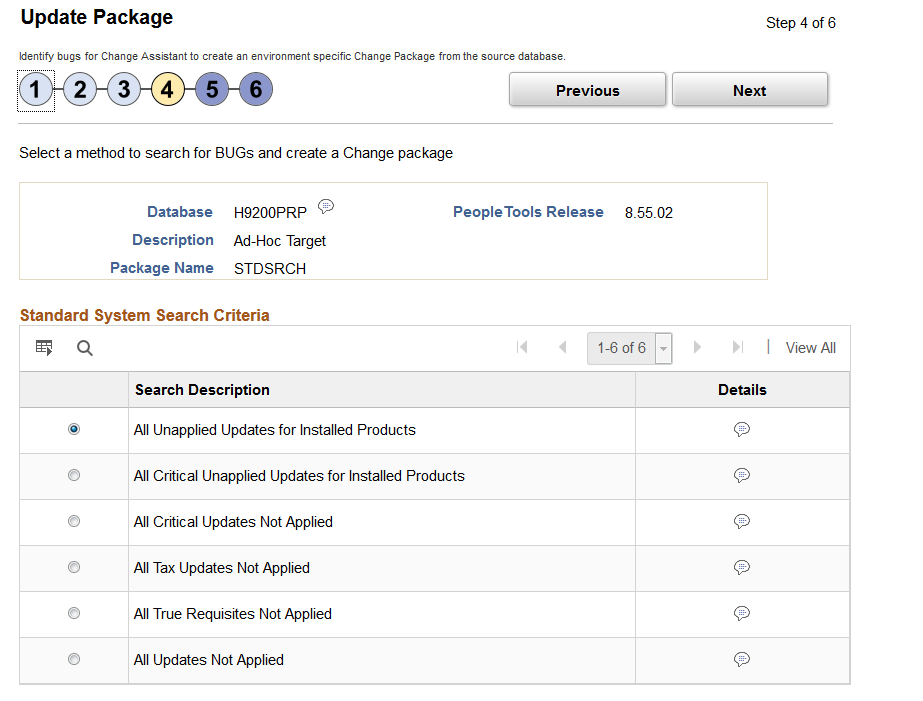
|
Field or Control |
Definition |
|---|---|
| All Unapplied Updates for Installed Products |
Change package containing all updates for all installed products not applied on target database. |
| All Critical Unapplied Updates for Installed Products |
Change package containing all severity 1 updates for all installed products not applied on target database. |
| All Critical Updates Not Applied |
Change package containing all severity 1 updates not applied on target database. |
| All Tax Updates Not Applied |
Change package containing all tax updates not applied on target database. |
| All True Requisites Not Applied |
Change package containing all true requisites updates not applied on target database. |
| All Updates Not Applied |
Change package containing all updates not applied on target database. |
Select the Previously Defined Search Criteria radio button and click Next.
Image: Previously Defined Search Criteria
This example illustrates the fields and controls on the Previously Defined Search Criteria. You can find definitions for the fields and controls later on this page.
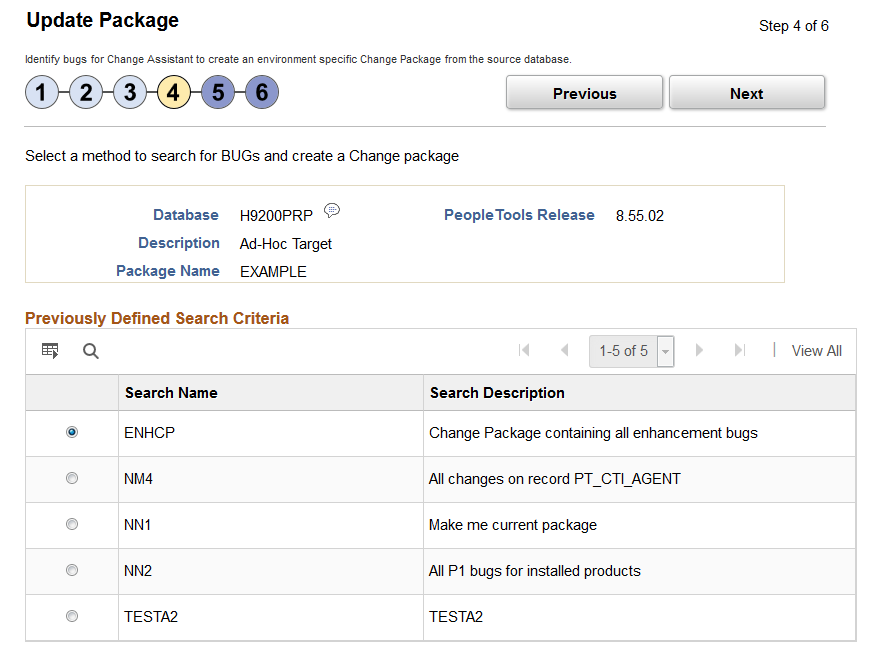
Customer saved searches will be displayed. Select the saved search to use for the new update package.
Select the All Other Search Criteria radio button and click Next.
Image: All Other Search Criteria
This example illustrates the fields and controls on the All Other Search Criteria. You can find definitions for the fields and controls later on this page.
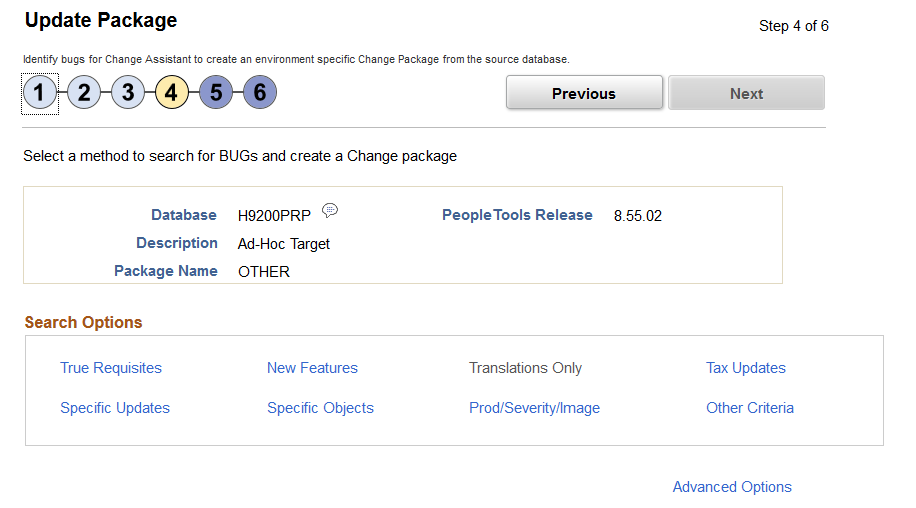
The search process is iterative. Once you have selected bugs into the search results gird, you can select another search option and add additional bugs to the search result grid. Search and selection can be performed in any order, the results are recalculated with each search.
|
Field or Control |
Definition |
|---|---|
| True Requisites |
When you select this option, the Search by True Post Requisites page is displayed. Users can use the Search button to display the post requisite bugs. Users have the option to select or deselect the bugs in the grid. If there are no unapplied true requisites for the target database, this option will be grayed out and not selectable. |
| New Features |
Select this option to search for new features. Note: This option is equivalent to using the Advanced Search option in PeopleTools 8.54 and selecting the tracking group Enhancement with the value Enhancement. |
| Translations Only |
When you select this option you see a field that allows you to select a language. If the target database is English Only, this link will be greyed out and not selectable. |
| Tax Updates |
Select this option to search for tax updates. If there are no unapplied tax updates for the target database, this link will be greyed out and not selectable. |
| Specific Updates |
Select this option to search for updates related to specific Bug IDs. |
| Specific Objects |
Select this option to search for updates related to specific PeopleSoft managed objects. |
| Prod/Severity/Image |
Select this option to search for updates by various criteria such as Product, Severity, or Image. |
| Other Criteria |
Other criteria covers any tracking groups for the application that are not covered in another search, such Legislative/Regulatory, Multi-instance, or PeopleTools Compatibility. Tracking groups will differ by product. If there are no unapplied other criteria for the target database, this link will be greyed out and not selectable. |
| Advanced Options |
Select this link to set the dependency calculation. |
Select the Specific Updates link.
Note: Specific updates can be combined with bugs using any of the other search criteria options.
Image: Search by Updates page
This example illustrates the fields and controls on the Search by Updates page. You can find definitions for the fields and controls later on this page.
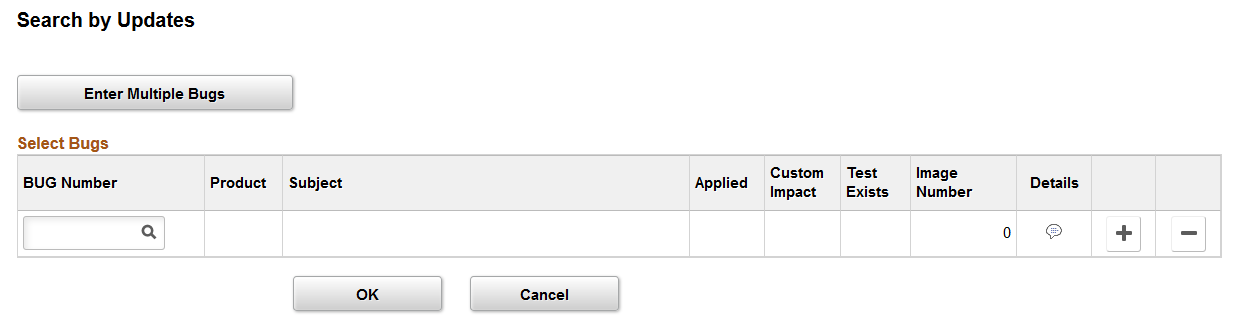
|
Field or Control |
Definition |
|---|---|
| Enter Multiple Bug Numbers |
Use this link to open a model window where you can enter the specific bugs. Use a comma or space to separate Bug numbers. |
| Bug Number |
Use the lookup icon to select specific bugs. Add additional rows as needed. |
| Product |
The product from the bug will be displayed as read only. |
| Subject |
The subject from the bug will be displayed as read only. |
Image: Find these specific Bugs page that opens when Enter Multiple Bug Numbers is selected
This example illustrates the fields and controls on the Find these specific Bugs page that opens when Enter Multiple Bug Numbers is selected. You can find definitions for the fields and controls later on this page.
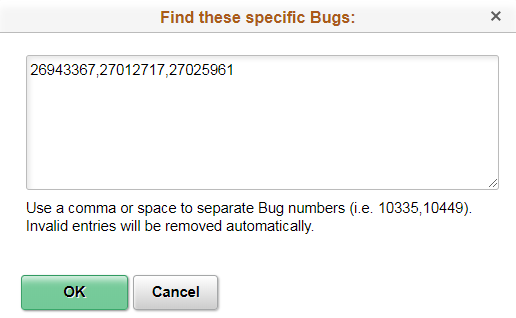
Once you have selected the updates, click Next.
Select the Prod/Severity/Image link.
Image: Product/Severity/Image Search page
This example illustrates the fields and controls on the Product/Severity/Image Search page. You can find definitions for the fields and controls later on this page.
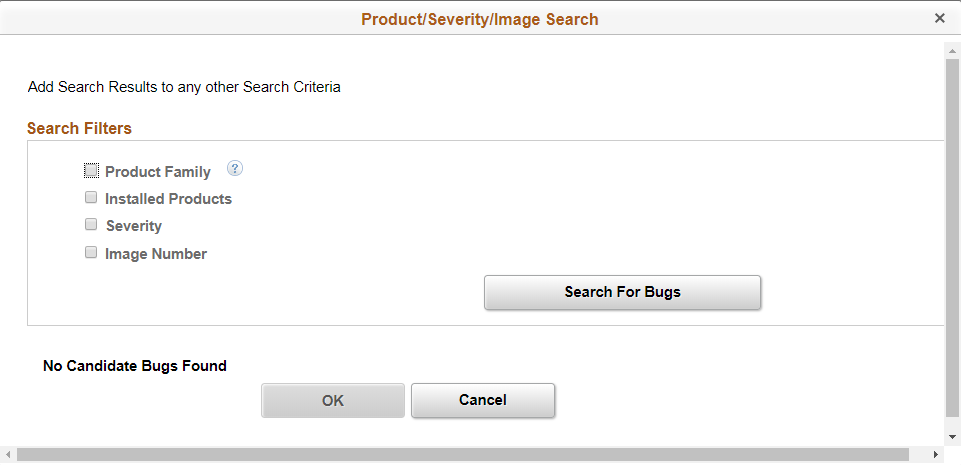
The Product/Severity/Image Search page, enables you to search for updates by:
Product Family
Allows you to select one or more values.
A Product Family is a grouping of products. This grouping is defined by PeopleSoft, and is intended to align with the “Bundle” groupings in non-PUM enabled application updates.
Note: Product Family = PNA will select all fixes for Payroll North America (equivalent to a PNA Tax Update in prior releases),
Product Family = Global Payroll will select all fixes for Global Payroll products (equivalent to a GP Update Bundle in prior releases).
Installed Products
You can select if you want to include related components and subcomponents and then select the installed products to search. A related component or subcomponent is a defined relationship between products. This relationship is defined by PeopleSoft, and is intended to assist the search experience by including the related products automatically when a given product is selected.
Severity
Select the severity:
1 - Complete loss of service
2 - Severe loss of service
3 - Minimal loss of service
Image Number
When you select this option you see drop-down lists for From PI and To PI. Enter a range of image numbers to include in the search.
The minimum allowed value is image 1.
Image: Example Search by Severity
This example illustrates the fields and controls on the Example Search by Severity. You can find definitions for the fields and controls later on this page.
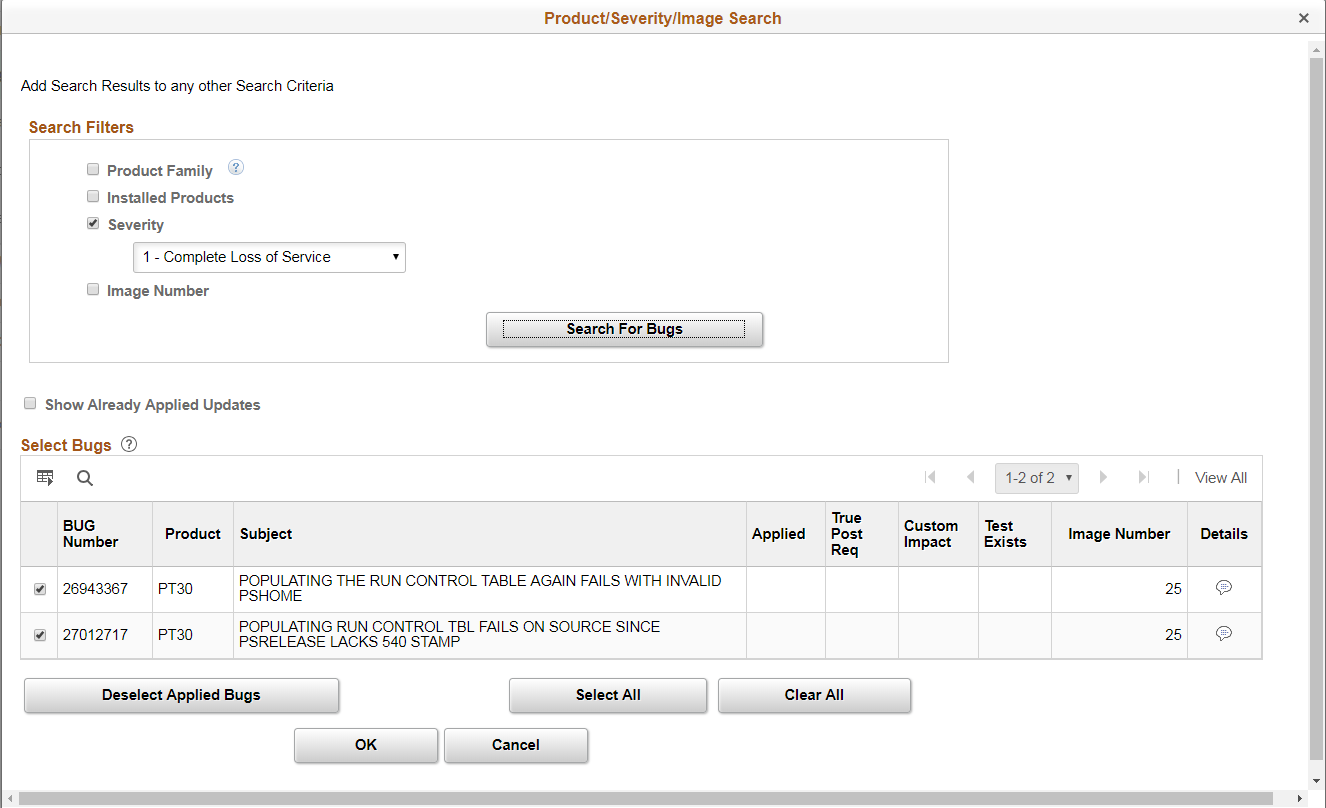
|
Field or Control |
Definition |
|---|---|
| Show Already Applied Updates |
Select this check box to include already applied updates in the result set. If this check box is selected, a visual indicator will appear in the Applied column. |
| Bug Number |
Lists the bug numbers returned by the search. |
| Subject |
Displays the subject for the bug. |
| Applied |
A visual indicator will be displayed, if the Show Already Applied check box is selected and the bug has already be applied to the target database. This bug is not included in the change package definition. |
| True Post Req |
True post-requisite updates will be sorted to the top of the bug list. A visual indicator is displayed to identify the bug as true post requisite. All bugs discovered based on the Post Requisites for (Select) Previously Applied bugs will be listed as suggested. |
| Custom Impact |
A visual indicator will be displayed if the bug has an impact on an object stored in the Customization Repository. |
| Test Exists |
A visual indicator will be displayed if the bug has an impact on tests defining in the Test Repository. |
| Image |
Image number that contains the bug. |
| Details |
Click this icon to display the bug details. |
The Specific Objects link, enables you to search for updates related to specific PeopleSoft objects. Select an object type and enter an object name. For example, you can search for the PERSONNEL record and see all of that record’s related fixes.
To search for updates related to specific PeopleSoft objects:
Select an object type from the drop-down list.
Enter an object name.
For example, you can search for the records that start with JOB and see all of that records that start with JOB.
Optionally, deselect the Hide Objects of Applied Bugs if you want to see objects matching your criteria that have already been applied.
Click Find.
After clicking the Find button, the grid displays your query output; in this instance, the specific PeopleSoft objects related to your search criteria.
Select the check box next to each object in the result grid that you want to search for.
Click the Search for Bugs button.
By default all bugs returned in the grid will be selected.
You can manually deselect a bug or use the Clear All button to clear all the selections and then manually select the bugs to include.
Optionally, select the Show Already Applied Updates check box to include bugs that have already been applied to the target database or environment.
Image: Search by Objects page
This example illustrates the fields and controls on the Search by Objects page. You can find definitions for the fields and controls later on this page.
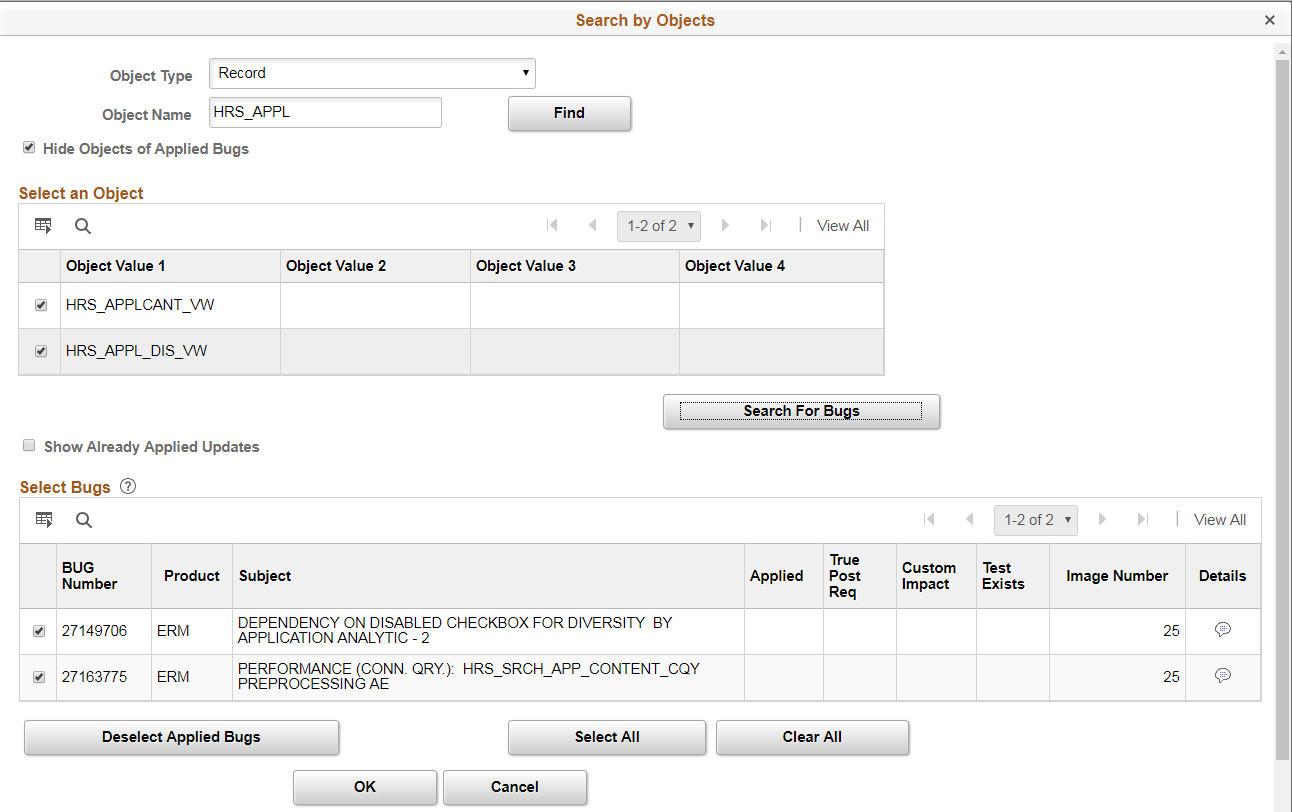
Select the Tax Updates link.
Image: Tax Updates Search page
This example illustrates the fields and controls on the Tax Updates Search page. You can find definitions for the fields and controls later on this page.
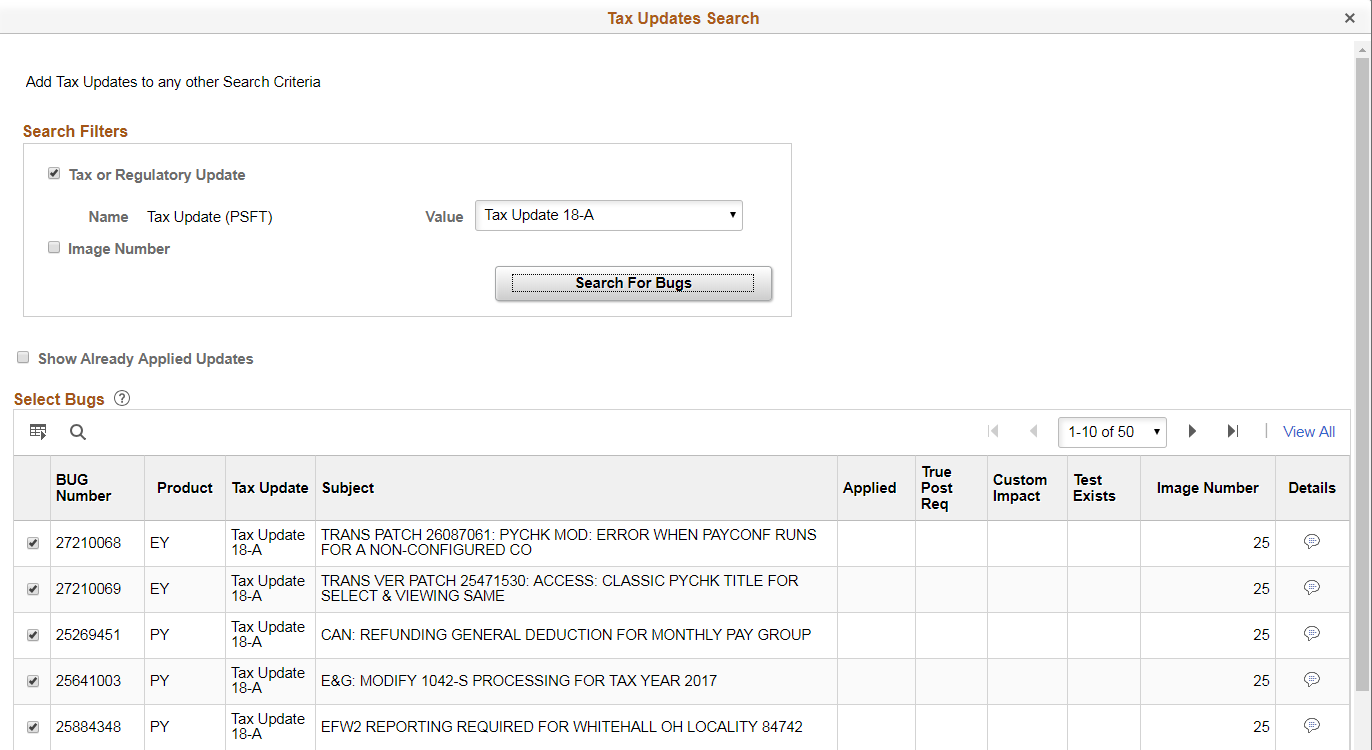
|
Field or Control |
Definition |
|---|---|
| Tax or Regulatory Update |
When you select this option you see a drop-down list for Tax or Regulatory updates available. |
| Image Number |
When you select this option you see drop-down lists for From PI and To PI. Enter a range of image numbers to include in the search. |
Select the New Features link.
Image: New Features Search page
This example illustrates the fields and controls on the New Features Search page. You can find definitions for the fields and controls later on this page.
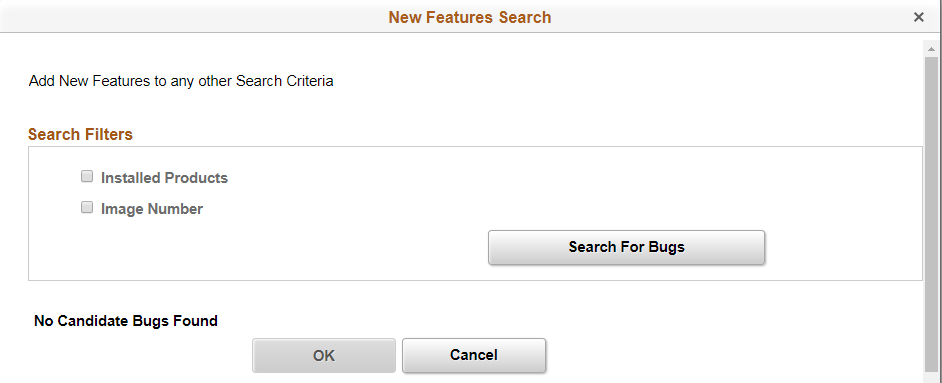
There are 2 filter options to assist in the search for new features, Installed products and Image Number. These filters are optional and if you click Search for Bugs with no filters, all matching rows will be returned.
|
Field or Control |
Definition |
|---|---|
| Installed Products |
When you select this checkbox, the installed products are displayed and available to select. |
| Image Number |
When you select this option you see drop-down lists for From PI and To PI. Enter a range of image numbers to include in the search. |
Other Criteria allows you to search by tracking group and image. Tracking Groups are defined by PeopleSoft on an as required basis in order to facilitate the search for fixes of a specific, often functional, type. Tracking groups will differ by product.
Select the Other Criteria link.
Image: Search by Criteria page
This example illustrates the fields and controls on the Search by Criteria page. You can find definitions for the fields and controls later on this page.
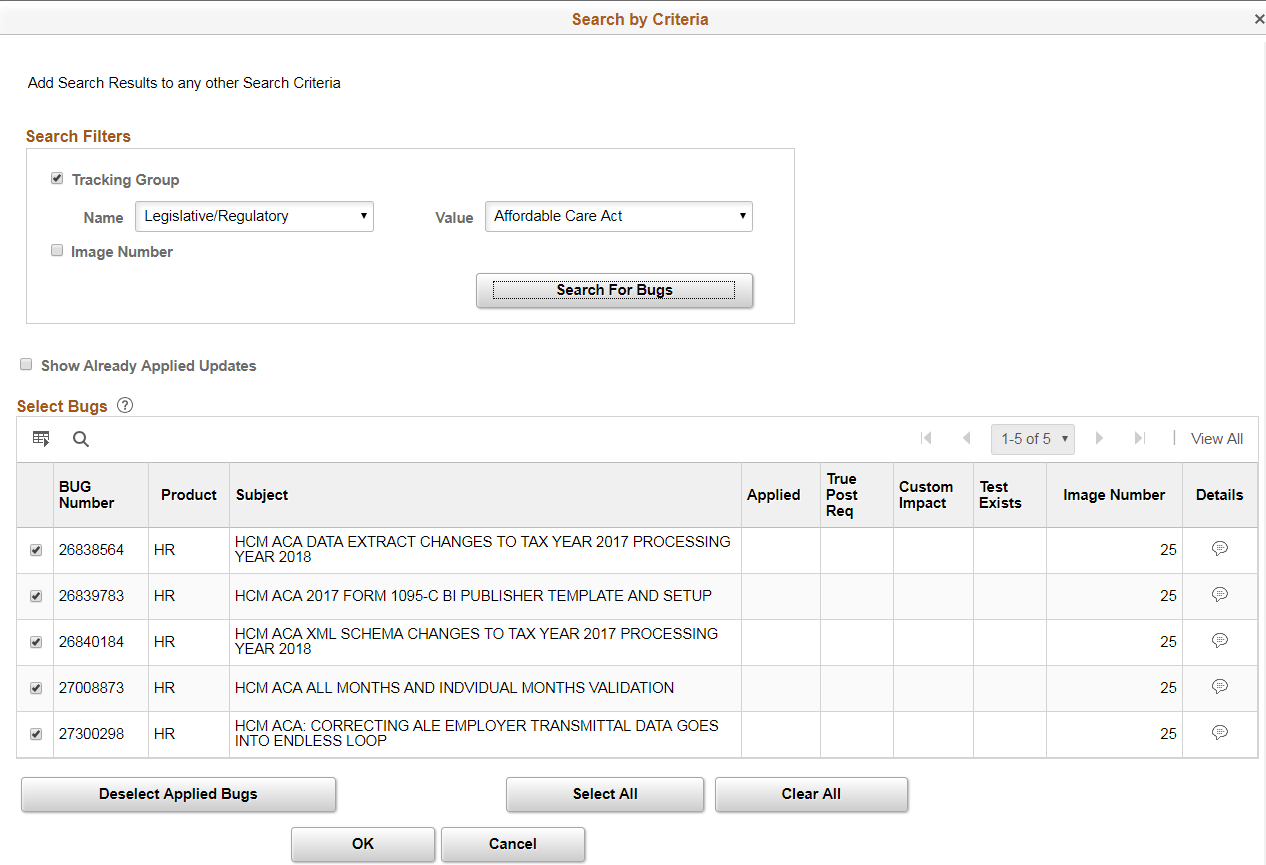
|
Field or Control |
Definition |
|---|---|
| Tracking Group |
Select the Tracking Group name and value. |
| Image Number |
Select the Image Numbers to search. |
Use this page to set the dependency calculation. The package dependency calculation can optionally include or exclude the post requisites of fixes that have previously been applied to your target database
Image: Advanced Options page
This example illustrates the fields and controls on the Advanced Options page. You can find definitions for the fields and controls later on this page.
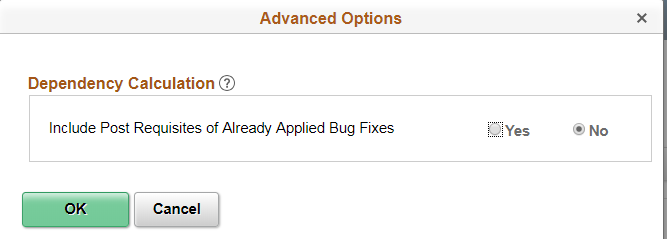
|
Field or Control |
Definition |
|---|---|
| Yes |
Include Post Requisites of Already Applied Bug Fixes The full Dependency Tree is calculated prior to checking whether bug fixes included in the calculation have previously been applied to your target. The resulting package will include the Post Requisites of Already Applied bug fixes, but not the Already Applied bug fixes or their pre-requisites. Selecting this option will generally result in a larger change package being created, but this may reduce the chances of missing a fix. |
| No |
Exclude Post Requisites of Already Applied Bug Fixes (default) The Dependency Tree is calculated such that bugs that are Already Applied are removed during the calculation process, and as a result the resulting package will not include the Post Requisites of the Already Applied bug fixes, nor the Already Applied bug fixes or their prerequisites. Selecting this option will generally result in a smaller change package being created, but this may increase the chances of missing a required fix. |
Regardless of the search option selected, the search results will always be displayed in the selection grid at the bottom of the search page.
Image: List of Updates grid
This example illustrates the fields and controls on the List of Updates grid. You can find definitions for the fields and controls later on this page.
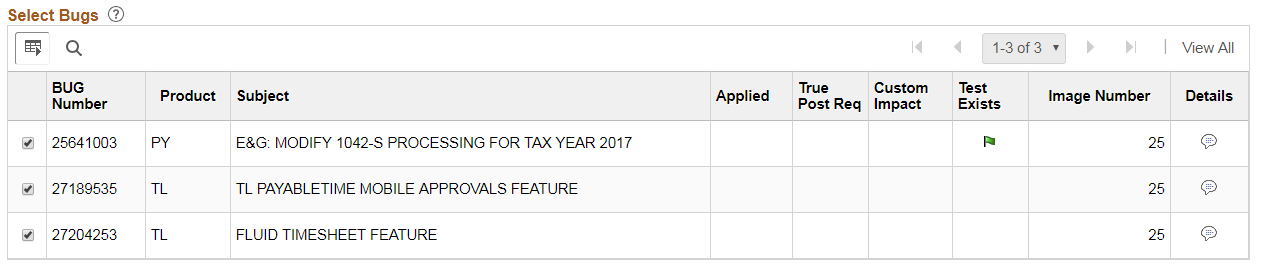
|
Field or Control |
Definition |
|---|---|
| Show Already Applied Updates |
Select this check box to include already applied updates in the result set. If this check box is selected, a visual indicator will appear in the Applied column. |
| Bug Number |
Lists the bug numbers returned by the search. |
| Subject |
Displays the subject for the bug. |
| Applied |
A visual indicator will be displayed, if the Show Already Applied check box is selected and the bug has already be applied to the target database. This bug is not included in the change package definition. |
| True Post Req |
True post-requisite updates will be sorted to the top of the bug list. A visual indicator is displayed to identify the bug as true post requisite. All bugs discovered based on the Post Requisites for (Select) Previously Applied bugs will be listed as suggested. |
| Custom Impact |
A visual indicator will be displayed if the bug has an impact on an object stored in the Customization Repository. |
| Test Exists |
A visual indicator will be displayed if there is a test name in the Test Repository corresponding to an object in the bug. |
| Details |
Click this icon to display the bug details. |
The fifth step is to review the results of the dependency calculation. This page will display all of the updates selected, as well as all dependent updates. Any updates that include PeopleTools hard dependencies will be excluded from the change package and listed in the Excluded Tools Dependent Bug grid.
Note: This page is read-only. In order to modify the results, the user must click Previous to return to the previous page in the Wizard.
Image: Define Update Package Step 5 of 6
This example illustrates the fields and controls on the Define Update Package Step 5 of 6. You can find definitions for the fields and controls later on this page.
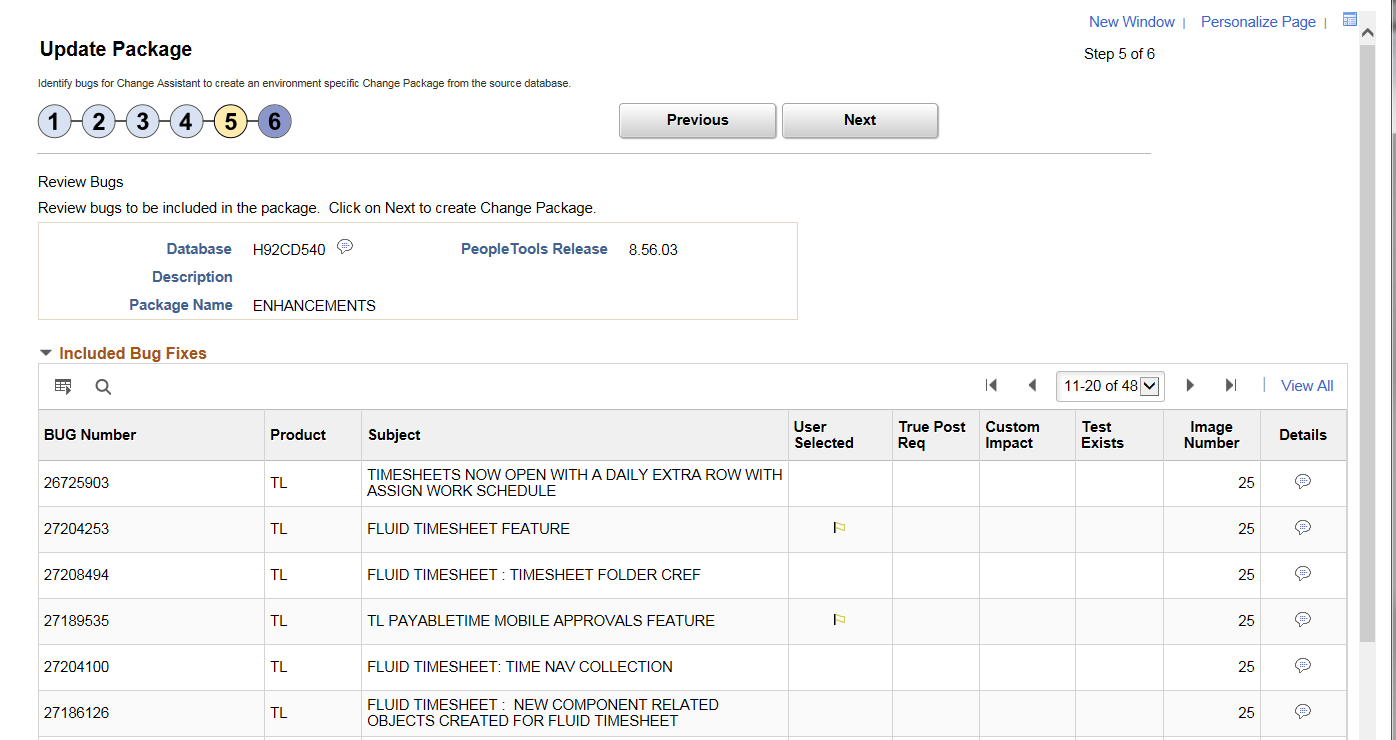
|
Field or Control |
Definition |
|---|---|
| Bug Number |
All of the bug numbers that will be included in the change package are listed. |
| Product |
The PeopleSoft product impacted. |
| Subject |
Displays the subject for the bug. |
| User Selected |
If the bug number was selected in Step 4, this column will contain a check. Updates that do not have a check are required for the selected updates. |
| Applied |
If the bug has already been applied to your database, this column be checked. Note: Applied bugs are not included in the change package definition. |
| True Post Req |
Icon is displayed to indicate the bug type. |
| Subject |
Bug subject is displayed |
| Image Number |
Image where the bug was fixed. |
| Custom Impact |
A visual indicator will be displayed if the bug has an impact on an object stored in the Customization Repository. |
| Test Exists |
A visual indicator will be displayed if the bug has an impact on a referenced component stored in the Test Repository. |
 |
Click the Bug Details icon to display the Bug information. |
| Excluded Bug Fixes Section |
Expand this section to view bugs that are excluded from the package, excluded bug will include bugs that have already been applied, bugs the user excluded, bugs that fail to meet the minimum tools level, and bugs that are required for upgrade. |
| Overlapping Packages Section |
This section will appear if any of the bugs selected have already been included in another change package definition that has not been applied to the database. Note: If overlapping packages are listed, you will be prompted to either click OK to ignore the overlapping packages, or click Cancel to return to the previous page and review the change package. |
Bug Details
When you click the bug details icon, a modal window is displayed:
Image: Example Bug Details (top of page)
This example illustrates the fields and controls on the Example Bug Details (top of page). You can find definitions for the fields and controls later on this page.
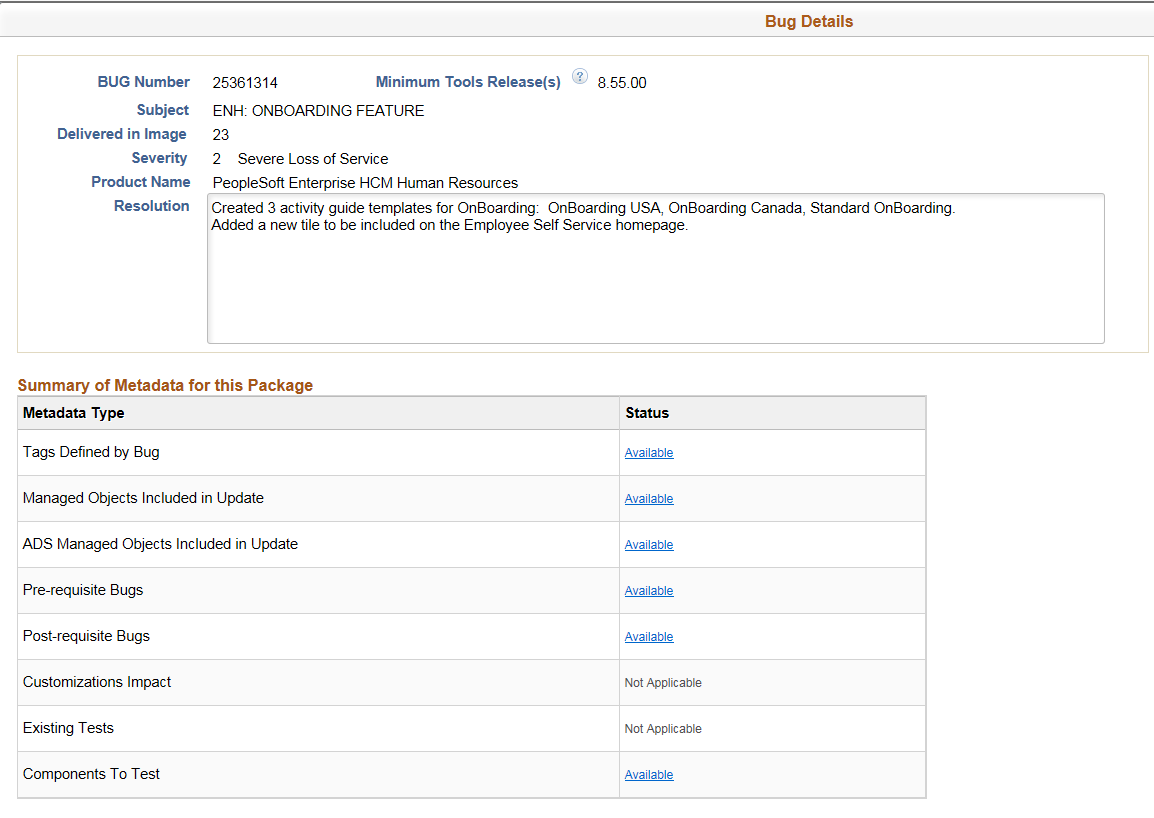
|
Field or Control |
Definition |
|---|---|
| Summary of Metadata for this Package |
For each metadata type, if there is metadata, a link Available is displayed. Use this link to go to that section of the bug detail. If the metadata type is not contained in the package, the metadata type will indicate Not Applicable. Bugs delivered through a PRP, will have no data on components to test , therefore Components to Test will indicate No Data. |
| Pre-requisite Bugs |
List of pre-requisite bugs, their subjects and image numbers. Click the Details icon to open a window with the bug details. |
| Tags Defined by Bug |
The tag name and value represent the tracking group and value. A bug can have 0-n Tracking Groups defined. |
| Managed Objects Included in Update |
List of managed objects included in the change package. The object columns list the records, fields and so on, that are part of the fixes in the bug. |
| ADS Managed Objects Included in Update |
List of ADS managed objects included in the change package. The columns list the Data Set name, customization count, data set record, and object values that are part of the fixes in the bug. |
| Post-requisite Bugs |
List of post-requisite bugs, their subjects and image numbers. Click the Details icon to open a window with the bug details. |
| Customizations |
Lists the names of the customizations that affect this bug. |
| Tests |
Lists the test names that provide coverage for this bug. |
| Components to Test |
Lists the components to test for this bug. |
When you transition to step 6 , the Change Package Aggregator will execute. The Change Package Aggregator is an engine that aggregates the steps from one or more BUG step apply structures into one single list of steps. This list of steps is then passed to the Change Packager API so that a Change Assistant template can be generated. The Change Package Aggregator will also remove any duplicate steps.
Image: Define Update Package Step 6 of 6
This example illustrates the fields and controls on the Define Update Package Step 6 of 6. You can find definitions for the fields and controls later on this page.
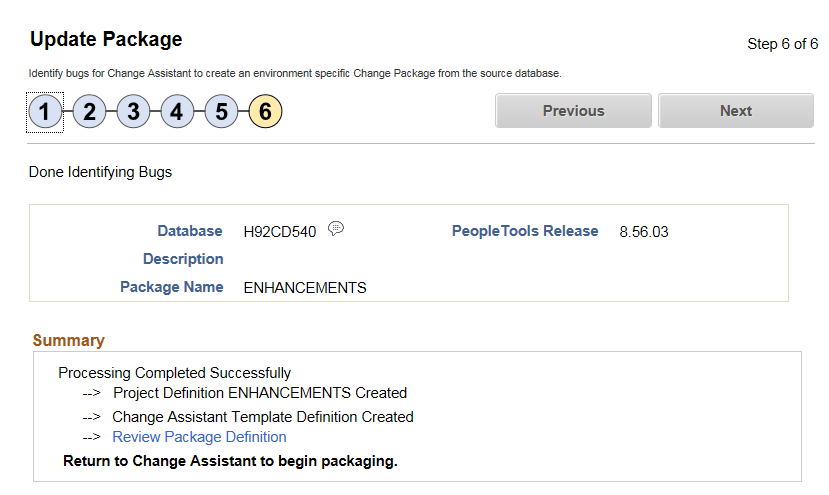
A summary is displayed for the Change Package. A link is provided to Review Change Package.
This step indicates that you are done identifying the updates and you need to return to Change Assistant to begin packaging.