Step Types
When creating custom steps, select one of these step types.
Note: When creating step types that Application Designer executes, such as Build Project or Compare and Report, if there are specific settings that need to be set for Application Designer, make sure to specify those using the Build, Upgrade, or Object Types buttons that appear to the right of the Step Type drop-down list box. Use these buttons to save any necessary settings to the Change Assistant template. At run time, any Application Designer settings saved in the template override the current settings for Application Designer on the machine where an Application Designer process runs.
|
Step Type |
Definition |
|---|---|
|
Application Engine |
Runs the Application Engine process indicated by the Script/Procedure value under Step Properties. |
|
ApplicationEngineWithRunControl |
Runs an Application Engine process with run controls. Use the Options button to select the application engine program and enter the run control parameters. ADS application engine process PTADSAEPRCS is used to copy an ADS project a a file, copy an ADS project from a file, validate an ADS project from file, or compare an ADS project from a file. For an example of ADS Compare/Copy see Setting AE With Run Control Options for ADS Compare/Copy Global Payroll (GP) application engine programs are used to move GP rules and data between databases. There are 7 application engine programs available. The same parameters are used for all the GP application engine programs. Run Control ID needs to be the same name as the Package ID. Package ID is the Package ID of the rule package. Version indicates if this package is to be versioned, the default is Y. For an example of GP-Import Rule see Setting Global Payroll Options Search Framework - Schedule Index runs the application engine program PTSF_SCH_INDEX to build a Search Framework search index. The run control options are the same as the Build Search Index page. For an example of Schedule Search Index see Setting Search Framework Options for AE With Run Control For more information on search indexes see Building Search Indexes. The Logging Suffix option can be used to create a unique log file for the step. |
|
Build Project |
Builds the project specified in the step properties parameter as #Project= (for example, #Project=ALLTABS). The project is built through the PeopleTools command line. Use the Build button to select options based on the instructions in the update documentation for your product and path. Note: The Build dialog box that appears displays identical options to Application Designer. |
|
Compare And Report |
Runs the project compare (which produces compare reports) process using the project specified in the step properties parameter as #Project= (for example, #Project=ALLTABS). The compare is performed through the PeopleTools command line. For the Compare and Report and all Copy ... step types, use the Upgrade button to select the appropriate options, which are identical to those provided for Upgrade Options in Application Designer. |
|
Compare from file |
Runs the project compare (which produces compare reports) process using the project specified in the step properties parameter as #Project= (for example, #Project=PROJECT1). The compare is performed through the PeopleTools command line. Use the Upgrade button to select the definition types to compare and enter the Import/Export Directory that contains the file. Use the Options button on the Compare from File dialog box to select the appropriate options, which are identical to those provided for Upgrade Options in Application Designer. |
|
Compile PeopleCode |
Compiles PeopleCode based on database or project. Use the Options button to select the PeopleCode to compile. For the database, you can select either all PeopleCode or just directive PeopleCode. For a project select Project and enter the project name. |
|
Copy Database |
Copies a project from the source database to the target database as specified under the Step Properties. The project used is the one specified in the step properties parameter as #Project= (for example, #Project=ALLTABS). The copy is performed through the PeopleTools command line. |
|
Copy from file |
Copies a project from a file. This is used in conjunction with the Copy To File. It uses the project specified in the Step Properties parameter as #Project= (for example #Project=ALLTABS). Use the Upgrade button to select the definition types to copy and enter the Import/Export Directory that contains the file. |
|
Copy to file |
Copies a project to a file. This is used in conjunction with the Copy From File option. It uses the project specified in the Step Properties parameter as #Project= (for example #Project=ALLTABS). Use the Upgrade button to select the definition types to copy and enter the Import/Export Directory for the file. |
|
Create Customization Project |
Creates a customization project within Change Assistant. Use the Options button to launch the Create Project dialog box where you can select any combination of definition types to include in the project, such as pages, records, fields and so on, as well as the user IDs. You can enter multiple user IDs separated by commas. The customization project will include all managed objects for the object types selected that have any of the user IDs selected as the last user ID for the object. If user ID all is selected, the project will contain all managed objects for the object types selected where the last user ID for the object is not “PPLSOFT’. |
|
Create project |
Creates a project within Change Assistant. Use the Object Type button to launch the Create Project dialog box where you can select any combination of definition types to include in the project, such as pages, records, fields and so on. Note: If you select Pages, the system inserts all the page types into the project, including pages, subpage and secondary pages. |
|
Merge project |
Merges two project definitions. For example, this is used in upgrades during the "Merge IB Project" step, which merges pre and post-PeopleTools 8.48 Integration Broker metadata. |
|
Data Mover-Bootstrap |
Runs Data Mover scripts as the access ID specified in the credentials panel in the Apply Wizard (bootstrap mode). |
|
Data Mover-User |
Runs Data Mover scripts as the user ID specified in the credentials panel in the Apply Wizard (non-bootstrap mode). |
|
DBTSFIX |
(Applies to DB2 z/OS, DB2 LUW, and Oracle). Change Assistant determines the source and target releases of the databases defined under Step Properties as Source and Target. Once this is completed, Change Assistant determines which release scripts need to be generated by the DBTSFIX sqr to produce release scripts for your environment. |
|
Deploy file |
Deploys files in change packages to different servers. Note: COBOL files are deployed to src/cbl for non-Windows platform. When you select the DeployFile type, an Additional Settings button is available to set:
|
|
FileCopy |
Enables you to copy files or directories. File Copy properties include:
The Source and Target Paths can be defined as:
|
|
ExecuteProcess |
Enables you to include custom processes, such as bat files, that you can run as part of a Change Assistant job. Enter the file path to the file in the Parameters edit box. For example, if you want to run backup.bat, enter the following in the Parameters edit box: c:\bat\backup.bat Note: Your custom file needs to be able to close without needing human interaction. Change Assistant does not officially recognize the step as being successfully completed until the processes ran by the bat file have been closed. |
|
ExportTemplate |
This step exports the current template. Typically this step would be included in a Update change package. |
|
Load Base Data |
Change Assistant determines the source and target releases when running either the DBTSFIX or UpgradePeopleTools steps (depending on your database type). Once these are determined, Change Assistant will dynamically define which Load Base Data scripts need to be run for the original target release and the languages that you have installed. |
|
Manual Stop |
Defined as a step you must run manually. Change Assistant automatically sets the run status to Stop. After you have manually completed the step, you must change the Job Status to Complete. |
|
ProcessScheduler |
Runs the specified upgrade process through Process Scheduler. To further define the step, you use these required parameters: #USE_PRCS_SERVER= #PROCESS_TYPE= #PROCESS_NAME= #RUNCONTROLID= #NUM_INSTANCES= Note: If you don't specify the value to each parameter correctly, the step will fail. Example: To run one instance of an Application Engine program on SERVER1, specify parameters as: Example: To run three instances of an SQR report (XRFWIN) on SERVER2, specify parameters as: See Step Parameters. |
|
PTFTest |
This step is used to run a PTF test. Use the following parameters:
|
|
SQL Command |
Runs the SQL command defined in the Parameters value under the Step Properties. Change Assistant runs the command using the SQL Query tool specified in the Database Configuration dialog box. For most SQL Query Tools, Change Assistant stops on an error. |
|
SQL Script |
Runs the SQL script defined in the Script/Procedure value under the Step Properties. Change Assistant runs the script using the SQL Query tools specified on the Database Configuration. For most SQL Query Tools, Change Assistant stops on an error. |
|
SQL Script DBO |
Runs the SQL Script defined in the Script/Procedure value under the Step Properties, using the DB Owner ID. The DB Owner and password is set for the database when the Set DB Owner Credentials is selected on the database definition. |
|
SQR Report |
Runs SQRs using the pssqr command line. If parameters are included in the Parameters section of the step properties, Change Assistant will obtain the SQR settings from the database definition. |
|
SyncDatabaseInfoToCA |
This step updates all of the target information to Change Assistant. This step will run as part of the Cleanup and Administrative tasks in the Change Assistant Job. |
|
SyncDatabaseInfoToPUMSource |
This step is only used for PUM updates. If the user selects Yes on the Synchronize Target Metadata (Requires Source) radio button on the Change Package Settings page, this step is executed in the job to update all of the target database information to the PI. |
|
UpdateChangePackage |
UpdateChangePackage is a specialized function within the Change Packager relating to the updating of change packages created using Update Manager. |
|
UpdateCurrentHomes |
This step updates the database Current Homes PS_HOME information by setting the Current PS_HOME to the value of the New PS_HOME for Database definition associated to the DB Orientation (Source or Target) of the step. It does not update the PS_APP_HOME or PS_CUST_HOME. Typically this step would be included in a PeopleTools Upgrade. |
|
UpgradePeopleTools |
Change Assistant determines the source and target releases of the databases defined under Step Properties as Source and Target. Once this is completed, Change Assistant then determines which Release scripts to run in order to upgrade your PeopleTools release from the original source release to the new target release. |
Note: There is no limitation to the number of steps you can add to a template.
The application engine process PTADSAEPRCS is used to copy an ADS project a a file, copy an ADS project from a file, validate an ADS project from file, or compare an ADS project from a file.
To set the AE run control options:
Insert a new step in the template and select Type ApplicationEngineWithRunControl or open an existing step with the type ApplicationEngineWithRunControl.
Make sure the orientation is set correctly.
Source is used for Copy to File.
Target is used for Compare From File and Copy From File.
Click the Options button.
Image: AE With Run Control Options
This example illustrates the fields and controls on the AE With Run Control Options page. You can find definitions for the fields and controls later on this page.
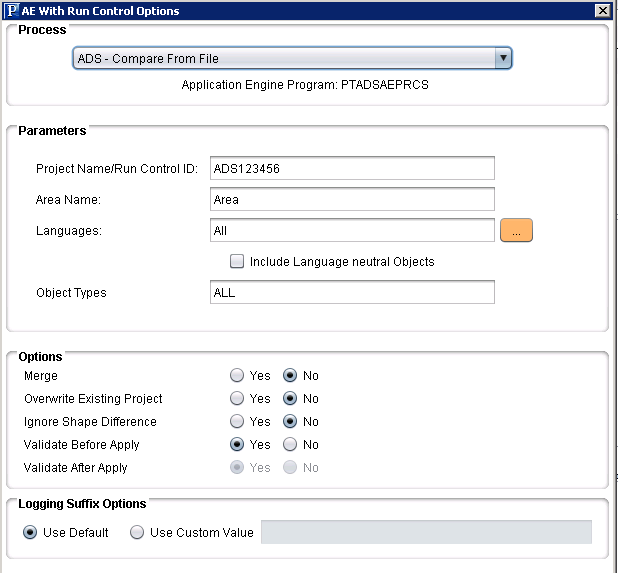
|
Field or Control |
Definition |
|---|---|
| Process |
Select the AE process, For ADS, the options are:
|
| Project Name/Run Control |
Enter the ADS Project Name. The project name is also used as the run control and is automatically populated in the Run Control ID. |
| Area Name |
Enter the name of the area (folder) for the file. When you select Copy to File, the file will be written to the Staging directory defined for the job in a folder PTADSAEPRCS\<area name>. For example: D:\Staging\PTADSAEPRCS\TOOLS |
| Languages |
Select the languages |
| Include Language Neutral Objects |
Select to include language neutral objects (COMMON). |
| Object Types |
ALL will include all data sets in the project. To select only specific data sets, enter the data set name or names separated by comma. |
| Merge |
Select Yes to merge target configurations on the Copy From File. |
| Overwrite Existing |
Select Yes if you want to overwrite an existing file. |
| Ignore Shape Difference |
Select Yes if you want to ignore shape difference. The allowed shape changes include adding records or fields to a data set definition. |
| Validate Before Apply |
Select Yes to validate the data set before it is compared or copied from file. |
| Validate After Apply |
Select Yes if you want to check integrity after the copy. |
| Logging Suffix Options |
Select whether to use the default log name or enter a custom suffix value for the log file name. The suffix is used to create a unique output log file name for the step. |
Note: Depending on the action selected, the available options are enabled.
Global Payroll (GP) application engine processes include:
GP-Import Rule
GP-Compare Rule
GP-Compare Rule AE Report
GP-Upgrade Rule
GP-Import Non Rule
GP-Compare Non Rule
GP-Upgrade Non Rule
To set the AE run control options:
Insert a new step in the template and select Type ApplicationEngineWithRunControl or open an existing step with the type ApplicationEngineWithRunControl.
Make sure the orientation is set correctly.
Source is used for Copy to File.
Target is used for Compare From File and Copy From File.
Click the Options button.
Image: AE With Run Control Options Showing GP-Import Rule
This example illustrates the fields and controls on the AE With Run Control Options page. You can find definitions for the fields and controls later on this page.
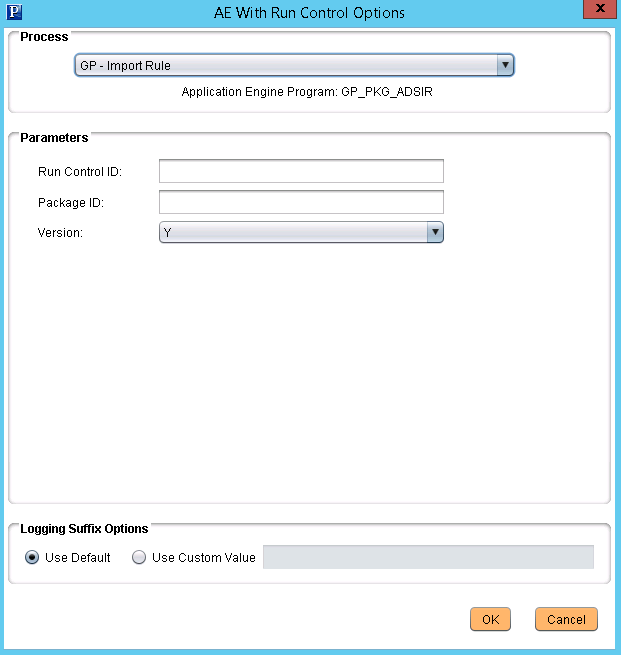
|
Field or Control |
Definition |
|---|---|
| Run Control ID |
Run Control ID needs to be the same name as the Package ID. |
| Package ID |
Package ID is the Package ID of the rule package. |
| Version |
Indicates if this package is to be versioned, the default is Y. |
| Logging Suffix Options |
Select whether to use the default log name or enter a custom suffix value for the log file name. The suffix is used to create a unique output log file name for the step. |
Search Framework- Schedule Index is used to schedule a build for the search index.
Image: AE With Run Control Options Showing Search Framework-Schedule Index
This example illustrates the fields and controls on the AE With Run Control Options page with Search Framework-Schedule Index selected. You can find definitions for the fields and controls later on this page.
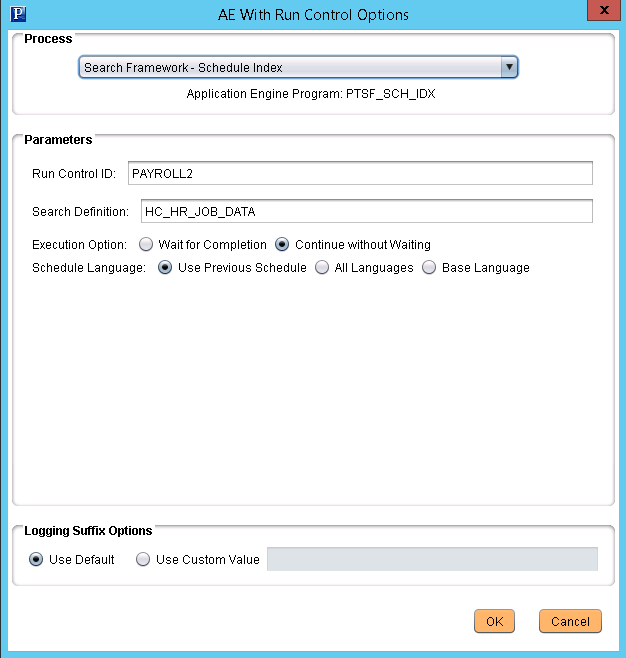
|
Field or Control |
Definition |
|---|---|
| Run Control ID |
Enter the run control id. |
| Search Definition |
Enter the Search definition. |
| Execution Option |
Select whether to Wait for Completion or Continue without waiting. |
| Schedule Language |
Select the schedule language. |
| Logging Suffix Options |
Select whether to use the default log name or enter a custom suffix value for the log file name. The suffix is used to create a unique output log file name for the step. |
To set SQR output options:
Insert a new step in the template and select Type SQRReport or open an existing step with the type SQRReport.
Enter the report name in the Script/Procedure field.
Click the Output Settings button.
Image: SQR Output Settings dialog box
This example illustrates the fields and controls on the SQR Output Settings dialog box. You can find definitions for the fields and controls later on this page.
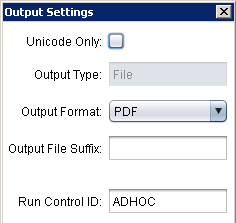
Field or Control
Definition
Unicode Only Select this checkbox for Unicode Only.
Output Type Currently File is the only supported value and is read-only.
Output Format Select the output format. The allowable output values are PDF, HTML, and SPF.
The default is SPF
Output File Suffix Enter an output file suffix if applicable.
The suffix is used to create a unique output log file name for the step. A change package may run the same SQR multiple times, the suffix will ensure unique output log files.
Run Control ID Enter the run control ID. The default is AD HOC.
Click OK.
Click OK on the step