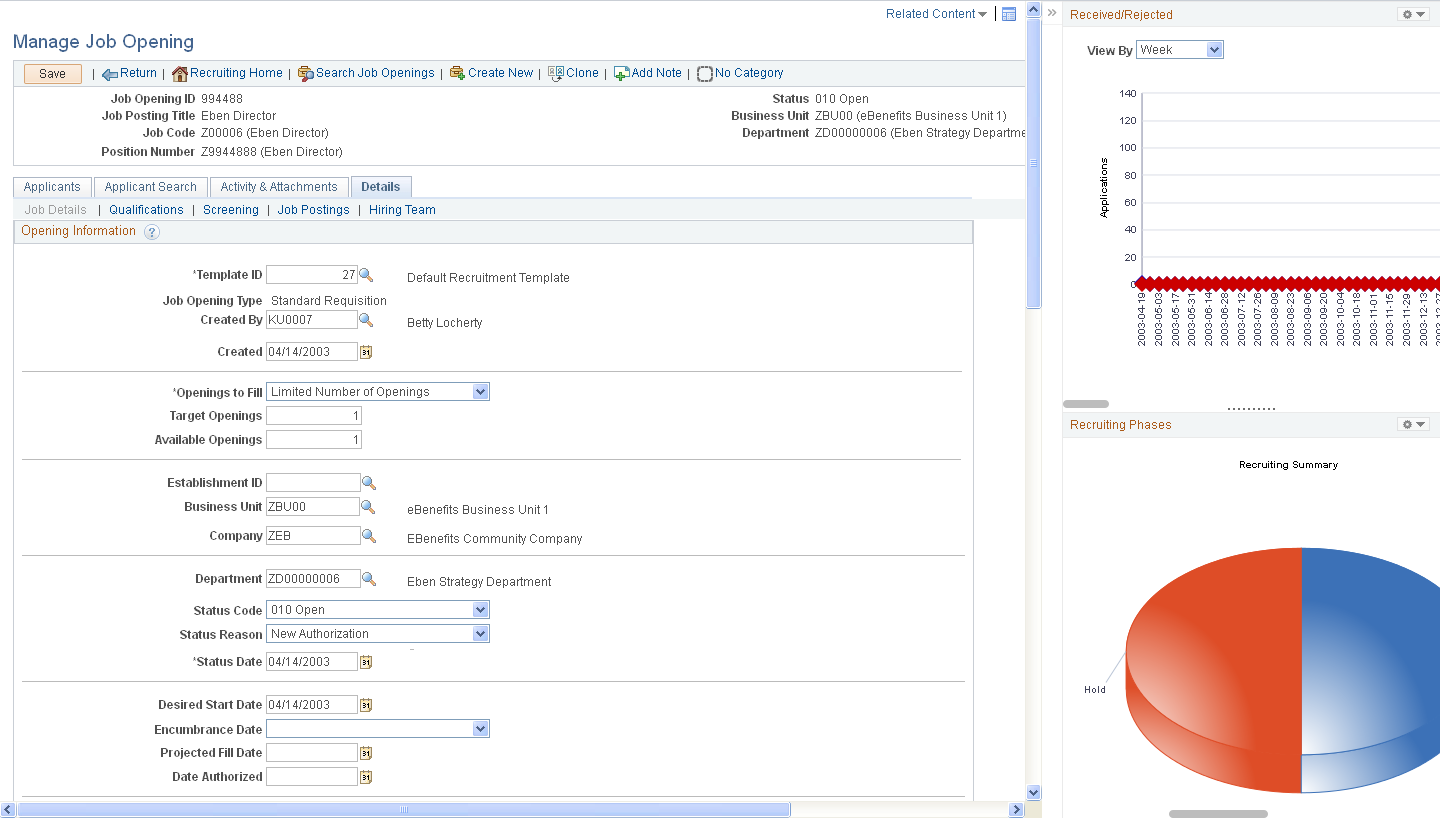Accessing Related Content and Actions
In addition to the primary data on transaction pages, some pages include access to contextually relevant information called related content. Related content can be analytics, other PeopleSoft components, external web sites, discussions, wiki pages, UPK topics, and a variety of other content that you find helpful in performing your tasks. You can work with the related content just as you would any other PeopleSoft page. Related content is configured and secured by an administrator.
PeopleSoft applications divide related content services into two major categories—related content and related actions—based on where the content appears when the user accesses the service.
Related content only appears in one of two Related Content frames, which appear at the bottom or to the right of the primary transaction page.
Related actions appear outside of the Related Content frames. Target locations include modal windows, in new browser windows, or in the existing browser window replacing the current transaction page.
Fluid related content and analytics appear in the right panel. See Accessing from the Unified Related Content Analytics Pane.
Related content can appear at the component, page, and field levels. You access the content at all levels similarly: through links that appear in contextual menus.
You work with these types of contextual menus in PeopleSoft applications:
The Related Content menu, which displays only related content.
The Related Content menu appears in the page bar at the top of the transaction page.
Image: Related Content menu showing two services
The following example shows two services in the Related Content menu:
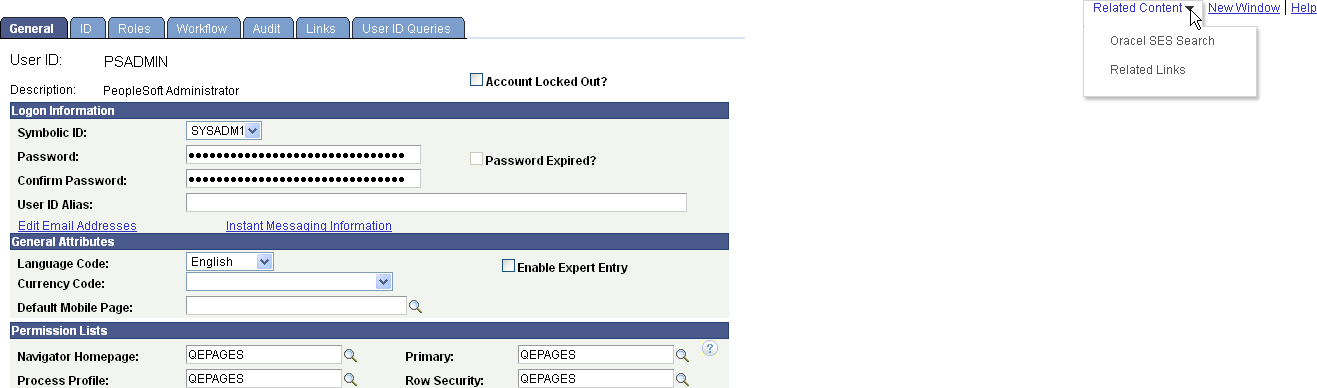
The related actions menus, which displays only related actions.
The related actions menus can appear as:
An Actions menu on a pivot grid chart.
Image: Related actions on a pivot grid chart
This example shows an Actions menu on a pivot grid chart:
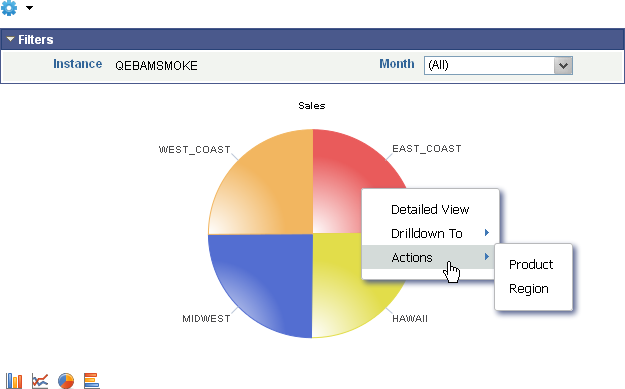
A free-standing Actions button on any page.
Note: The label on the Actions button is configurable within PeopleSoft Application Designer.
Image: Related actions from a free-standing Actions button
This example shows a free-standing Actions button that has been added to the page to display a list of related actions:
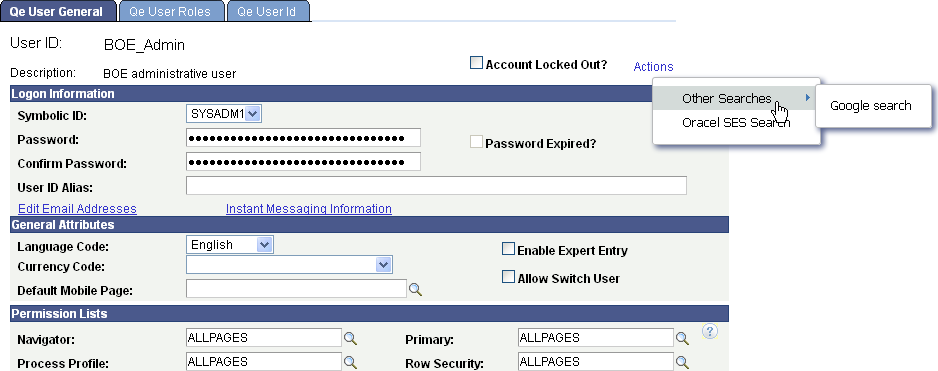
An Actions folder in drop-down SmartNavigation menus.
Image: Related actions in a drop-down SmartNavigation menu
This example shows the Actions folder in a drop-down SmartNavigation menu:
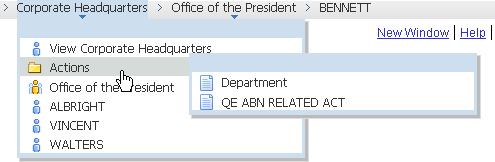
A drop-down Actions menu on chart nodes of SmartNavigation charts.
Image: Related actions on a SmartNavigation chart node
This example shows a drop-down Actions menu on a chart node of a SmartNavigation chart:
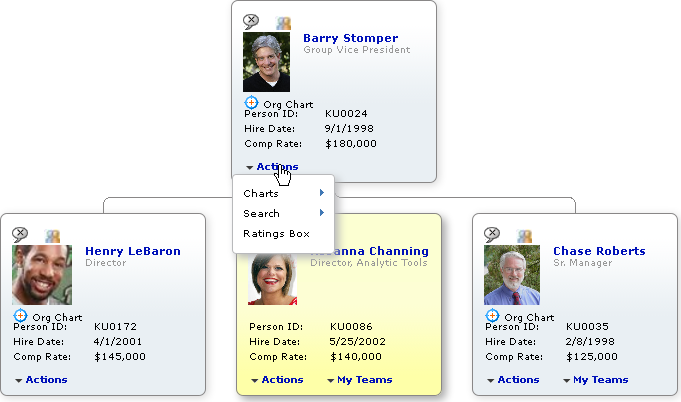
As pop-up related actions in the search results of a keyword search.
Image: Related actions on a keyword Search Results page
The following example shows pop-up related actions links in the search results of a keyword search:

Page field contextual menus, which can combine both related content and related actions.
Page field contextual menus appear when you click the red page-field glyph.
The Related Content frame appears at the bottom or to the right of the page.
Bottom Frame
Note these points about the Related Content frame when it appears at the bottom of the page:
The frame extends across the width of the transaction page.
The visible area increases and decreases when you drag the handle on the upper edge of the frame in a vertical direction.
The frame appears and disappears when you click the Expand/Collapse button on the left side of the frame header.
The frame reloads when you click the Refresh button in the frame header .
The frame loads the current active service in a new window when you click the Zoom icon.
The frame closes when you click the Close button.
Open the active service in another window by clicking the zoom button in the frame header.
Note these points about the services that appear in the bottom frame:
Only one service can be active and have focus at a time.
Multiple services appear as tabs across the top of the frame.
You click the tab to bring the service into focus.
Image: Transaction page showing the Related Content frame at the bottom
The following example shows a transaction page with related content in the Related Content frame at the bottom of the page:
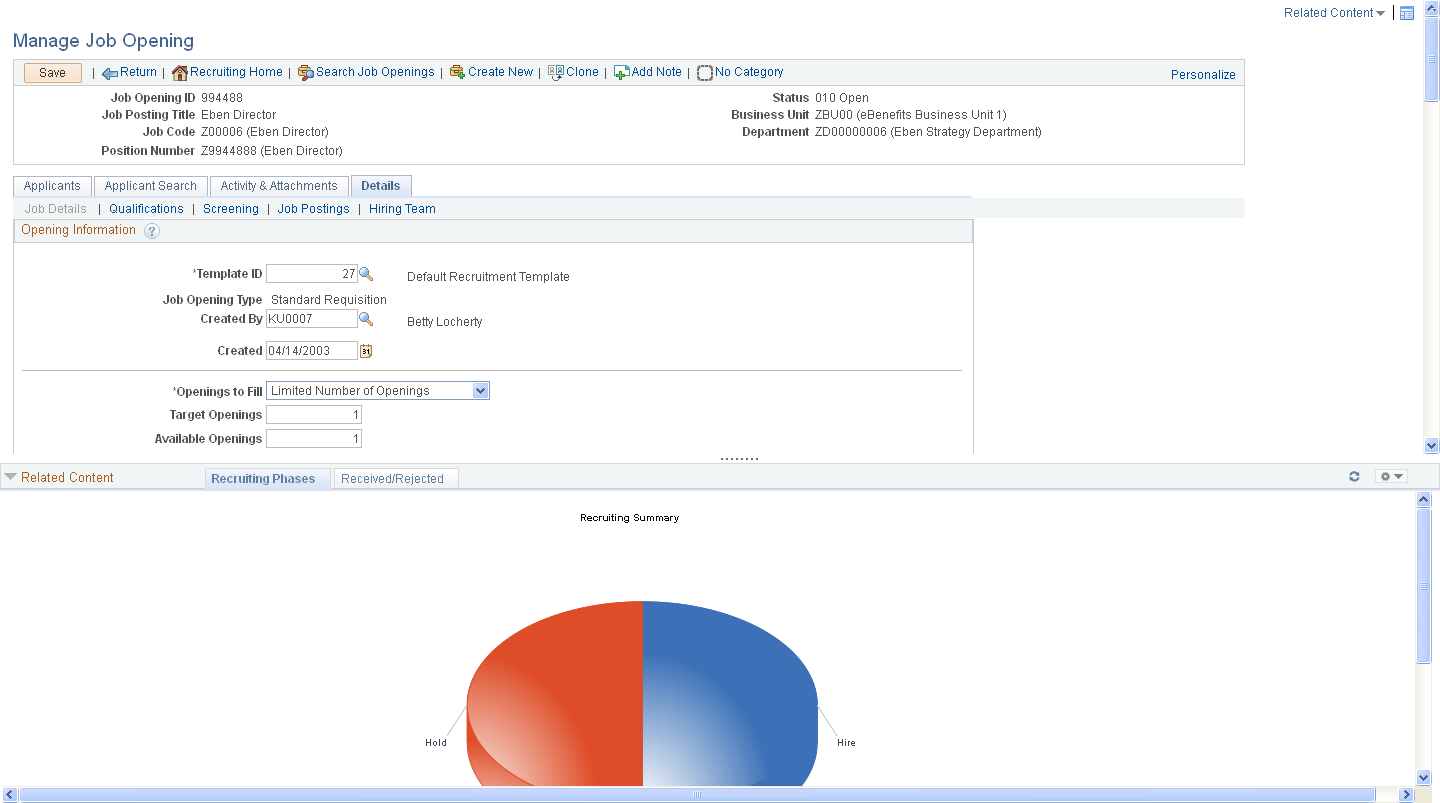
Right Frame
Note these points about the Related Content frame when it appears at the right of the page:
The frame extends down the length of the transaction page.
The visible area increases and decreases when you drag the left edge of the frame in a horizontal direction.
The frame appears and disappears when you click the Maximize and Minimize buttons on the left border of the frame.
The frame divides the visible area equally among all open pagelets.
The bottom of the frame displays a More menu, which you use to access minimized pagelets.
Note these points about the services that appear in the right Related Content frame:
Each service exists as a self-contained pagelet inside the Related Content frame.
Any number of services can open be active and in the expanded state simultaneously.
All maximized service pagelets divide the available space equally and always share the same vertical and horizontal dimensions. As users maximize and minimize other service pagelets in the frame, any service pagelets that remain open resize automatically so that the space appears equally divided.
Each pagelet header can contain:
A Zoom button that you click to display the service in a new window.
A Refresh button that you click to reload the service.
A Maximize/Minimize button that you click to toggle the service between the expanded and collapsed states.
Note: The state of each pagelet persists based on the state from your last session.
Scroll bars appear on the right and bottom of a service pagelet if it is too small to fully display the content.
Image: Transaction page showing the Related Content frame at the right
The following example shows a transaction page with related content in the Related Content frame at the right of the page: