Using the Notification Window
The Push Notification framework helps in consolidating and updating notifications from events in the PeopleSoft system in real time. When you login to the PeopleSoft system, you can see the number of new events or messages as a numeric badge on the Notifications button. When you tap the Notifications button, the Notification window is displayed below. The system continues to update notifications as they occur in real time while you are working on your tasks and even as you’re working on notifications themselves.
Note: Notifications are generated in the language of the notification approver, which is specified on the General tab of the User Profiles page (PeopleTools, Security, User Profiles, User Profiles). For example, if the notification approver's language is set to English, the notifications will be displayed in English. When a notification is generated, the notification remains in that language and does not change to reflect the user's language preferences or current session language.
Image: Notification window
This example illustrates the fields and controls on the Notification window. You can find definitions for the fields and controls later on this page.
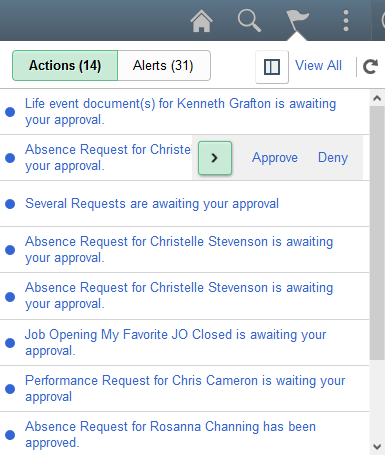
|
Field or Control |
Definition |
|---|---|
| Actions |
Select this tab to see a list of all of your actionable items. Note: The number of new actions is displayed in parentheses. |
| Alerts |
Select this tab to see all of your informational alerts (non-actionable items). Note: The number of new alerts is displayed in parentheses. |
 |
Click the Action View button to review all of your actionable items in the two-panel action view. See Using the Two-Panel Action View. |
| View All |
Click the link to go to View All Notifications page. See Viewing All Notifications. |
 |
Refreshes the Notification window to add all new notifications. The Refresh icon becomes enabled when a new notification arrives. |
 |
Indicates a new notification. |
| Notification title |
Click a link to open the transaction for that notification. |
 or or  |
Click the Actionable button to reveal (or hide) action links. Depending on the underlying transaction and how the notification was configured, the links may allow you to take action directly in-line without opening the transaction or may open a transaction page where you can enter all required information to complete the action. |
 |
Dismisses an alert. This icon is visible only for alerts on the Alert tab. |
Use the two-panel action view to view and act on all of your actionable notifications.
Navigation
Image: Two-panel action view
This example illustrates the fields and controls on the two-panel action view.

The action view uses the master/detail architecture to display a master list of your actionable items in the left panel while displaying the notification target content on the right. You can act directly on this target content—for example, to approve, deny, or take any other action appropriate to the transaction. To navigate in the action view, click a notification listed in the left panel to display it on the right. Alternatively, use the Previous in List and Next in List navigation buttons in the fluid banner to navigate sequentially through your list of actionable items.
Because the action view is a master/detail component, some transactions are presented to you different from the preceding example:
If the transaction cannot be displayed directly within the action view, then you will be presented with the following message:
The notification source can’t be directly displayed within this area. Click on the link below to navigate to target notification: Notification TargetClick the Notification Target link to open the notification in a new browser window.
If the transaction includes its own inner left panel, the list of notifications is initially collapsed so that the inner left panel of the target transaction is displayed. To redisplay your list of notifications, click the Notifications tab to slide out the outer left panel. See Working with the Slide-out Left Panel for more information.
Use the View All Notifications page to review all of your actions and alerts together.
Navigation
Image: View All Notifications page
This example illustrates the fields and controls on the View All Notifications page. You can find definitions for the fields and controls later on this page.
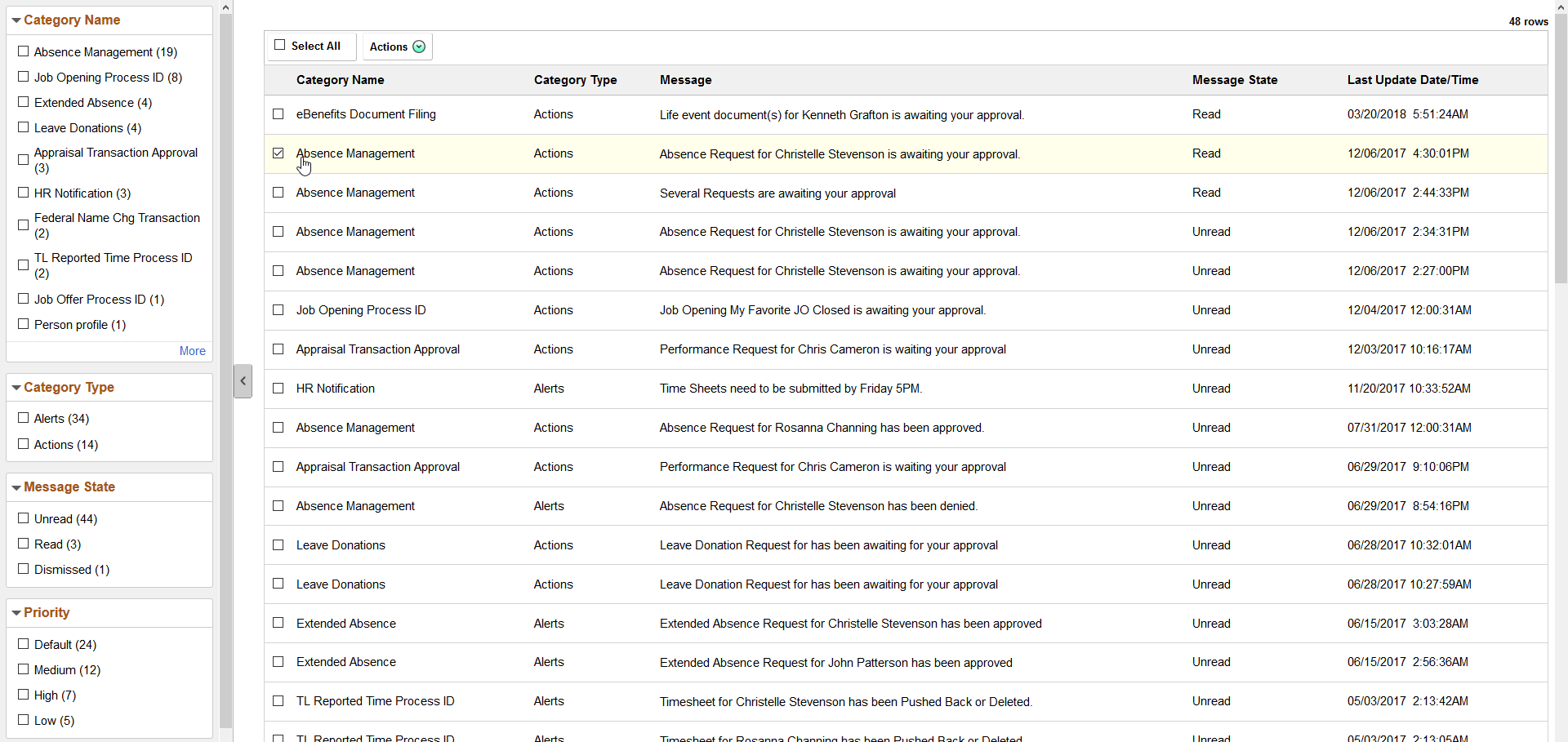
In the left panel, you can filter the list of notifications by:
Category name
Category type
Message state
Priority
You can perform these actions on notifications:
Click a link to open the transaction for that notification.
Select one or more notifications, and then select an item from the Actions menu:
Mark the notifications as read.
Mark the notifications as unread.
Dismiss the notifications (available for alerts only).
Use the Notification Window preferences to personalize what is displayed in the Notification window. Alternatively, you can use the User Configuration page to make the same personalization settings.
Navigation
(Alternate navigation: )
Image: Notification Window preferences
This example illustrates the fields and controls on the Notification Window preferences section of My Preferences. You can find definitions for the fields and controls later on this page.

|
Field or Control |
Definition |
|---|---|
| Number of Notification Items to Display |
Enter the number of notification items to display in the Notification window. If no value is entered here, the system-wide default value is in effect. See Managing System Settings for the Notification Window. |
| Categories to Hide |
Select the categories to hide. Any notifications from these categories are not displayed in the Notification window. |