Creating New Worklist Search Definition
Access the New Worklist SearchDefinition page, by selecting PeopleTools, Workflow, Worklist Search Config.
Image: New Worklist Search Definition page
This example illustrates the fields and controls on the New Worklist SearchDefinition page. You can find definitions for the fields and controls later on this page.
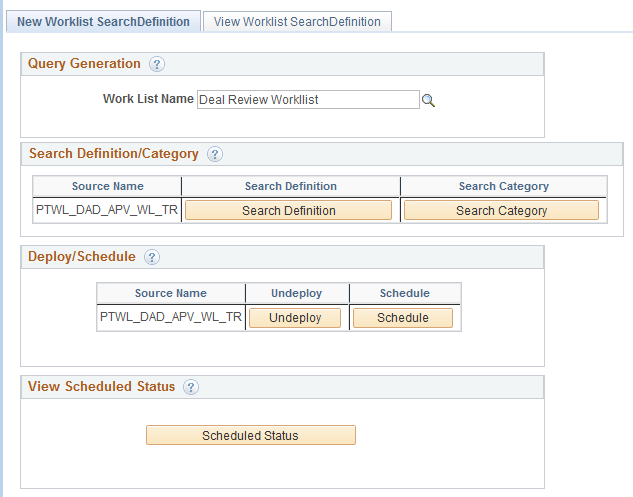
There are 4 steps involved in creating the search definition:
Query Generation
Search Definition/Category
Deploy/Schedule
View Scheduled Status.
When you select a worklist, a search query is automatically generated by the system for each worklist record in the worklist. The query is named PTWL_<worklist record name> and PSWORKLIST, PTWL_PORTAL_VW and the worklist record. The query includes the following:
All of the fields from the worklist record.
Last Updated record field. (LASTUPDDTTM)
Operator ID record field (OPRID)
Message Node Name (MSGNODENAME)
URI Text (URI_TEXT)
Portal Name (PORTAL_NAME).
Drilling URL.
Prompt against the Last Updated field.
Criteria for the Last Updated field.
The system also adds the application records to the access group WORKLIST_FILTER, which is specific to Worklist Search. This access group is used at runtime.
To view the generated query, click the Search Definition button and then select View.
When you select the Search Definition button, the Search Definition component will be displayed. For Worklist Search, you need to define the following pages:
General Settings
Map Search Attributes
Security
Advanced
After completing the necessary page, save the search definition.
General Settings
To access the Search Definition-General Settings page, click the Search Definition button on the New WorkList Search Definition page.
Image: Search Definition-General page
This example illustrates the fields and controls on the Search Definition-General page. You can find definitions for the fields and controls later on this page.
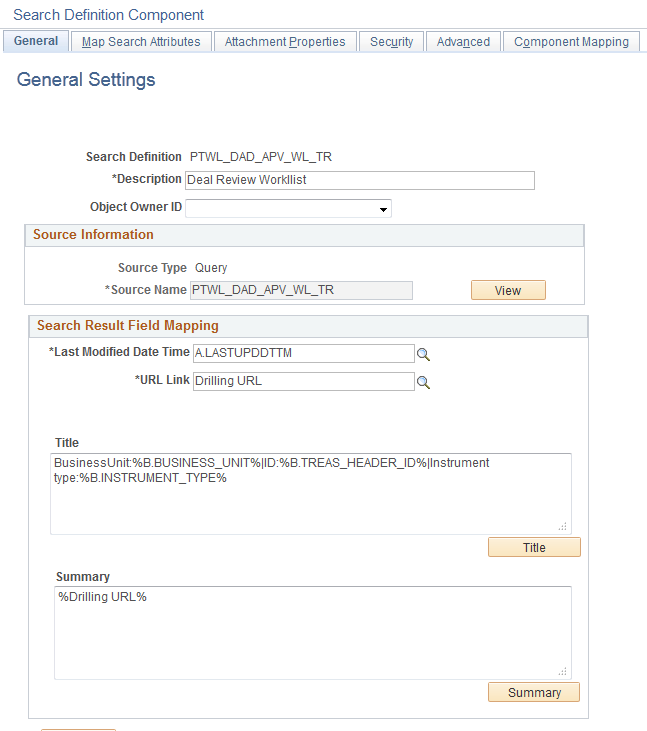
|
Field or Control |
Definition |
|---|---|
| Search Definition |
Displays the search definitions name as specified when adding a new value. Note: At least one search definition must use the same name as the search category to which it belongs. |
| Description |
Provide any additional information to distinguish the search definition. |
| Source Type |
The source type will always be Query and read only. |
| Source Name |
The query that was generated for the worklist. |
| View |
Click to view the underlying query in Query Manager. This helps you to better understand the data being indexed by the search definition. You cannot make changes to the query when accessing it from the PeopleSoft Search Framework. The View button is intended for informational purposes only. |
| Last Modified Date Time |
Select the field specified in the query that determines the underlying record's update date and time. For example, LASTUPDDTTM. |
| URL Link |
Select the query field containing the drilling URL defined for the query. |
| Title |
Define the title of the search result document. This is the bold, first line of the search result. You can add text and bind variables to the title by clicking the *Title button. You cannot add text to the edit box directly. |
| Summary |
Define the summary, or body, of the search result text. This is the text that appears below the title in a search result document. You can add text and bind variables to the summary by clicking the *Summary button. You cannot add text to the edit box directly. |
Map Search Attributes
Select the Map Search Attributes tab.
The Map Search Attributes page displays all of the query fields for the generated query.
Image: Search Definition - Map Search Attributes page
This example illustrates the fields and controls on the Search Definition - Map Search Attributes page. You can find definitions for the fields and controls later on this page.
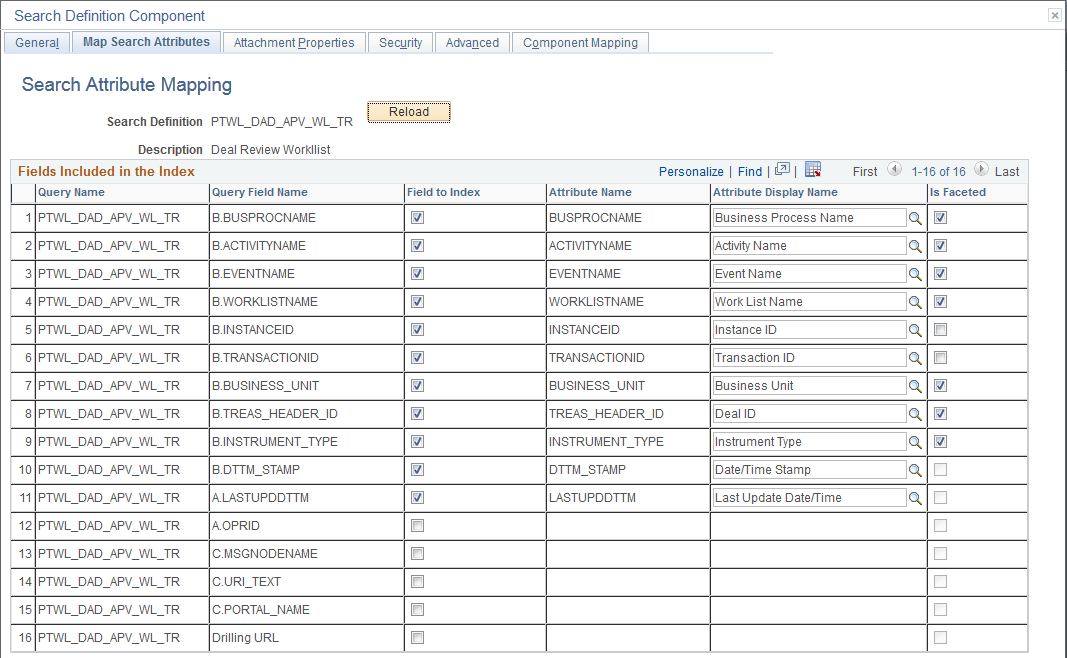
|
Field or Control |
Definition |
|---|---|
| Field to Index |
Select the fields that you want to be indexed by the search engine. These fields would be those that you intend the end users would include in search queries intuitively. Fields that you do not select are not indexed. The remaining columns in the grid become enabled only after selecting the Field to Index check box for a particular row. When selecting fields also consider fields that may help to group results or help distinguish security access. Consider the following when you select fields for indexing:
|
| Attribute Name |
Displays the pre-defined attribute name that identifies the query field in the search engine. Note: The attribute name must be unique in a search definition. An Attribute Name is formed by concatenating the field name with its field label, unless the label is the default. If the field label is the default, just the field name is used for the attribute name. For example, if the field is VENDOR and the Display Name chosen is the default, then the attribute name is VENDOR. If the Display Name chosen is SUPP1 and it is not the default, then the attribute name is VENDOR_SUPP1. Due to this, there might be conflict between two fields which end up having same attribute name, and in these cases it is recommended to create a new label to make the attribute unique. |
| Attribute Display Name |
Determines how the attribute will display to the end user in the search results. Note: The display name comes from the field labels associated with the Query Field Name. It cannot be entered manually. If the wording of the display name is not appropriate, you need to add a new field label. If you select a field that is not the default field label, the Attribute Name will change to reflect your choice. Note: When creating search definitions be careful not to use the same Attribute Display Names that are used by search record key, alt keys, and list box items, unless their attribute name also matches the search record field name. Using the same display names affects how (if) fields appear to the end user on the Advanced search page. |
| Is Faceted |
Select to make this field a facet field, meaning that this field can be used to categorize and narrow down search results based on its value. Defining a field as a facet requires some consideration. Facets cannot be blank, so if a field is not required, then the query needs to be structured so that there are not any blank values. You can use defaults on the record, or build COALESCE statements on a view to populate a field with a default (such as ‘None’, “NA” or “Blank”) if it contains a blank value. If a facet does not have a value, then the query is dynamically modified to return No Value as the title of the facet. This processing is performed only on character attributes; not on long and XLAT attributes. Note: Facets based on XLAT fields should be changed to use XLAT Long/Short in the query. Note: There is a data size limit of 2000 characters for faceted fields. The system truncates anything beyond 2000 characters. Important! Values with data types of datetime cannot be used as facets. |
Security
Select the Security tab.
Image: Search Definition - Security page
This example illustrates the fields and controls on the Search Definition - Security page. You can find definitions for the fields and controls later on this page.
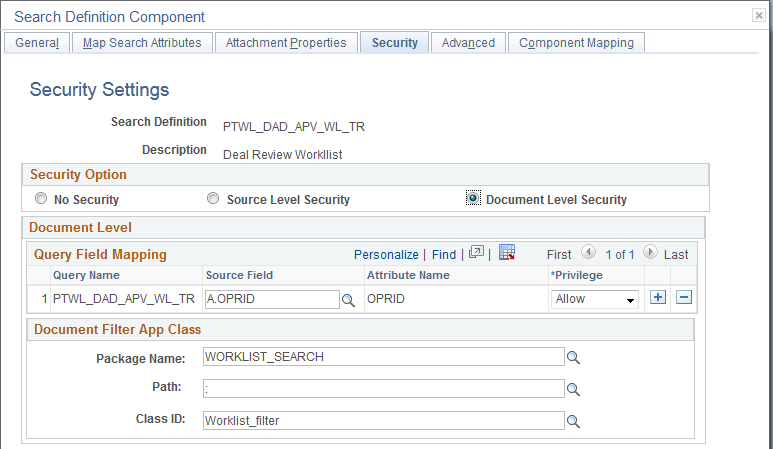
|
Field or Control |
Definition |
|---|---|
| Security Option |
Worklist Search uses Document Level Security. Document level security restricts access to specific search results based on users access. For worklists, the user will only see the search results for worklists that meet the search criteria and have been assigned to their user ID. |
| Source Field |
For Worklist Search, the source field will always be OPRID. |
| Document Filter App Class |
For worklist search you will always use: Package Name – WORKLIST_SEARCH Path – : Class ID – Worklist_filter |
For additional information on Search Security Setting see Managing Search Definition Security.
Advanced
Select the Advanced tab.
Image: Search Definition - Advanced page
This example illustrates the fields and controls on the Search Definition - Advanced page. You can find definitions for the fields and controls later on this page.
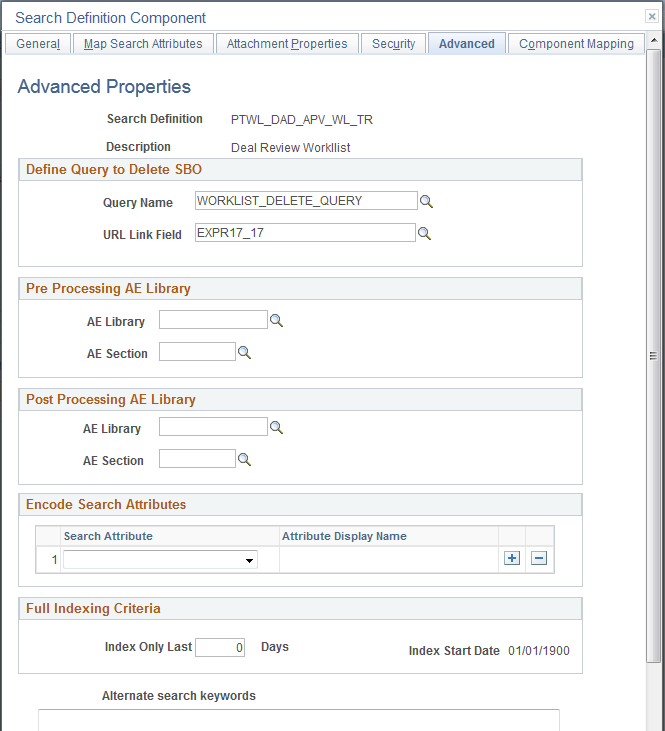
|
Field or Control |
Definition |
|---|---|
| Query Name |
The query WORKLIST_DELETE_QUERY is used to delete worklist entries from the already indexed documents from the search framework when the worklist item is Marked Worked. |
| URL Link Field |
This is the drilling URL field for the query, for WORKLIST_DELETE_QUERY it is EXPR17_17. |
For additional information on Advanced Settings see Working With Advanced Settings.
To access the Search Category component, click the Search Category button on the New WorkList Search Definition page. This button will become enabled after the search definition is defined.
For Worklist Search, you need to define the following pages:
General Settings
Advanced Search Fields
Facets
After completing these pages, save the search category definition.
General Settings
To access the Search Definition-General Settings page, click the Search Category button on the New WorkList Search Definition page. This button will become enabled after the search definition is defined.
Image: Search Category - General Settings
This example illustrates the fields and controls on the Search Category - General Settings. You can find definitions for the fields and controls later on this page.
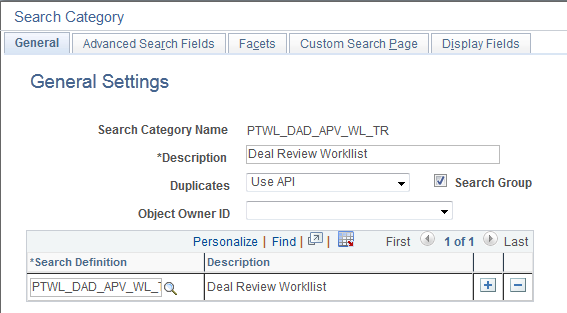
|
Field or Control |
Definition |
|---|---|
| Search Category Name |
Displays the search category name. Important! Though any number of search definitions can be mapped to a search category, for each and every search definition, a search category of the same name must exist, and the search definition must belong to that search category. You can create search categories of a different name that are not associated with a single search definition. A search definition may belong to more than one search category, but it must belong to one with the same name. |
| Description |
By default the worklist name is used in the description. Note: If this search category becomes exposed through Global Search, then the description you enter may appear in the Global Search Bar. The description must be appropriate for end user viewing. Make the description as informative, concise, and intuitive as possible. Note: The description is translatable. |
| Duplicates |
For worklist searches the default is Use API. The handling of duplicates will be set in the search request object based on the value set by the application, honoring any values produced by the application PeopleCode. |
| Search Group |
Select to enable this search category to be available for context searching within Global Search. |
| Search Definition |
Add all search definitions that belong to this search category. |
Advanced Search Fields
Select the Advanced Search Field tab.
Image: Search Category - Advanced Search Fields page
This example illustrates the fields and controls on the Search Category - Advanced Search Fields page. You can find definitions for the fields and controls later on this page.
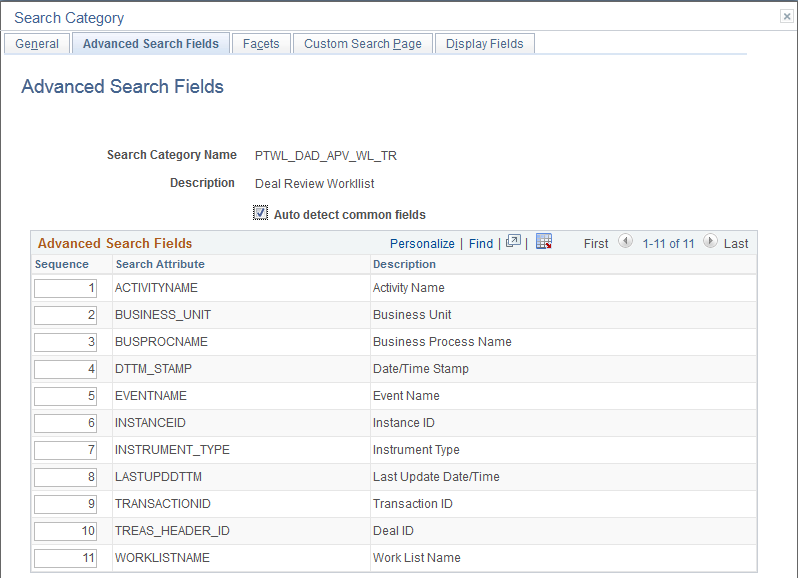
|
Field or Control |
Definition |
|---|---|
| Auto detect common fields |
When selected, this flag will gather all fields which are common to all search definitions listed on the General page. This will allow for searching across all search definitions in the category. Select to avoid manually listing the common fields from the joined records. (default) Deselect to delete some or to add additional attributes which are not common to all search definitions. Note: When you select the Auto Detect flag, you must save the search category before the common fields will be properly displayed in the grid. |
| Sequence |
Control the sequence in which the search attributes appear in the advanced search interface. |
Facets
Select the Facets tab.
Image: Search Category - Facets page
This example illustrates the fields and controls on the Search Category - Facets page. You can find definitions for the fields and controls later on this page.
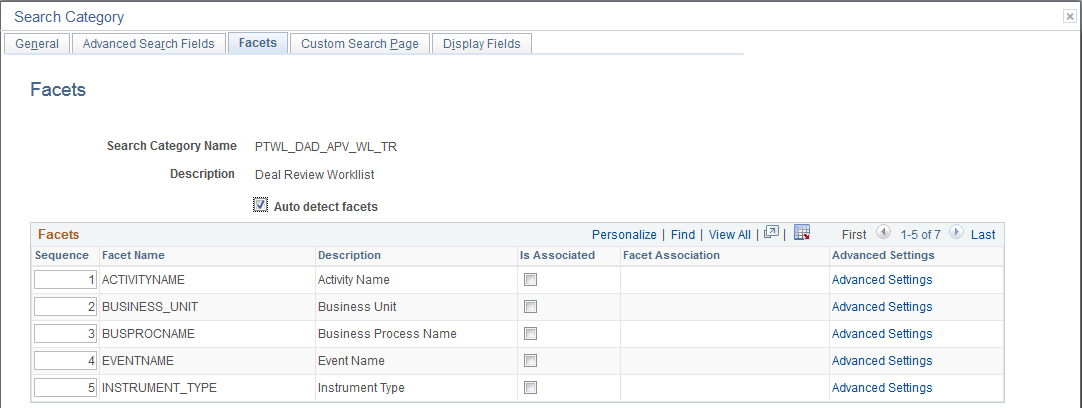
|
Field or Control |
Definition |
|---|---|
| Auto detect facets |
Select to detect common facets for all the search definitions belonging to the search category. When you save the search category, any facets that are common to all search definitions are displayed. This saves you from needing to discover which facets can be used to filter across all search definitions. Deselect this option if you wish to remove some facets or add ones that are not common to all search definitions (not recommended as this may distort facet counts). |
| Sequence |
Control the sequence in which the faceted fields display for narrowing search results in an intuitive fashion for users. For example, perhaps you might want to ensure that these faceted fields display in this order: Country, State, County, City. |
Before end users can run searches against the search indexes, the search definitions need to be deployed to the search engine so that search engine can create the structure of the search index based on the search definition, crawl the defined search criteria, and populate the index with the results of the search definition query. When your search definitions are deployed , they become a source that you can view under the Sources tab in the administrative interface.
Deploying Search Definition
To deploy the search definition, select the Deploy button next to the source name on the New Worklist Search Definition page. The Deploy button is enabled once the search definition and search category have been saved.
Image: Deploy Search Definition page
This example illustrates the fields and controls on the Deploy Search Definition page. You can find definitions for the fields and controls later on this page.
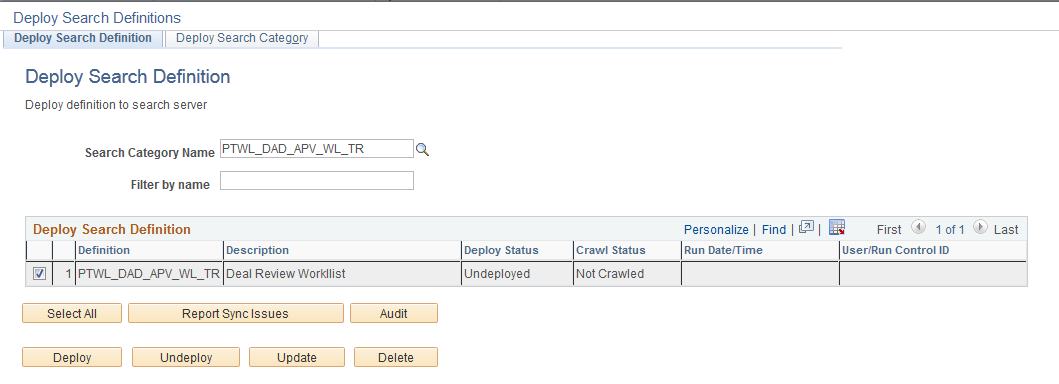
|
Field or Control |
Definition |
|---|---|
| Search Category Name |
The search category is defaulted from the New Worklist Search Definition page. |
| Filter by name |
Use to enter full or partial definition names to reduce the list of search definitions appearing in the grid. Note: The values are case-sensitive. |
| Deploy Search Definition (grid) |
Displays all existing search definitions defined in the Search Framework. Columns in the grid are:
|
| Select All |
Click to select all the rows within the grid. Note: If all rows in the grid have been selected, the button title changes to Deselect All. |
| Report Sync Issues |
Runs an audit checking routine which reports where properties for a search definition differ between PeopleSoft and the search engine. If you have updated a deployed search definition it will no longer be synchronized with the representation on search engine. Results of this check appear in the Update Status column (which, in the case of differences between the corresponding definitions becomes the View Report column). This applies only to deployed definitions. |
| Audit |
Click to run a series of audits on the selected search definitions to ensure they have all requirements in place. After running the audit process, these additional columns appear in the Deploy Search Definition grid: Audit Status and Audit Report. The Audit Status column will indicate Success or Fail. If the result is Fail, then the Audit Report column appears, displaying an Audit Report link, which you can click to review the audit results and correct the reported issues. See the section below: “Running the Search Definition Audit Process.” |
| Deploy |
Deploy the PeopleSoft search definitions selected to the search engine, where it becomes a searchable data source. Note: You can deploy multiple search definitions at a time by selecting the corresponding check box in the first column of the grid and then choosing Deploy. Note: When you deploy a search definition, the search category of the same name is automatically deployed. |
| Undeploy |
Click to remove the representation of the selected search definitions from the search engine . Note: You can undeploy multiple search definitions at a time by selecting the corresponding check box in the first column of the grid and then choosing undeploy. Note: When you undeploy a search definition, the search category of the same name is automatically undeployed. Note: For large indexes, it is recommended to undeploy them during the non-peak hours for performance reasons. While the status displays undeployed, the actual deletion occurs on the search engine asynchronously, and undeploying a larger index requires additional time on it. |
| Update |
Click to update the representation of the search definition on the search engine. If you have modified a deployed search definition, the PeopleSoft version and the version on search engine will no longer match. Definitions that need to be updated will appear in the synchronization report. Clicking Update synchronizes the search engine representation of the definition to match the PeopleSoft version. |
| Delete |
Deletes the search definition from the Search Framework. This removes the search definition from the search definition list and from the search categories to which it is mapped. The underlying query and connected query are unaffected. |
Scheduling Search Definition
Before end users can submit search requests against the Search Framework deployed objects, the search indexes must first be built on the search engine. Prior to the index being built, a deployed search definition is an empty shell, containing no searchable data. A search index needs to be built for each individual search definition.
An Application Engine program, PTSF_GENFEED, builds the search index and makes it available for search engine.
Creating a search index with the Search Framework involves the following technologies:
Search Framework
Application Engine
Process Scheduler
Feeds Framework
Integration Broker
To access the Schedule Search Feed Generation page, click Schedule from the To schedule the Build Search Index, select your options and click Run.
Click the Schedule button on the Worklist Search Config page.
Select your options
Click Run.
Set process Schedule Request options.
Click OK.
You will be returned to the New Worklist Search Definition page.
Click the Scheduled Status button to view the status of the Process Scheduler job.
Image: Schedule SearchFeed Generation page
This example illustrates the fields and controls on the Schedule SearchFeed Generation page. You can find definitions for the fields and controls later on this page.
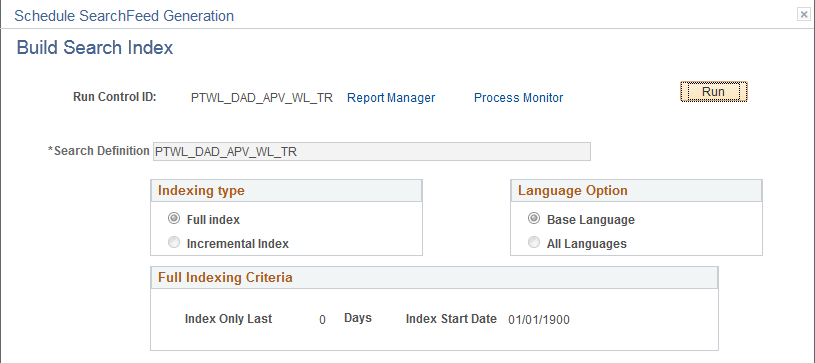
|
Field or Control |
Definition |
|---|---|
| Indexing Type |
Select one of the following:
|
| Language Options |
Select one of the following:
Your selection depends on the languages enabled for your database and the languages through which you anticipate end users using to perform searches. |