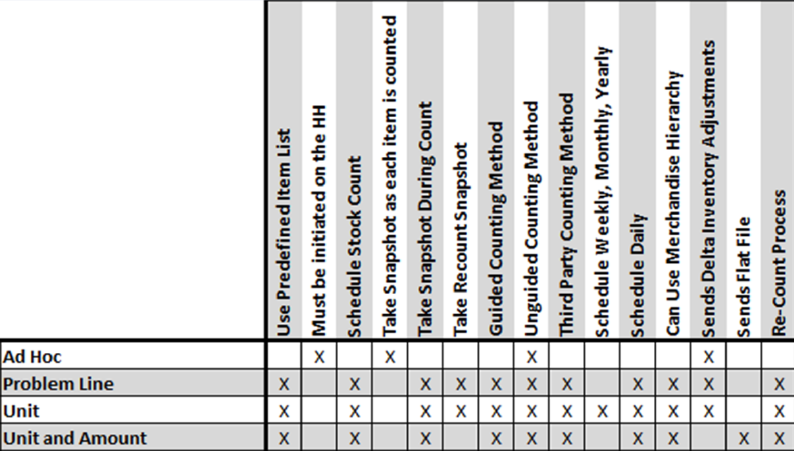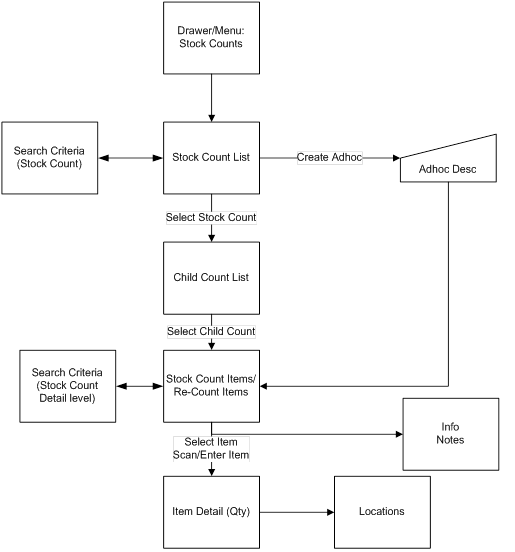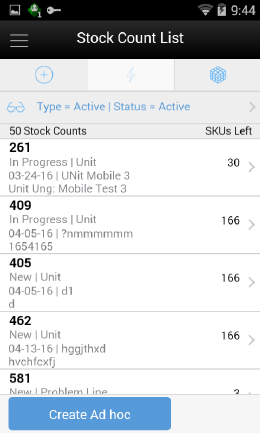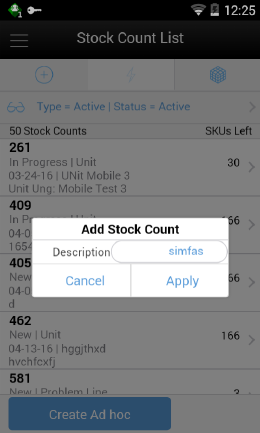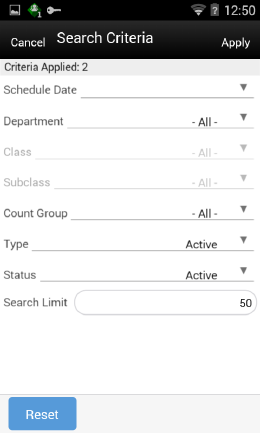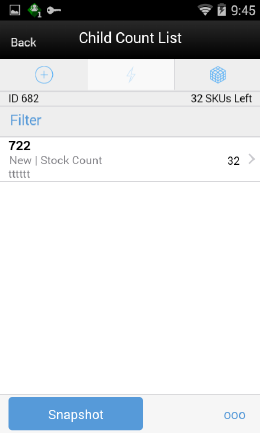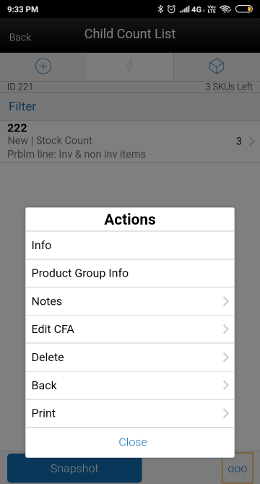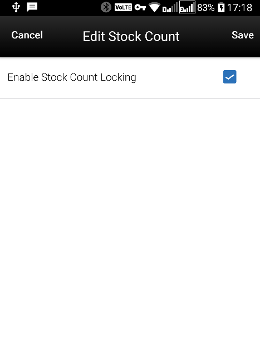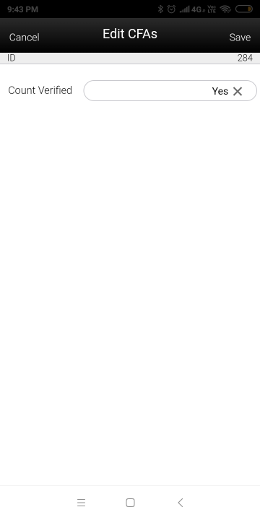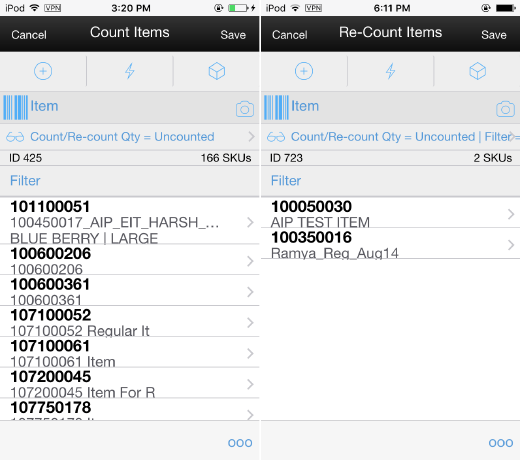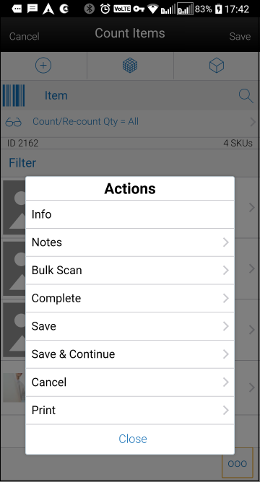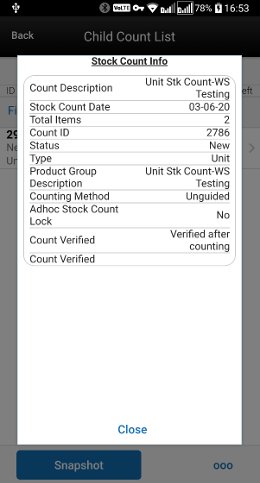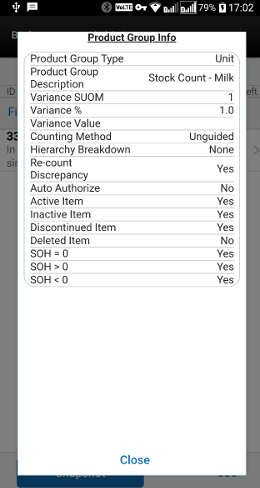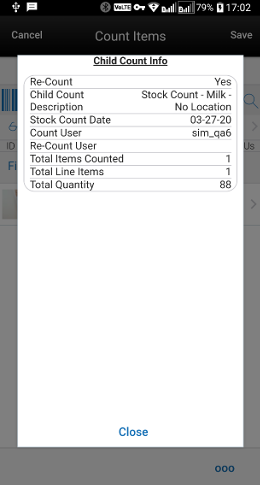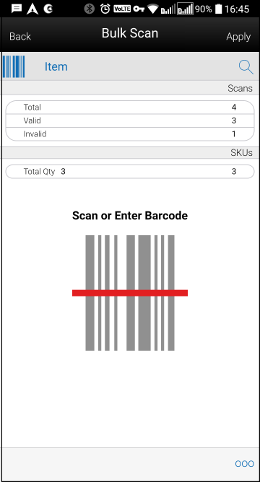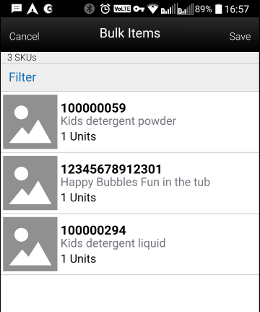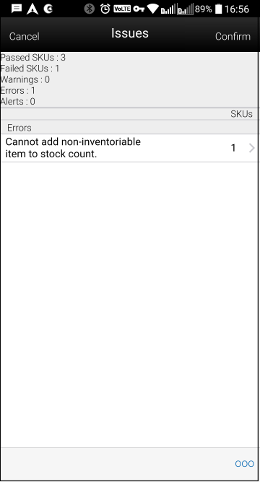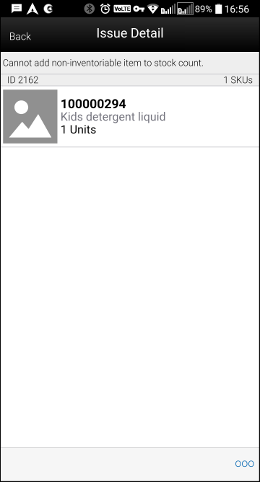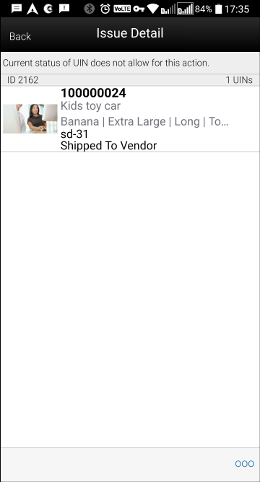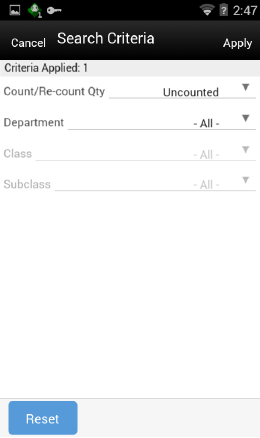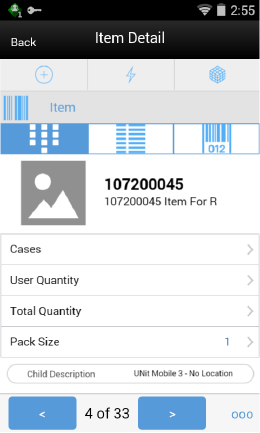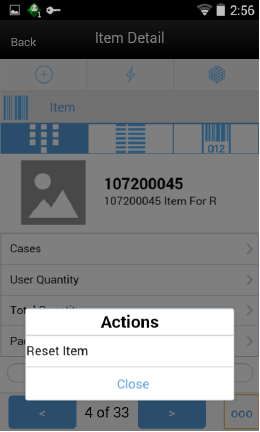11 Stock Counts
This chapter covers stock counts. The following topics are covered:
-
Overview: Introduction to stock counts
-
Functionality: Description of available screens.
Overview
EICS provides the ability to schedule and authorize stock counts whereas SOCS provides the ability to execute the stock counts.
Portions of the stock count functionality, such as the setup of product groups, schedules, and authorizations, are performed on the EICS only. Users can configure and execute different types of stock counts such as cycle or annual counts, ad hoc counts, or counts that are based on inventory position or problems like negative stock on hand. Merchandising and individual level counting require setup and scheduling utilizing product groups, with the exception of Ad Hoc counts. The Ad Hoc count will allow you to decide which items you want to count by scanning from the shelf immediately.
Most of these counts can be scheduled to be executed repetitively on certain dates reducing the need for daily or weekly count management.
Because a variance percentage can be set, items within tolerance can, but do not have to be authorized individually.
-
Ad Hoc stock count
A customer is looking for a blue tooth speaker in the color black. The customer finds the location on the shelf, but there are only bright pink speakers and asks a sales associate if there are any black speakers in the storage room. The sales associate looks up the inventory and the system shows there are three on hand. The sales associate looks in the backroom and cannot locate any in the store and informs the customer and reports to the store manager. The store manager instructs the sales associate to perform an ad hoc stock count to immediately correct the inventory.
-
Unit stock count
The dairy department of a grocery retailer orders milk on Tuesdays and Fridays. Before they get the order in, they are always running out of stock. The department manager decides to perform a unit count each day to determine when they are running short or if there might be some pilferage occurring.
-
Problem Line stock count
Due to ineffective receiving processes or supply chain issues, items regularly have negative stock on hand. Inventory control schedules a stock count that tracks this behavior automatically to correct such problems without having to generate manual stock count lists for each store.
-
Unit and Amount stock count
The Store Manager is informed when it is time to financially report their store's current value of inventory. The corporate user will schedule the Unit and Amount stock count to be executed by Department and the store manager will schedule additional staff to count all items in the store. Each Department manager will be required to complete and approve their section of the stock count. When complete, the financial value will be associated with each item counted in the store and sent to the merchandising system to have it in a similar way corrected.
Types of Stock Counts
Each type of stock count can be useful for a retailer and all play an important part in the management of inventory.
Ad Hoc Stock Counts
Unlike the other stock count types, Ad Hoc stock counts are not scheduled, but rather performed at random times when a user decides to correct inventory.
Since this count type is performed randomly, there are no predefined lists and you can scan any item in any order. You can count any inventory item even if the item has been discontinued.
The inventory snapshot is taken as each item is added to the stock count. Snapshot is a process in which the system will capture the current stock on hand quantity. For Ad Hoc counts, discrepancy thresholds are set up differently from other count types by accessing the Ad Hoc Stock Count screen.
Inventory Adjustments will be created and sent to the merchandising system when an inventory change is made in the system.
Unit Stock Counts
The unit stock count must be scheduled. They can be scheduled and executed the same day if you desire. This count type can be setup on a recurring basis: daily, weekly, monthly or yearly.
The items to include in the stock count are identified by setting up a product group. The product groups are a one-time setup and can be reused for future stock counts. Product groups are used for creating the list of items as well as identifying how the stock count is processed. When setting up the stock count, you can define which items to include by selecting by item, supplier, promotion or merchandise hierarchy level. There are various settings used to determine how an item will be identified as being discrepant.
Unit counts are the only stock count type that allows you to select any item status to include in the count. You can also select whether to include items that do not have any stock on hand. Inventory Adjustments are created and sent to the Merchandising System for any inventory adjustments made.
Problem Line Stock Counts
The problem line stock count is setup once and scheduled to run daily. If there are no problem items, a stock count will not be created. Setup of the stock count can be done at the item, supplier, promotion or merchandise hierarchy level. Each day, the system will run the problem batch and find any problem items and populates those items on a stock count. Discrepancy Thresholds are defined the same as the Unit count, but there are additional criteria defined during Product Group Setup. The additional information you can select for the problem line counts includes, Actual Pick Amount less than Suggested Pick Amount and negative available inventory and UIN Discrepancies (Unique Identification Numbers).
Problem line stock counts follow exactly the same workflow as unit counts. The only exception is the product group setup.
Unit and Amount Stock Counts
The Unit and Amount stock counts must be scheduled for a specific date. These stock counts, need to be scheduled at least 1 day ahead of time. When the count is scheduled it is sent to the merchandising system so that it can also create a corresponding stock count.
Item lists are created by merchandise hierarchy or can include all departments. Unit and Amount counts cannot select by item, supplier or promotion, because the merchandising system holds the valuation at the merchandise hierarchy level.
The item status and SOH Quantity cannot be selected and are defined by the system. Inventory is updated in the system and a flat file is created with the new SOH quantity, rather than the delta. The file will be sent out externally for other systems such as merchandising.
Summary
The following figure shows a summary of the similarities and differences between the various types of stock counts.
Unit, Problem Line, Unit and Amount stock counts all use predefined items lists and must be scheduled. Ad Hoc stock counts do not use a predefined item list, are not scheduled. The snapshot for Unit, Problem Line and Unit & Amount stock counts is taken for all items on the count at the same time, while the Ad Hoc stock count takes the snapshot as each item is counted. Only the Unit and Problem Line allow the snapshot to be retaken during the recount. Ad Hoc stock counts never use guided counting and as a result files cannot be imported from a Third Party service. Only the Unit stock count can be scheduled on a recurring basis. The Problem Line can only be scheduled daily and Unit and Amount scheduled for a specific date.
Since the Ad Hoc stock count is not defined using product groups, it is the only type of count that does not have a recounting stage.
Serialization
Retailers who sell items such as electronics, cell phones, firearms, medications and fresh items, often have to track unique numbers or attributes for a single item or group of items. These identifiers might be serial numbers, unique identification numbers, FCC IDs, International Mobile Equipment Identity (IMEI) numbers, or other kinds of identifiers. Unique identification numbers aid the retailer in tracking expensive or controlled items, or items that may be subject to manufacturer recalls or investigations by legal authorities.
The system provides the capability to track items by unique identification numbers (UIN). If the system is not configured to use UINs, this does not apply. If the UINs are not used, fields and functions related to UINs are not available in the SOCS UI.
If UINs are required for an item, the UINs must be scanned, entered or automatically generated when stock is received. When UINs are generated for tracking items, users can print labels with the generated UINs.
If the store uses UINs, the snapshot captures the status of those items in the store as part of the store's stock on hand, as well as those UINs in missing status.
Functionality
This section covers the available screens.
Features
The following is a list of features for Stock Counts in SOCS:
-
Search for stock count
-
Create a new AdHoc stock count
-
View or edit an existing stock count
-
Count items for stock count
-
Count items through bulk scanning
-
UIN
After logging into SOCS, the main menu drawer is displayed. You can select Stock Counts from the Inventory Management menu.
The Stock Counts module in SOCS contains Stock Count List, Creating a new Ad hoc Stock count, Child Stock Count List and viewing the item details.
Stock Count List
You can select Stock Count from the Main Menu Drawer and be directed to the Stock Count List screen. You will need permissions to access this screen. When you enters the screen, the system will default to display records with a status of "Active" and type of "Active."
The transactions may include Ad hoc stock count, Unit count, Problem Line count, and Unit and Amount count:
-
You are required to have the Edit Adhoc Stock Count permission to edit an Adhoc stock count.
-
You are required to have the Edit Unit Stock Count permission to edit a Unit stock count.
-
You are required to have the Edit Unit Amount Stock Count permission to edit a Unit and Amount stock count.
Ad Hoc Stock Count
You can select Create Ad Hoc from Stock Count List and be directed to the Add Stock Count popup to add a description for an adhoc stock count. You will need permissions to access this screen. When you enter the screen, the text box for entering description for Ad Hoc stock count is filled with highlighted <user ID> which, once written with text, goes off. After entering the description, the user can add items to the stock count and complete the count.
If needed, the retailers can create an adhoc stock count and yet not give the opportunity for an associate to continue adding items, basically, the stock count will be locked after adding the first set of items. This option of locking a stock count will be enabled when the system parameter Enable Adhoc Stock Count Locking is set to Yes. If this parameter is set to Yes, there will be new flag called Adhoc Stock Count Lock which comes into picture. If the user adds items via bulk scan or through an item basket, this flag is set to Yes automatically and additional items cannot be added henceforth. It can be edited from the Edit Stock Count screen as well, provided the user has appropriate permissions.
Stock Count List Search Criteria
You can select the eye glasses from the stock count list screen and be directed to the Search Criteria screen. When you enter the screen, SOCS will default to display records with a status of Active and type of Active.
Criteria Applied <x>: The number of criteria applied to the search, where X is the number.
Scheduled Date: The date for which the scheduled stock count is scheduled. Defaults to blank.
Department: List of values containing all of the departments. The value will be defaulted to All. Since a Product Group can consist of more than one merchandise hierarchy, the filter will return all stock counts that are affiliated with the department or where the counting groups contains that hierarchy. When a department is cleared out, the class and sub-class will also be cleared out.
Class: List of values containing all of the classes for the selected department. You must select a department first for the class to be editable. The value will be defaulted to All. Since a Product Group can consist of more than one merchandise hierarchy, the filter will return all stock counts that are affiliated with the class and counting groups that contain that hierarchy. When a class is cleared out, the subclass will also be cleared out.
Sub-Class: List of values containing all of the sub-classes for the selected class. You must select a class first for the class to be editable. The value will be defaulted to All. Since a Product Group can consist of more than one merchandise hierarchy, the filter will return all stock counts affiliated with that subclass and counting groups that contain that hierarchy.
Count Group: List of all product groups that exists in the system. Defaults to All.
Type: List of values. Valid values are Stock Count, Re-Count, Authorize, Active, and All. Default value is Active. Active is a type represents Stock Count and Recount (not Authorize).
Status: valid values are New, In Progress, Processing, Completed, All, and Active. Default value is Active. Active will include New and In Progress stock counts.
Note:
Confirmed is the status of a guided Unit and Amount stock count for all items that are in Authorize Type and have not yet moved to Completed due to not having the results exported. Once exported, the stock count will move to Completed status. If user selects a stock count in confirmed or completed status it will be in view only mode.Search Limit: Entry field. You can define a search limit for the number of transactions being displayed. It is a Required Field. The value will default through a system admin setting, Search Limit Default for stock count list - Mobile.
Child Count List
You can select Stock Count from the Stock Count List and be directed to the Child Count List screen. When you enter the screen, SOCS will sort the child count by ID. Closed child count should be at the bottom and Active child counts should be at the top and then this ID sorting should be applied.
Selecting a child count will take you to the Stock Count Items and Stock Re-Count Items screen. Ad hoc Stock Counts will automatically have a single child count created. (Ad hoc stock counts will have one stock count to one child). The child count will be automatically named the same as the stock count (assigned description by user) with the words (child) after it.
The snapshot of a stock count will happen as follows:
-
Unit or Problem Line: Can be taken from Child count list screen for the whole stock count or from the Stock count item screen if not in re-count mode. For Re-Count, it will be taken automatically.
-
Adhoc: Takes snapshot as items are added.
-
Unit and Amount: Snapshot for this type can be taken via the Snapshot batch with the EICS module.
You can access the Child Count List screen by creating an Adhoc stock count or selecting a stock count from the Stock Count List screen.
You must have the Edit Adhoc Stock Count permission to open the screen in edit mode when displaying an Adhoc count; otherwise the screen will open as view only.
Similar to a unit count, you must have the Edit Unit Stock Count permission to open the screen in edit mode when displaying a Unit count; otherwise, the screen will open as view only.
You must have the Edit Unit and Amount Stock Count permission to open the screen in edit mode when displaying a Unit and Amount count; otherwise the screen will open as view only.
Snapshot: This will take snapshot for all the child counts on the stock count. This will take a snapshot for Problem line and Unit type of stock counts only. If any other type of stock count, this button will not be visible.
This opens up a footer menu with following options:
Info: Info popup will be displayed.
Product Group Info: Product Group Info popup will be displayed.
Notes: Notes dialog will be displayed.
Edit CFA: This will navigate you to the Edit CFAs screen to capture the Custom Flexible attributes for the stock count/recount.
Print: This will open the print dialogue.
Back: This will navigate you back to the Stock Count List screen.
Delete: This will delete the Stock Count that is under consideration and have not yet been authorized.
Close: This will navigate you to stock count list screen.
Edit Stock Count
The Edit Stock Count screen enables the user to set the lock which decides whether additional items can be added to an adhoc stock count or not. This screen can be accessed by selecting Edit Stock Count option from the footer menu of Stock Count Child List screen and this option will be available when the following conditions are met
-
System parameter Enable Adhoc Stock Count Locking must be set to Yes.
-
The stock count is an adhoc stock count and the status is not Completed.
-
The user has security permission Edit Adhoc Stock Count Lock.
Edit CFA
The Edit CFAs screen displays the list of CFAs (flexible attributes) that have been set up for the Stock Count and Stock Recount in the system and that allows you to enter values for them.
The system displays the fields based on the setup for the type of delivery. The CFAs that are set up as Required must have a value entered. The value can be one of the following: Date, Text, Decimal, Long depending on the 'data type' set up for the CFAs, while creating them in EICS. Appropriate security permissions are needed and the count must be in editable status for entering CFA values. The CFA's captured will be displayed in the info screen.
Stock Count Items and Stock Re-Count Items
You can select a child count from the Child Count List screen and be directed to the Stock Count Items or Stock Re-Count items screen depending upon the status of the stock count. This screen appears when a child stock count is selected and the Child stock count type is Stock Count New or Stock Count In Progress. Item Images will be displayed per a system admin setting for stock counts. The system will default to show the "uncounted" records.
If the item has a UIN captured, it will have the UIN icon on the line item.
Selecting an item will go to the Item Detail for that item. All newly added items and modified items will have a bar on left to denote those have been modified.
When you enter the screen, SOCS will sort the items left to count as below:
If guided and if items are sequenced, then order by sequence order.
If it is un-sequenced, "no location" items falling at the end by item description order.
If unguided, items are always sorted by item description.
Snapshot of stock count will happen as follows:
Unit: Can be taken from Child Count List screen for the whole stock count or from Stock count item if not in re-count mode. For Re-Count it will be taken automatically.
Adhoc: Takes snapshot as items are added.
Unit and Amount: User can schedule the Snapshot batch for this purpose.
Problem line: Same processing as Unit Stock Count.
Info: Info popup will be displayed.
Notes: Notes dialog will be displayed.
Bulk Scan: This will take the user to the Bulk Scan screen
Complete: This will complete the child count and navigate you to the Child Count List screen. You are required to have the Complete Stock Count permission for this menu option to display.
Save: This will save the child count and navigate you to Child count list screen.
Save & Continue: This will save the child count and user will be in the same dialog.
Cancel: This will discard changes to stock count / re-count and navigate you to Child count list screen. This will be "Back" when in view only mode.
Print: This will open the print dialogue.
Close: This will navigate you to Stock Count Items screen.
Info
The info screen is an informational popup that contains read-only information about the header level of the stock count. It is accessed through the Info menu option in the Footer menu on the Child Count List screen. Details include:
-
Count Description
-
Stock count date
-
Total Items
-
Count ID
-
Status
-
Type
-
Product Group Type
-
Product Group Description
-
Counting Method
-
Adhoc Stock Count Lock - If set to yes, the field does not allow the user to add additional items to the ad hoc count
-
CFAs and the corresponding value
Product Group Info
The Product Group Info screen is an informational popup that contains read-only information about the product group associated with the stock count. It is accessed through the Product Group Info menu option in the Footer menu on the Child Count List screen. Details include:
-
Product Group Type
-
Product Group Description
-
Variance SUOM
-
Variance %
-
Variance Value
-
Counting Method
-
Hierarchy Breakdown
-
Re-count Discrepancies
-
Auto Authorize
-
Active Item
-
Inactive Item
-
Discontinued Item
-
Deleted Item
-
SOH = 0
-
SOH > 0
-
SOH < 0
-
Prob Line-Actual Pick Amt less than Suggested Pick Amt
-
Prob Line-Actual Shelf Repl Amt less than Suggested Shelf Repl Amt
Child Count Info
The Child Count Info screen is an informational popup that contains read-only information about the child count. It is accessed by selecting Info from the Count Items screen. Details include:
-
Recount
-
Child Count Description
-
Stock Count Date
-
Count User
-
Re-Count User Total Items Counted
-
Total Line Items
-
Total Quantity
Bulk Scan
The Bulk Scan screen is used to scan (or enter) one or more items to apply to a transaction in Bulk.
As Items are scanned/entered, they are accumulated on this screen with just item existence validation. It acts as a "counter" and "storage" of the valid scans until they are applied to the transaction. The screen is read-only.
The user can access the Bulk Scan screen by:
-
Selecting the Bulk Scan menu option from the footer menu of the Stock Count Items and Stock Re-Count Items screen. The user must have proper security permissions, Allow Bulk Scan, for the Bulk Scan menu option to be available.
-
Scanning/entering items on the Stock Count Items and Stock Re-Count Items screen, when the scan type is set to Bulk and one or more items are scanned. The user must have proper security permissions, Allow Bulk Scan, for the Bulk Scan type option to be available.
Items: The user will be taken to the Bulk Items screen to view the items from the scan(s)
Import Basket: You will be taken to the Select Item Basket screen to select an item basket to import. User must have Import Item Basket permission for the respective functional area for this menu option to be available within a functional area. Only 'static' item baskets can be imported.
Apply: This will take all of the items found (valid scans) from the scan(s)/entries on the screen and validate them against the transaction. Any issues will be gathered to display on the Issues screen.
Clear: This will clear out anything that has been scanned/entered. All counters will reset back to 0.
Back - The user will navigate back to Stock Count Items and Stock Re-Count Items screen and the system will auto save the items scanned/entered.
Bulk Items
The Bulk Items screen displays all of the items that are affiliated with the items collected on the Bulk Scan screen. All scans that were valid/successful, meaning that they found an item in the system, will be displayed on this screen.
Issues
This screen displays all of the Issues (alerts, warnings and errors) associated to the items that were scanned/entered on the Bulk Scan screen from Item Detail and Stock Count Items and Stock Re-Count Items screen.
Yes to All: All warnings will be set to 'checked'/'yes'.
No to All: All warnings will be set to 'unchecked'/'no'.
Confirm: The system will apply the item(s) to the transaction that had no and those with issues based on the decisions taken by the user. If the item does not exist on the transaction yet, the item and quantities will be added to the transaction. If the item does exist on the transaction, the quantity will be added. All items that have only Alerts and all items that have only Warnings that were selected as 'Yes' will be applied to the stock count.
Cancel: Exits the screen and nothing is saved.
Issue Detail
This screen displays all of the items that are associated with a specific issue (Alert, Warning, or Error). The user can access the Issue Detail Screen by selecting an issue (Alert, Warning, or Error) from the Issues screen.
Yes to All: All warnings will be set to 'checked'/'yes'.
No to All: All warnings will be set to 'unchecked'/'no'.
Cancel: This will take the user back to the Issues screen.
Issue Detail - UIN
This is the Issues Detail screen for UINs. The screen displays all of the UINs that are associated with a specific issue (Alert, Warning, or Error), along with the item it belongs to. The user can access the Issue Detail screen by selecting an issue (Alert, Warning, or Error), from the Issues screen, which is of UINs.
Issues - Single Item
This is the Issues - Single Item screen which displays all of the issues (Alert, Warning, or Error) for an item scanned via regular scan. The screen is displayed when the user scans a single item in Auto/UIN scan type mode and if the item failed any validations.
Apply: This button is displayed if there are warnings and alerts only. This lets the user to go ahead with the warning displayed and add the item to the transaction. After selecting 'Apply', the required action will take place depending on the requirements of the warning displayed.
Cancel: This button is displayed if there are warnings and alerts only. This allows the user to stop adding the item to the transaction. After selecting this button, the required action will take place depending on the requirements of the warning displayed.
OK: This button is displayed if there are errors and/or alerts only. By clicking 'OK', the user can acknowledge the error/alert.
Search Criteria - Stock Count Items and Stock Re-Count Items
You can select the eye glasses from the Stock Count Items and Stock Re-Count Items screen and be directed to the Search criteria screen.
The default will be:
Stock Count: Count / Re-Count Qty = 'uncounted'
Re-Count: Count / Re-Count Qty = 'uncounted', Filter = 'Discrepant'
The Count / Re-Count Qty will default as the filter on the top of the Stock Count / Stock Re-Count screen.
Criteria Applied <x> - the number of criteria applied to the search, where X is the number.
Count / Re-Count Qty: Valid values are All, Counted and Uncounted.
Filter: Valid values are All Items and Discrepant Items. Displays only when it is a Re-Count.
Department: List of values containing all of the departments pertaining to that stock count. The value will be defaulted to All. Since a Product Group can consist of more than one merchandise hierarchy, the filter will return all stock counts that are affiliated with the dept or where the counting groups contains that hierarchy. When a department is cleared out, the class and sub-class will also be cleared out.
Class: List of values containing all of the classes for the selected Department. User must select a department first for the class to be editable. The value will be defaulted to All. Since a Product Group can consist of more than one merchandise hierarchy, the filter will return all stock counts that are affiliated with the class and counting groups that contain that hierarchy. When a class is cleared out, the subclass will also be cleared out.
Sub-Class: List of values containing all of the sub-classes for the selected Class. You must select a Class first for the sub-class to be editable; the value will be defaulted to All. Since a Product Group can consist of more than one merchandise hierarchy, the filter will return all stock counts affiliated with that subclass and counting groups that contain that hierarchy.
Reset: Button will clear the screen of any previous search criteria that was entered by you and set back to the default values. The screen will remain open for you to enter in new search criteria.
Item Detail
The Item Detail screen is displayed when selecting an item from the Stock Count Items and Stock Re-Count Items screen or an item is scanned. The image display will be controlled by the system parameter. This screen will help you to enter quantity for an item in the stock count. If stock count is not completed then the quantity fields will be editable and user can enter value for counting item. The quantity fields will be disabled for UIN items and RFID enabled items. The value for these fields will be based on the number of UINs/RFID tags scanned.
There is a UIN tab that enables the user to view/add/remove the UINs for the item, if the item is a serial number item.
There is an Extended Attributes tab that enables the user to view/capture extended attributes for the item. If the item is not configured to capture extended attributes or there are no extended attributes captured, the list will be empty.
If the stock count is completed and where no further edits can be made, this will be a view only screen. Sorting of items will be, if guided and items are sequenced, then order by sequence order with non-sequenced "no location" items falling at the end by item description order. If unguided, items are always sorted by item description.
Removal of an item after it has been added is not allowed in Stock Count.
Cases or Units is the sum of the quantity of the items scanned until a new item is scanned. This field indicates the number of items a user has in front of them they have scanned.
User Quantity is the sum of all quantities for an item since the last time it was saved.
Total Quantity includes the quantities from the database when it was last read, increase with the user quantity.
Example: Assuming all items are units.
-
Scan item A.
User quantity 1
Session quantity 1
Total quantity 1
-
Scan item A again.
User quantity 2
Session quantity 2
Total quantity 2
-
Scan item B.
User quantity 1
Session quantity 1
Total quantity 1
-
Scan item A.
User quantity 1
Session quantity 3
Total quantity 3
-
Save count and scan item A.
User quantity 1
Session quantity 1
Total quantity 4
-
Scan item B.
User quantity 1
Session quantity 1
Total quantity 2
If you want to reset the changes done in the same session, you can reset it through the footer menu on the Item Detail screen.