The Process Monitor is used to monitor the current stage of the Process for different instances. After integration with an Application, the workflow can be called. After calling it goes through all the stages defined. Process Monitor shows all the stages finished, current stage, and stages to come if any. Your user group should be mapped to the function role WFMACC (Workflow Monitor Access) to access the Process Monitor window.
Enter specific terms (keywords from Process ID, Process
Name, or Process Description) in the Search field to search for matching
Pipelines. You can sort the Processes displayed in the Process
Monitor window based on Entity Id, Entity Name, Process ID, or
Process Name. Click ![]() to
go to the Process
Modeller window.
to
go to the Process
Modeller window.
The records table consists of all the workflows which are called from the Application with details such as Entity Name, Entity ID, Process Name, Process Description, Execution Start Time, Last Execution Time, Last Updated By, and Status.
· Click  to view the following sub-menu:
to view the following sub-menu:
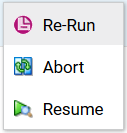
Description of the Process Monitor More Menu follows
§ Click Re-Run to run the process again.
§ Click Abort to stop a process that is running.
§ Click Resume to restart a process run.
To monitor a business process:
1. From the Process Monitor window, click the Entity ID link corresponding to the process you want to monitor.
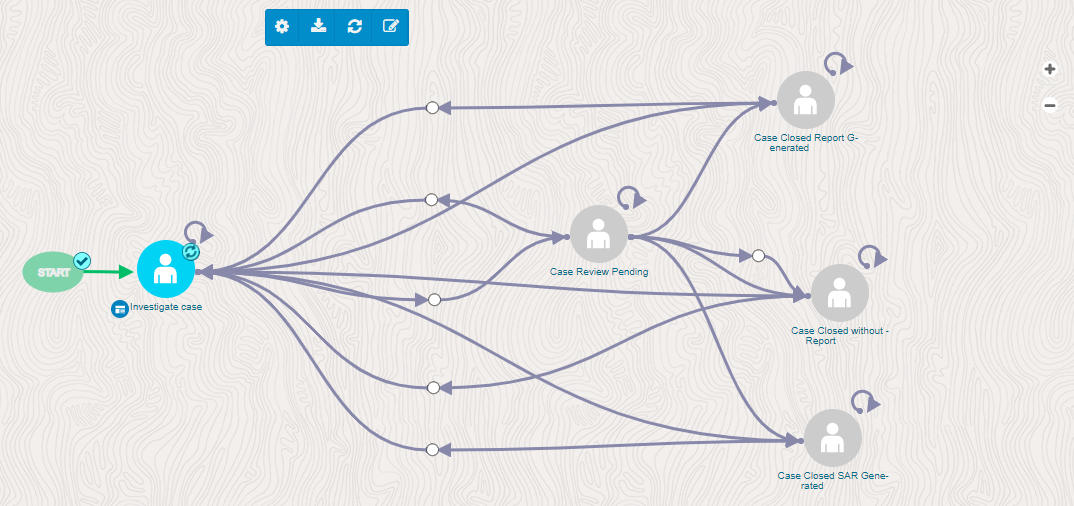
Description of the Activity Status in the Process Monitor Window follows
In the Process Monitor window, the status of the activity is represented as given:
![]() -
This indicates that the execution of the activity is successful.
-
This indicates that the execution of the activity is successful.
 -
This indicates that the activity is currently running or waiting for the
user’s input to proceed.
-
This indicates that the activity is currently running or waiting for the
user’s input to proceed.
 - This indicates that the execution
of the activity has failed.
- This indicates that the execution
of the activity has failed.
 - This
indicates that the activity is yet to be executed.
- This
indicates that the activity is yet to be executed.
2. Click  to
refresh the pane. Click
to
refresh the pane. Click  to view the Process
Logs pane.
to view the Process
Logs pane.

Description of the Process Logs window follows
The Process Logs pane shows all the execution stages of the process. Click the Process Monitor pane to close the Process Logs pane.
You can use  and
and  to
zoom in and out the Process Monitor window.
to
zoom in and out the Process Monitor window.
This feature allows you to view logs of each activity from the Process Monitor window.
To view Activity logs:
1. Double-click on the activity icon whose logs you want to view. The Activity Definition details are displayed.
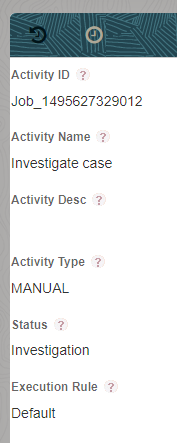
Description of the Activity Definition follows
2. Click
 to
view the Activity Logs.
to
view the Activity Logs.

Description of the Activity Logs follows
The log shows all the execution stages of the selected activity if it is already executed. Otherwise, it will be blank.