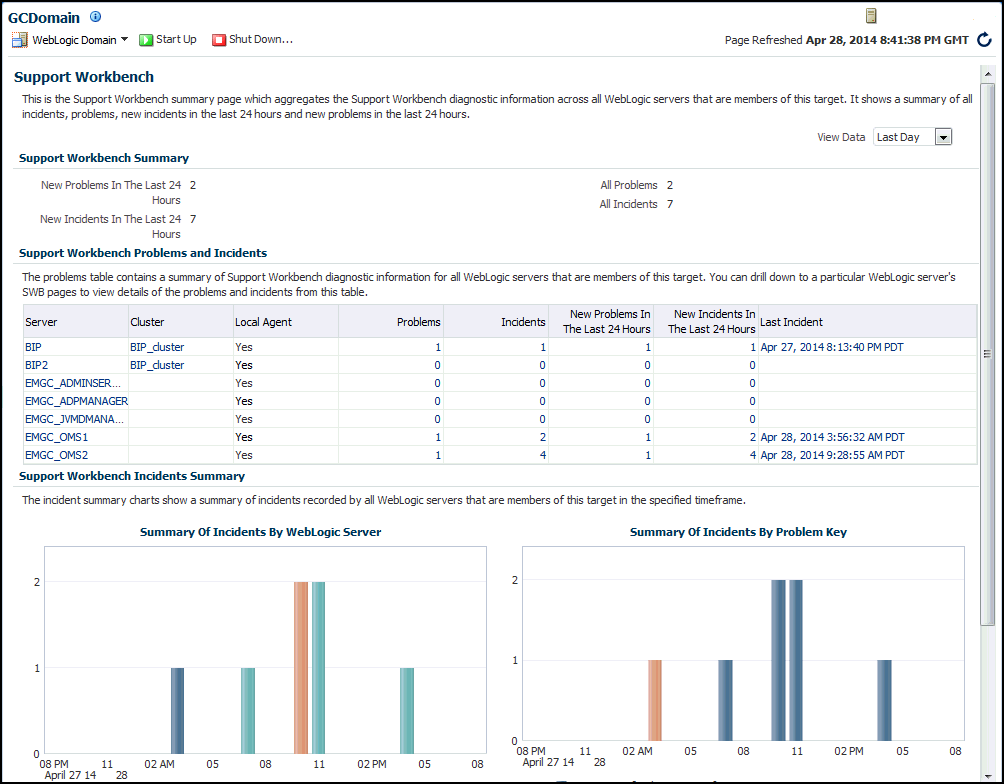サポート・ワークベンチを使用した問題の監視
Enterprise Managerサポート・ワークベンチを使用すると、問題(クリティカル・エラー)を調査および報告でき、解決できる場合もあります。最初の障害診断データの収集、サポート・リクエスト番号の取得およびOracleサポートへの診断データのアップロードを実行できます。また、サポート・ワークベンチでは、データ破損の問題などを解決できるOracleアドバイザへの容易なアクセスをお薦めおよび提供します。
サポート・ワークベンチを使用して、次の操作を実行できます。
-
Oracle WebLogic Server
-
SOAインフラストラクチャ
注意:
サポート・ワークベンチは、Java Required Files (JRF)テンプレートが適用されたWebLogic Serverドメインのみで使用可能です。
サポート・ワークベンチを使用して2つの基本的な方法で問題を管理できます。
-
関連する問題をパッケージして、それらを解決するためにOracleサポートにアップロードすることによって、アラート通知に応答します。
-
監視対象の問題を事前にパッケージして、それらを解決するためにOracleサポートにアップロードします。
アラートを受信して、サポート・ワークベンチを使用するプロセスは次のとおりです。
- Enterprise Managerエージェントが、設定されたしきい値を超えている1つ以上のメトリックを収集しました。
- アラート・ログがインシデントを生成し、管理者に保留中のアラートが通知されます。
- サポート・ワークベンチ内の問題を検索して表示します。
- My Oracleサポートにアクセスしてこの問題または類似している問題を検索し、この問題を解決する適切なアクションを決定します。検索が十分でない場合は、次のステップに進みます。
- 外部ファイルや実行したダンプなどのサポート資料を含む、My Oracleサポート用のパッケージを作成します。
- サービス・リクエストを作成します。
- パッケージをMy Oracleサポートにアップロードできます。
事前に問題を監視してOracleサポートにアップロードするプロセスは、前述のステップ3から7と同じですが、ステップ5に進む前に、ユーザー報告の問題を開始してください。
この後の各項では、これらのタスクを実行する手順について説明します。
サポート・ワークベンチへのアクセスおよびログイン
サポート・ワークベンチへのアクセス
サポート・ワークベンチにアクセスするには、次の手順に従います。
- ミドルウェアのホームページの「詳細」表で、「Oracle WebLogicドメイン」、「Oracle WebLogicクラスタ」、「Oracle WebLogicサーバー」のいずれかをクリックします。
- 「Oracle WebLogicドメイン」または「Oracle WebLogicサーバー」メニューから、「診断」を選択し、次に、「サポート・ワークベンチ」を選択します。
ログイン
ログインには、すでに設定してある優先資格証明または名前付き資格証明を使用します。あるいは、「新規資格証明」オプションを選択して、2つのログイン・オプションをオーバーライドできます。
-
前提条件
-
ホスト資格証明には、ターゲットのAdrHomeの場所への書込み権限が必要です。
AdrHomeはWebLogicサーバーがインシデントを格納する場所です。詳細は、『Oracle Fusion Middleware管理者ガイド』の診断フレームワーク・コンポーネントに関する項を参照してください。
ソフトウェア・ワークベンチにログインするには、AdrHomeの読取り権限のみが必要です。読取り権限があれば、ソフトウェア・ワークベンチにログインして、問題やインシデントを確認し、ユーザー報告の問題を作成し、追加の診断ダンプを実行できます。パッケージの作成には書込み権限が必要です。
-
WebLogic資格証明は、WebLogic Serverに対するモニター権限を持つ必要があります。
-
-
優先資格証明ページで優先資格証明としてすでに登録されている資格証明を使用する場合、これを選択します。
優先資格証明により、ターゲットのログイン資格証明が管理リポジトリに格納され、管理対象ターゲットへのアクセスが簡素化されます。優先資格証明が設定されている場合、ターゲットへのログインは要求されず、自分の資格証明が認識されるEnterprise Managerターゲットにアクセスできます。優先資格証明はユーザーごとに設定されるため、管理されるエンタープライズ環境のセキュリティが保証されます。
-
名前付き資格証明の選択
名前付き資格証明ページで作成した名前付きプロファイルの資格証明を使用する場合は、これを選択します。
このオプションを使用してホストまたはWebLogic Serverの優先資格証明をオーバーライドできます。名前付き資格証明は、システムでのユーザーの認証情報を指定します。名前付き資格証明にはユーザー名/パスワード、公開キーと秘密キーのペア、またはX509v3証明書を使用できます。
-
「新規資格証明」オプションを使用すると、定義済の優先資格証明または名前付き資格証明をオーバーライドできます。新しい資格証明を入力するとき、資格証明を保存して名前を付けることができます。このような資格証明は名前付き資格証明になります。
注意:
「新規資格証明」オプションを選択すると、サポート・ワークベンチにより資格証明を保存するよう求められます。資格証明を保存することで、長時間実行するソフトウェア・ワークベンチ操作(問題のパッケージ化など)のためのEnterprise Managerジョブを発行できます。Oracleはこれらの操作を実行するために、保存された資格証明にアクセスする必要があります。
Fusion Middlewareサポート・ワークベンチの使用
後続の各項では、これらの診断タスクについて説明します。
集計診断サマリーの表示
Fusion Middlewareは複数のシステムにデプロイされているため、インシデントは複数の自動診断リポジトリ・ホームに記録されます。次の手順は、インスタンス、製品ファミリまたはクラスタ・アプリケーションによって集計されたすべてのターゲットおよび自動診断リポジトリ・ホームにわたる診断データのクイック・サマリーを取得する方法を示します。
この手順は、Fusion Middlewareのコンテキスト内のWebLogicドメインおよびWebLogicクラスタに適用されます。この手順は、WebLogicドメインにデプロイされているサーバー上で、複数のFusion Middlewareインシデントが発生したことを想定しています。
パッケージの作成
-
アラート通知から開始されるパッケージを作成します。
-
監視対象の問題からパッケージを事前に作成します。
アラート通知から開始されるパッケージを作成するには、次の手順を実行します。
-
サポート・ワークベンチのホームページで、パッケージする問題の「ID」リンクを選択します。
-
表示される「問題の詳細」ページで、「クイック・パッケージ」をクリックします。
「クイック・パッケージング」ウィザードが表示されます。
-
ウィザードで必要な情報入力し、「送信」をクリックします。
このウィザードのほとんどは説明を必要としません。次のウィザード・ステップは、入力が必要です。
-
新規パッケージの作成
-
パッケージ名: システム提供の名前を使用するか、任意の説明的な名前を指定します。
-
パッケージの説明: このパッケージに含まれる内容の確認用に任意の長さの説明を指定します。
-
Oracleサポートに送信: このオプションを有効にすると、処理が完了した場合に、パッケージ用のアップロード・ファイルが正常に生成されたことを示す確認メッセージが表示され、また、そのファイルの場所も表示されます。
すぐにパッケージをOracleサポートに送信しない場合、後でパッケージの詳細ページから実行できます。「いいえ」を選択すると、アップロード・ファイルは生成されますが、Oracleに送信されません。
-
サービス・リクエスト番号: このパッケージに関連するSRを入力します。これは、アップロードする場合のみ必要です。
-
-
スケジュール
-
即時/後で: すぐにではなく、後でアップロード・ファイルを生成する場合に、データベース・タイムゾーン、OMSタイムゾーンなど、別のタイムゾーンで時間を指定しないかぎり、タイムゾーンを変更する必要はありません。
-
ホスト資格証明: 要求されるホスト資格証明は、ターゲット・データベースを起動するために使用される資格証明と同じである必要があります。
-
-
監視対象の問題からパッケージを事前に作成するには、次の手順を実行します。
- サポート・ワークベンチのホームページの「関連リンク」セクションで、「ユーザー報告の問題の作成」をクリックします。
- 表示されるページで、問題のタイプを選択して「問題の作成の続行」をクリックします。
- 前述のステップ2と3の指示に従います。
問題の解決の管理
Enterprise Managerでのインシデントの管理の詳細は、Enterprise Manager Cloud Control管理者ガイドのインシデント管理の使用を参照してください。