Closing an Account with Close Posting
- Retrieve the account and navigate to Invoice tab.
- Ensure all invoices are 0.00 balance. You will receive a notification prompt when the balance is not zero. Click OK to return to previous window.
- If the account is balance, click the Close Postings.
- Select Yes when the system prompt for a response. If No is selected, it return to the Invoice tab without closing the postings.
- Check the Hide Posting button at the invoice tab to hide all closed postings.
More Crew Info Tab
The More Crew Info tab stores additional information such as Other Related Information, Visa/Customs Info and Live Picture update from the main reservation and Crew Info tab.
Figure 3-47 More Info Tab
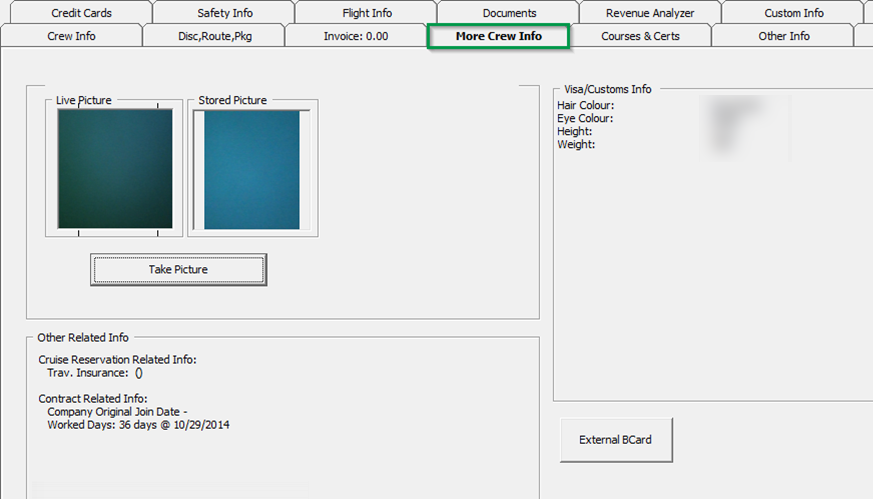
Take Picture Option
The Take Picture option captures the current crew picture and share with other modules, enabling other users to easily recognize the crew they are dealing with. The supported picture file format is .jpg or .bmp.
Cruise Reservation Related Info
Cruise Reservation Related Info
The Other Related Info section displays the Crew Travel Insurance Number and the number of days works from original joined date.
Courses & Task
All crew is required to complete the safety and operational courses throughout their tenure, and these courses are recorded in Course & Certs tab. The required courses/certificates are listed at the top section and completed course in the bottom section of the tab.
Figure 3-48 Courses & Certificates Tab
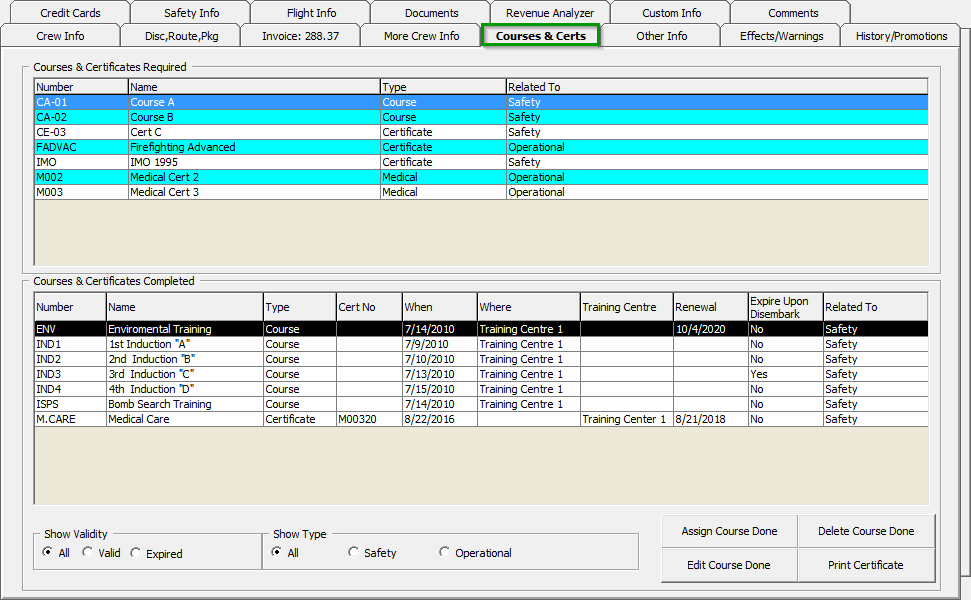
Assigning Course Done
Figure 3-49 Course/Certificate Assignment Window
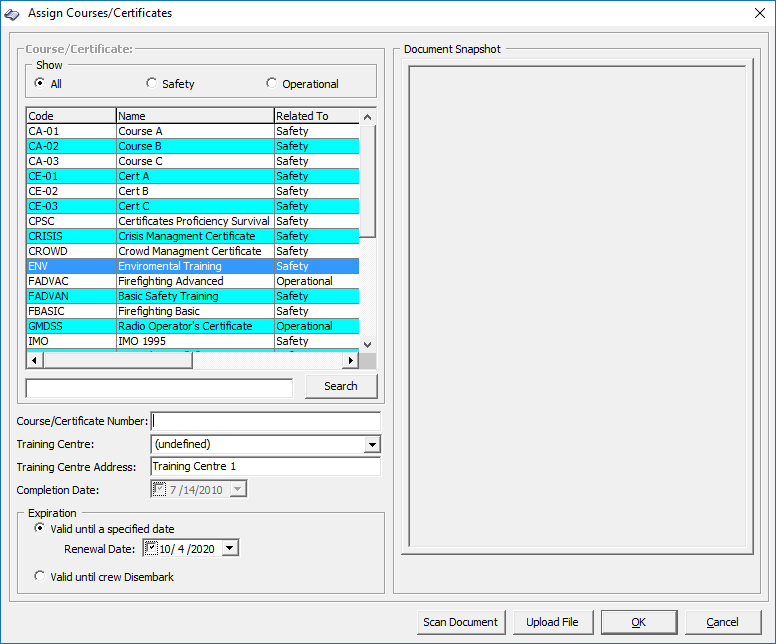
-
Select the course name from Courses & Certificates Completed section.
-
Click Assign Course Done.
-
In the Assign Courses & Certificates form, enter the Course/Certificate number and select the Training Center from the drop-down list.
-
Update the completion date and select the expiration date accordingly.
-
Once you update the completion date, it cannot be change.
-
Select either Scan Document or Upload File to store a copy of the certificate.
-
Click OK to update the course details.
Editing Course Done
-
Select the course name from the Courses & Certificates Completed section and click Edit Course Done.
-
In the Assign Course/Certificates form, update the necessary information.
-
Click OK to save.
Deleting Course Done
You can delete a completed course from the grid and you must have access rights #740 assigned.
-
Select the course to delete and click Delete Course Done.
-
At the confirmation prompt, click Yes to complete the deletion.
Other Info Tab
In Other Info tab, the crew medical certificates, uniform inventory are stored. You can also enable/disable the cabin telephone from here and this only work with an interface
Assigning/Editing Medical Certificates
-
Retrieve the account navigate to Other Info tab.
-
Click Assign to open the Courses/Certificates window.
Figure 3-50 Assign Course/Certificates
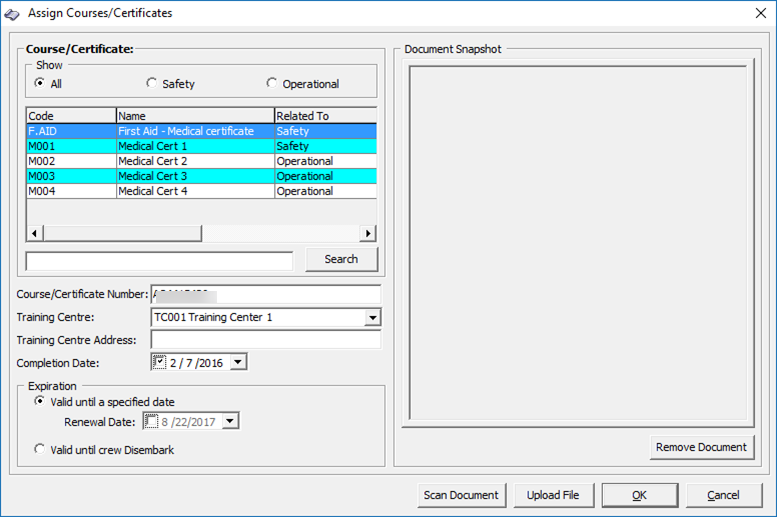
-
Select the type of Course/Certificate to show or use the Search field to search for specific course/certificate.
-
Select the item from the courses displayed.
-
Enter the Course/Certificates Number, Training Centre and the center’s address, if any.
-
Choose the Completion Date using the date-editor.
-
In the Expiration section, select the validity of the certificate.
-
Click the Upload File to upload a copy of the certificate or use the Scan Document to scan a copy of the certificate, if any. Function requires a scanner to be installed.
-
Click OK to complete the process.
-
To edit the certificate, select the certificate from the list and then click Edit.
-
Change the necessary information and then click OK to save.
Uniform Inventory
This function records uniforms issued to/returned by the crew and function buttons is enabled depending on the type of transaction to show.
Adding/Returning Uniform
Figure 3-51 Crew Uniform Inventory
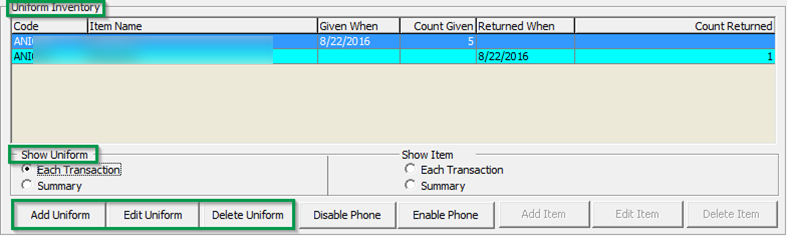
To add or return a uniform,
-
Retrieve the account and navigate to Other Info tab.
-
Under the Uniform Inventory section, select the Show Uniform and the transaction type to enable the function buttons.
-
Click Add Uniform to open the Uniform Transaction window.
Figure 3-52 Assign Course/Certificates
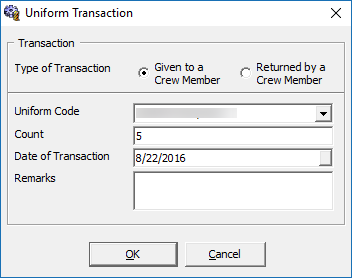
-
Select the type of transaction and the uniform code from the drop-down list.
-
Enter the Count and select a date from Date of Transaction.
-
Click OK to save the transaction.
Editing Uniform Inventory
This function allows you to edit the transaction record, for example the count and date of transaction. However, you are not allowed to edit the transaction type.
Deleting Uniform Inventory
When a transaction type is entered incorrectly, you are required to first delete the transaction before reentering the correct transaction.
Adding/Returning Uniform Items
The function of this feature is the same as Uniform Inventory, except that it record the inventory at item level.
Figure 3-53 Item Inventory
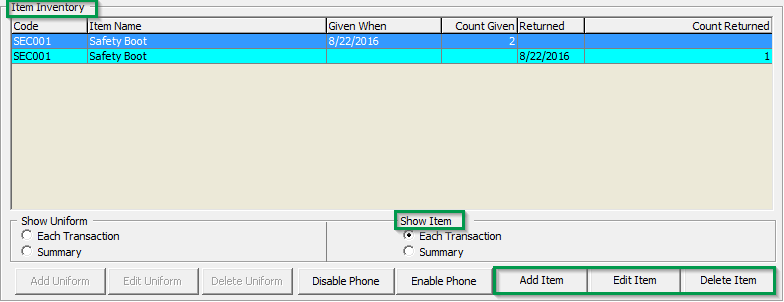
To enter an item, repeat the steps of Adding/Returning Uniform and select Show Item to enable the function buttons.
Effects/Warnings
In the Effects/Warning function, any items that are prohibited, confiscated or submitted for Customs Declaration is record, including warnings issued to the crew.
Figure 3-54 Effects/Warning Tab
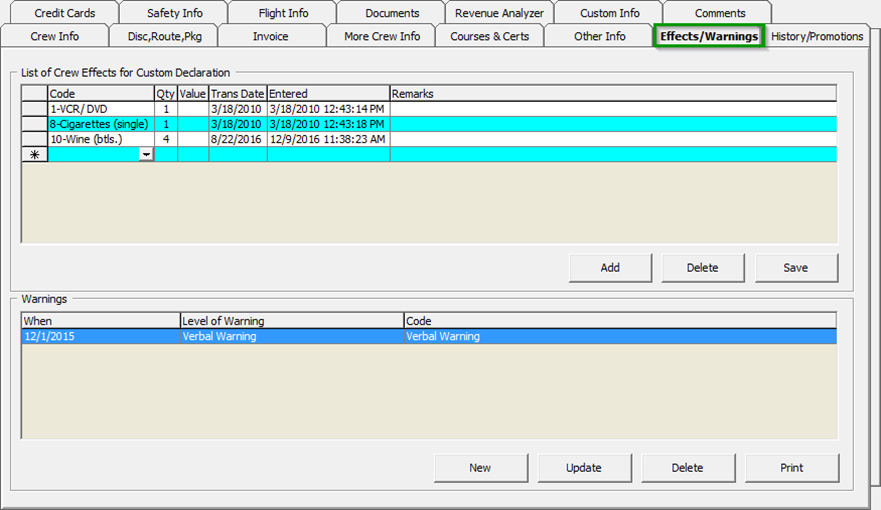
Effects Item
Figure 3-55 List of Crew Effects
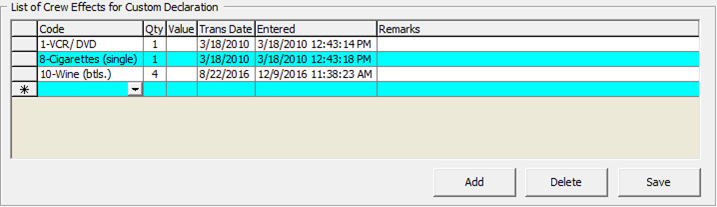
- Retrieve the account and navigate to Effects/Warning tab.
- Under the List of Crew Effects for Custom Declaration section, click Add.
- At the Code field, select the item from the drop-down list, enter the quantity and transaction date.
- Click Save to save the record.
- To delete an item, select the transaction and press Delete.
- At the confirmation prompt, select Yes to complete the deletion.
Warnings
The Warnings function enable the Ship operator to record any warnings given to the crew, be it verbal or written and by severity.
Figure 3-56 Crew Warning
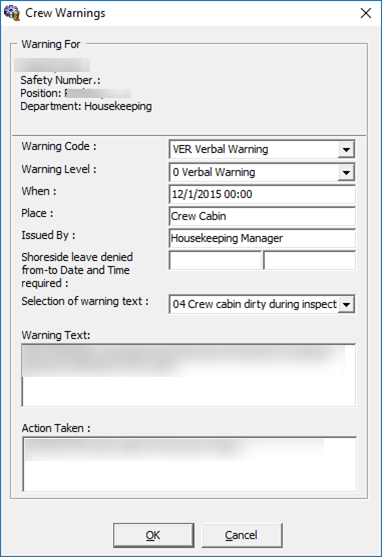
To Add A Warning
- Retrieve the account and navigate to Effects/Warning tab.
- Under the Warnings section, click New.
- At the Crew Warning window, select the Warning code, Warning level, enter the uWhen, Place and Issued By in the respective fields.
- Insert a Shoreside leave denied period from/to, if any.
- Select the warning type from the drop-down list, enter the warning text and action taken against the crew.
- Click OK to save the record.
- To update a warning record, double click the item and update the necessary information, and then click OK to save the changes.
- To delete a warning, select the line item, click Delete and click Yes at the confirmation prompt.
History/Promotion Tab
Figure 3-57 History/Promotion Tab
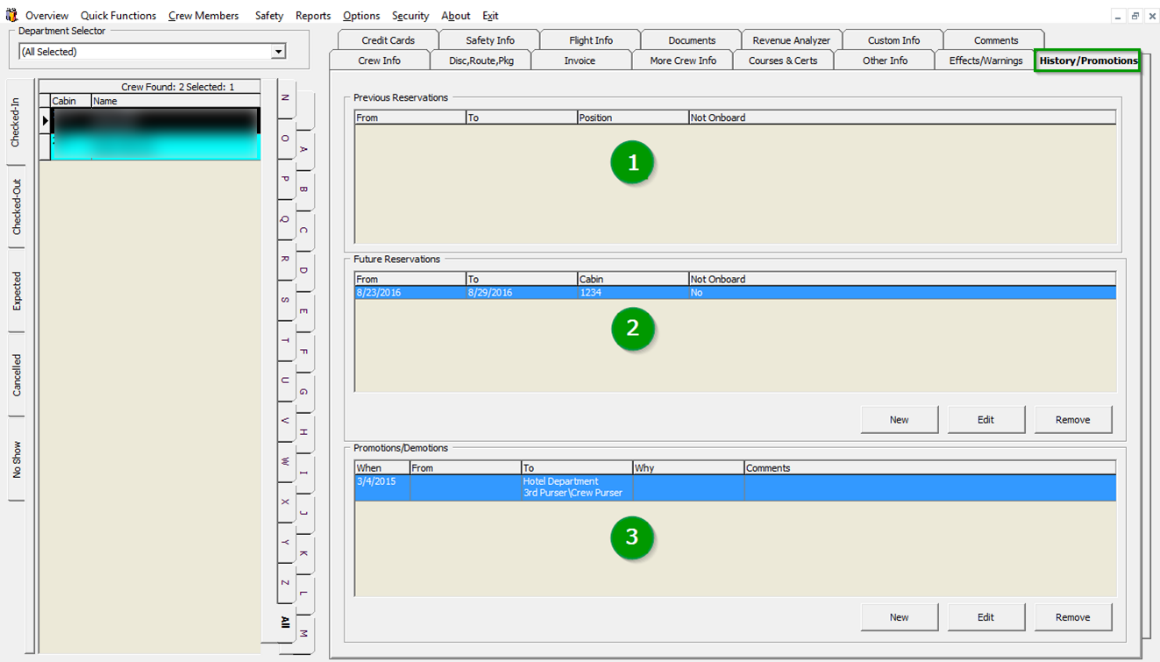
Table 3-19 Field Definition of History Tab
| Field | Description |
|---|---|
|
1 |
This section stores previous reservations by date, cabin number, notes and overall stay duration. Records are captured once the crew checks out. |
|
2 |
This section stores the future reservations. During System Date Change, the system checks the future reservations records for expected embarkation that falls on the next system date and automatically renewed them to Expected Arrival. |
|
3 |
This section stores promotion/demotion history of crew during their employment. |
Creating Future Reservation
- Click New to open the Future Reservations form.
- Enter the Cabin number and select the Expected Embarkation/Disembarkation Date.
- Clicking OK saves and inserts the record in the Future Reservation section.
Figure 3-58 Creating Future Reservation
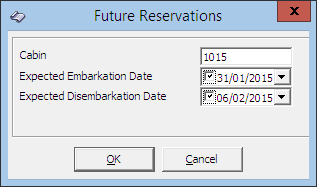
Adding Promotion/Demotion
-
In the Promotions/Demotions section of the crew, click New.
Figure 3-59 Adding Promotions / Demotions

-
At the New Promotions/Demotions form, select the New Department, New Position, effective date, Reason for Promotion from the drop-down list.
-
Insert a remark if any, and then click OK to save.
Get Credit Cards Function
Similar to Get Credit function in Management module, this function enable you to update the of crew’s credit card details by swiping the card through the magnetic card reader.
Updating Credit Card Details
-
At the Search Panel, search for the crew, then click the Get Credit Card in the Crew Handling window to open the blank Credit Card Entry form.
-
At the blank Credit Card Entry form, swipe the credit card through the magnetic card reader, and the system auto populates the credit card details.
Figure 3-60 Setting Credit Card Spending Limit
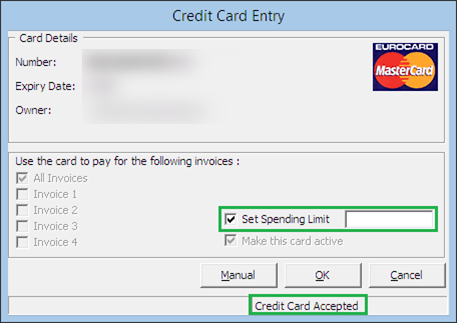
-
Select the Set Spending Limit to enter the credit limit of the card.
Manual Update of Credit Card Details
-
At the blank Credit Card Entry form, click Manual.
-
Manually enter the card information — credit card number, expiry date and cardholder’s name, and then click OK to save.
Figure 3-61 Manual Credit Card Entry Form
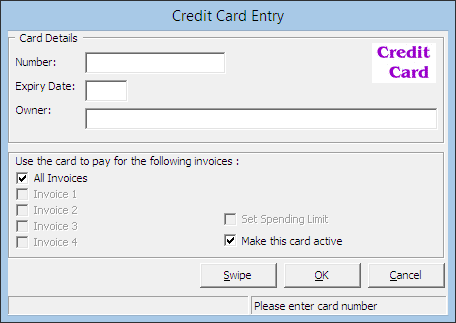
-
Click Yes at the CC Check prompt to update the credit card details onto the crew account.
-
You can view the stored credit card details in Credit Card tab.
Figure 3-62 Crew Handling Credit Card Tab
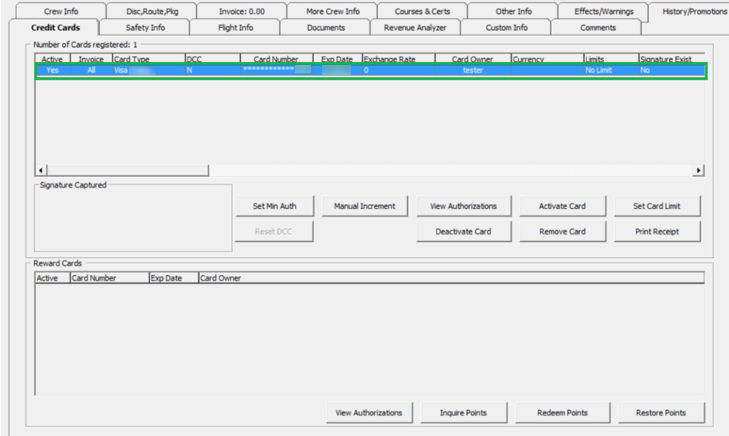
Registering Multiple Credit Card
-
Repeat steps 1 to 3 of Updating Credit Card Details.
-
You will receive a prompt asking confirmation to registermore than one car. Select Yes at the CC-Check prompt.
Activating Credit Card for a Particular Invoice
-
At the Credit Card tab, select the card to activate, and then click Active Card.
Figure 3-63 Activating Credit Card by Invoice

-
Select the invoice at theActivate Credit Card prompt and click Activateto activate the card.
-
The chosen invoice are shown in the Invoice column and the card is set as Active.
Figure 3-64 Multiple Credit Card Assignment
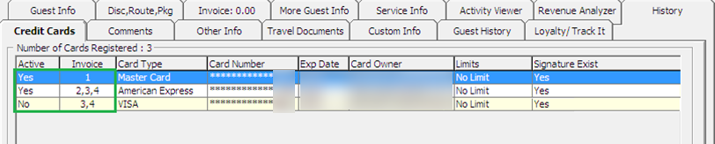
Capturing a Signature with Signature Device
Safety Info
The Safety Info tab provides a view of the assigned Safety assignment of a crew member. All the information shown in this tab is updated through the Muster List Assignment function.
Figure 3-65 Safety Info Tab
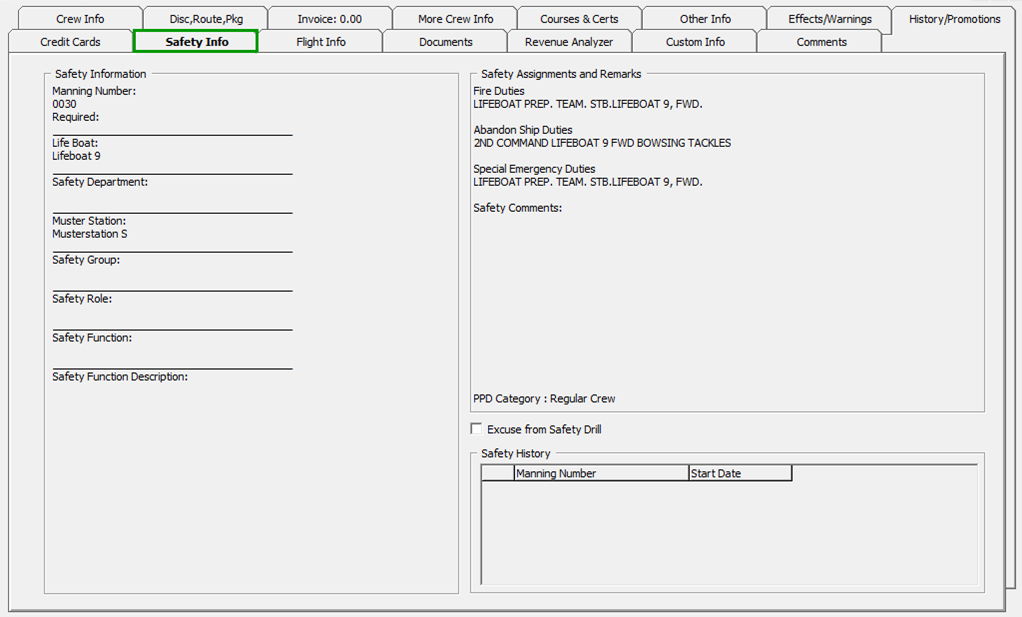
Flight Info Tab
The Flight Info tab stores the crew flight assignment and their home airport location, enabling you to schedule their flights and transfers closer to home airport.
Flight Assignment
You can enter the Arrival/departure flight information and transfers arrangements in the Flight Assignment section.
Figure 3-66 Flight Assignment in Other Info Tab
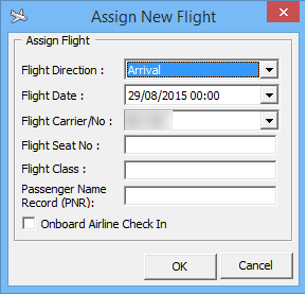
To Add an Arrival / Departure Flight Details
-
In Flight info tab, Flight Assignment section, click Add.
-
Select the Flight direction, date, Flight Carrier from the drop-down list, and then enter the Seat No, Flight Class and Passenger’s Name.
-
Click OK to save the record.
You can only use the Edit assignment to edit the Transfer price, number of bags, bag label or Seat number.
Figure 3-67 Edit Flight Assignment
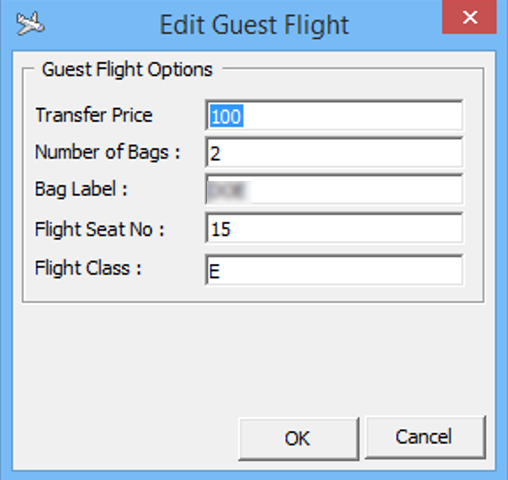
To add a Home Airport
-
At the Home Airport section, click the Airport field.
-
Select the code from the drop-down list for each field, and then enter the validity of the home airport.
Documents Tab
The system stores details of the crew passport, identification or any travel documents captured through passport/ID scanning device in this tab. This information are purged at the end of the cruise or according to the policy defined by the Ship.
Figure 3-68 Travel Documents Tab
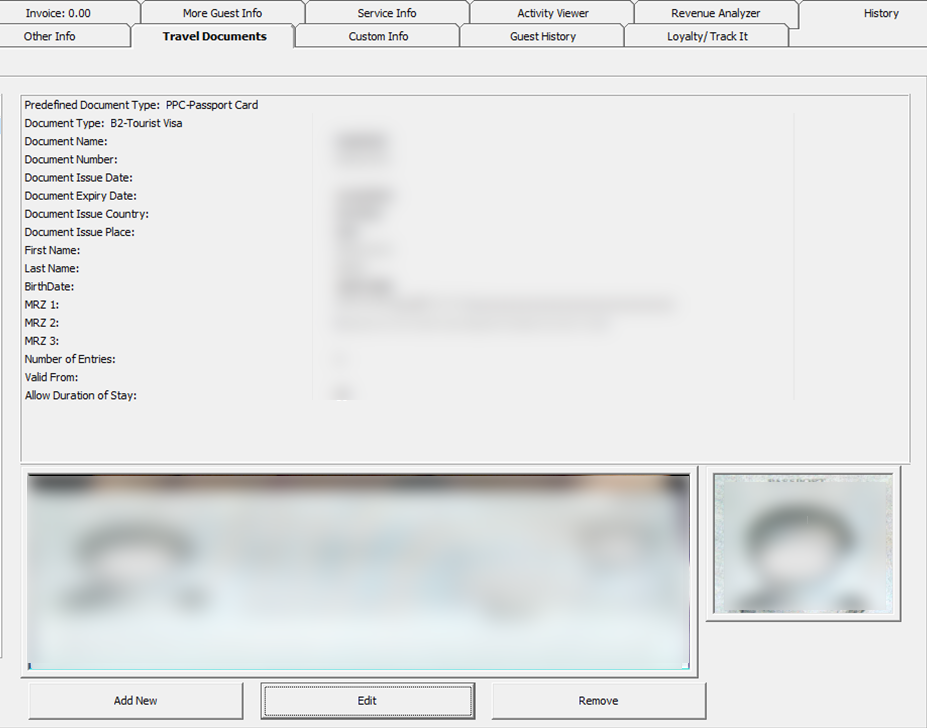
Table 3-20 Field Definition of Travel Documents
| Field | Description |
|---|---|
|
Predefined Document Type |
Document type configured in Administration Module, For example, passport, identification card. |
|
Document Type |
Type of Visa |
|
Document Name |
Document type |
|
Document Number |
Passport or ID number |
|
Document Issue Date |
Document issue date |
|
Document Expiry Date |
Document expiry date |
|
Document Issue Country |
Country document were issued |
|
Document Issue Place |
Document issued place |
|
First Name |
First Name |
|
Last Name |
Last Name |
|
Birthdate |
Crew Birthdate |
|
Code MRZ1 |
Machine Reader Track 1 |
|
Code MRZ2 |
Machine Reader Track 3 |
|
Code MRZ3 |
Machine Reader Track 3 |
|
Number of Entries |
Number of entries allowed |
|
Valid From |
Validity of document |
|
Allow Duration of Stay |
Allowed duration of stay on each visit. |
Adding / Editing a Travel Document
Figure 3-69 Travel Document Add/Edit Window

- In the Documents tab, click Add New to open the Document Add/Edit form.
- Choose all applicable information from the list or manually enter them.
- Click Upload File to upload the picture or scanned document.
- Click OK to save the travel document.
- To edit, click the Edit, update the relevant information, and then click OK to save.
Revenue Analyzer Tab
The Revenue Analyzer provides you an analysis of the selected crew by date, department and transaction number order. It comprises two tabs - Department Details and Item Details. By default, information displayed on the window is imploded and only the transaction date, net total and gross total are shown. To view a detailed information, check the Expand All check box or manually click the ‘+/-‘ key to show/hide the column. You can also click the arrow down key on header to further expand the information of respective column. This feature is also available in Management, Guest Handling function.
Figure 3-70 Revenue Analyzer Viewer Window
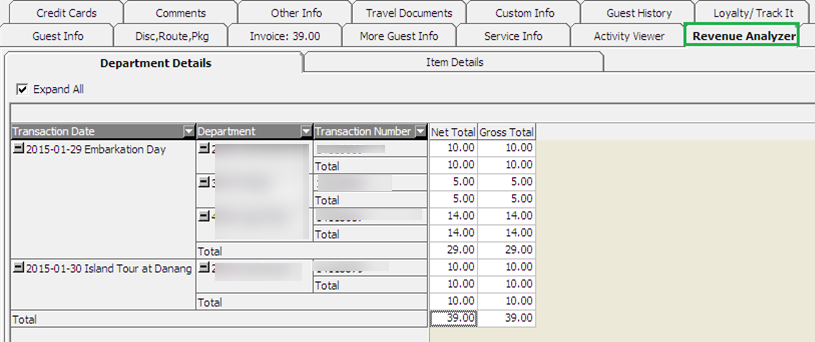
Table 3-21 Field Definition of Revenue Analyzer
| Field | Description |
|---|---|
|
Transaction Date |
Date transaction posted. |
|
Department |
Financial Department. |
|
Transaction Number |
System generated transaction ID. |
|
Total |
Sub-total of each Financial Department. |
|
Net Total |
Total Net amount (Total value excluding discount). |
|
Gross Total |
Gross amount (Total value before discount) |
Custom Info Tab
The Custom Info tab is a user definable fields that allow you to customize fields according to the operational requirements. The field names are defined in Administration, User Definable Field Setup.
Comments Tab
Figure 3-71 Comments Tab
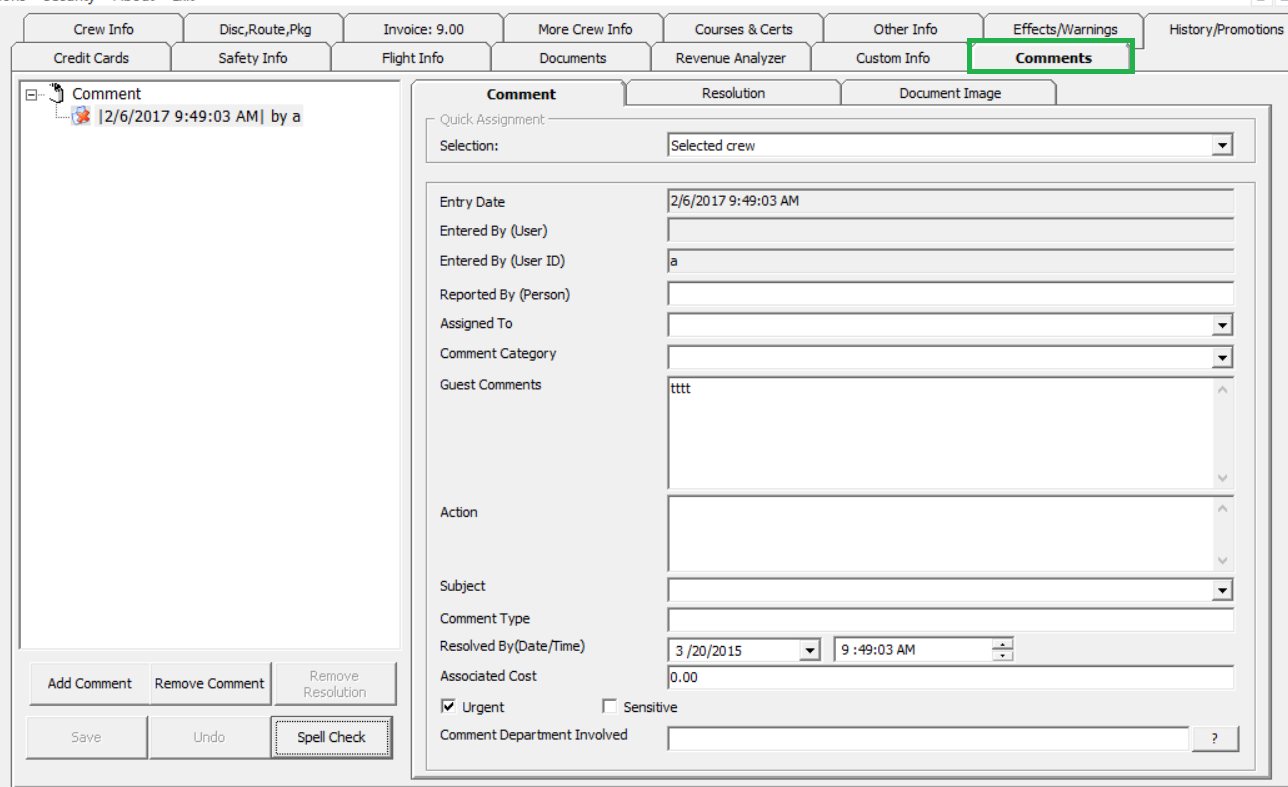
Adding a Comment/Sub-comment
- Click the Add Comment.
- In the Comment tab, select the appropriate fields from the drop-down list.
- Enter the Reported By, Assigned To, Comment Category, Comment, Associated Cost and check the urgency and sensitivity, if any.
- Click Save to save the record and this adds a Red Cross indicator on the Comment tab.
- When you select a Comment and click the Add Comment, it created a sub-comment, with the Comment Category and Comment Description being defaulted to the main comment, and they are not editable.
Attaching Image File
-
Select a comment and navigate to the Document Image tab.
-
Click Scan Document or Upload File if you are uploading an image from a storage location.
-
Click Save to save the image to the database.
Resolving a Comment
-
Select the main comment and then navigate to Resolution tab.
-
Enter the Resolved by (Person) and Resolution Description, and then check the Resolved check box.
-
Click Save to save the resolution, and this places a check mark next to the comment (s).
-
Checking the Resolved check box sets all sub-comments as resolved.
Figure 3-72 Comment Resolution Tab
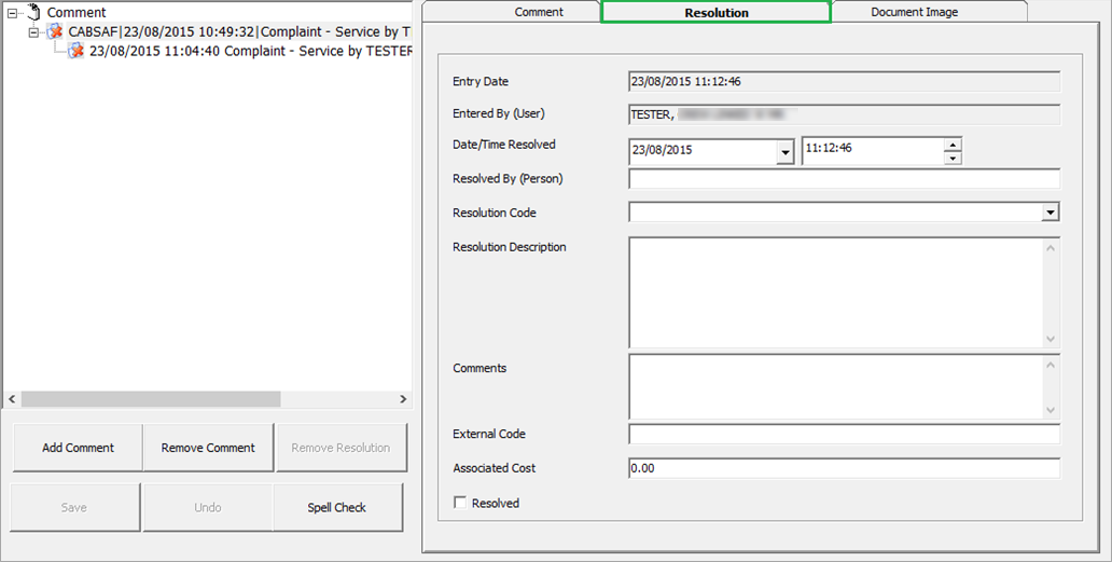
Renew Reservation Function
-
Navigate to the Check Out tab in Search Panel.
-
By default, the date is set to System Date in Search Panel. Change the date to the passenger checked-put date.
-
Enter the crew’s Last Name or use the alphabets tab to search for the last name by alphabet. Select ALL tab to list all passengers departed on the date specified.
-
Click the Re-New Reservation located in the Crew Handling window.
-
At the New Crew Reservation prompt, select Yes to renew the reservation.
-
Click Edit Information to change the expected arrival date and any other required information.
Check In Function
Crew joining the cruise are expected to checked-in to the system prior to boarding, and these reservations are categorized under Expected tab.
-
Retrieve the reservation from the Search Panel, Expected tab and then click Check In.
-
At the Check In prompt, select Yes to check in the reservation and print key card at the same time.
Check Out Function
At the end of the voyage, all crew account must be checked-out from the system. This is to ensure all accounts are in balance before performing a System Cruise Change.
To check out a crew,
-
Retrieve the reservation from the Search Panel, Check In tab and then click Check Out.
-
At the Check Out prompt, select Yes to check out the reservation.
-
If the account is unbalance, you will be prompt to settle the invoice before proceeding. Click OK to return to the crew account.
Figure 3-73 Unbalanced Invoice
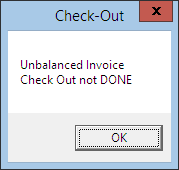
See Pay Invoice section for steps on how to settle an account.
Print Board Card Function
-
Retrieve the reservation from the Search Panel and then click the Print Board Card.
Figure 3-74 Board Card Number in Crew Info Tab
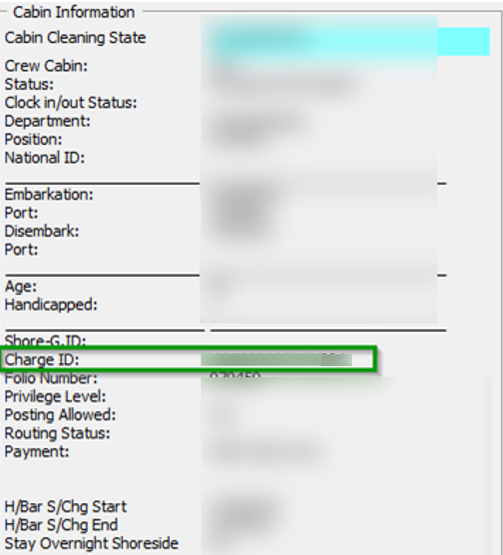
-
The process increases the Board Card number shown in Crew Info tab, and last digit of the board card denotes the number of times the board card was re-printed. The first printed card always ends with 0.
-
The Status of the printed card is reflected in the Batch Board Card Printing window. If the card status is failed, clicking the Reprint All failed print jobwill reprint it.
Figure 3-75 Batch Board Card Printing
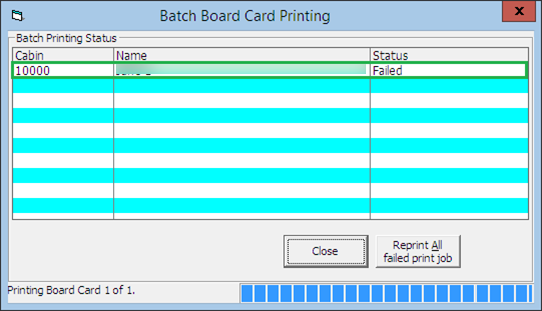
-
If the board card fail to print, check the Interface or Printer connectivity.