3 Pending Approval
Figure 3-1 Pending Approval Tab
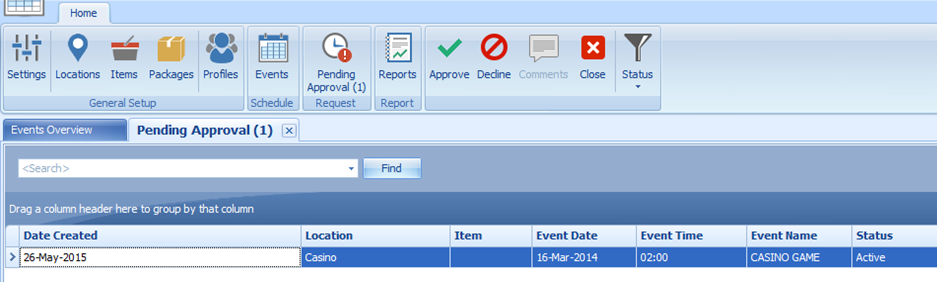
The majority of the event data are imported through DGS ResOnline and the status is pending approval. User authorized to approve/decline these bookings must have access rights #4657 granted. The Pending Approval icon is disabled if you do not have the access rights #4657 login.
Approving a Pending Request
- Select Pending Approval from the ribbon bar.
- Bookings pending approval are shown in the grid. Select the booking from the grid and then click the Approve icon at the ribbon bar.
- At the confirmation prompt, click Yes to confirm
Declining a Pending Request
- Select Pending Approval from the ribbon bar.
- Bookings pending approval are shown in the grid. Select the booking from the grid and then click Approve on the ribbon bar.
- At the booking from the grid and then click Decline on the ribbon bar.
- At the confirmation prompt, click Yes to confirm.
- Enter the deny reason in the Request Comments window and then click Deny to proceed
Request Comments
You can view the approved/declined requests comments by clicking the Comments icon at the ribbon bar.
Figure 3-2 Request Comments

Clicking the Status Filter at the menu bar allow you to filter all approval requests by status, described in the below table.
Table 3-1 Status Filter in Comments
| Status | Description |
|---|---|
|
All Open |
Lists all open status requests for location or item that is waiting for approval. |
|
Open Items |
Lists entire item request in open status that is waiting for approval |
|
Open Location |
List entire location request in open status that is waiting for approval. |
|
Declined |
Display list of declined location/item requests. |
|
Approved |
Display list of approved location/item requests. |