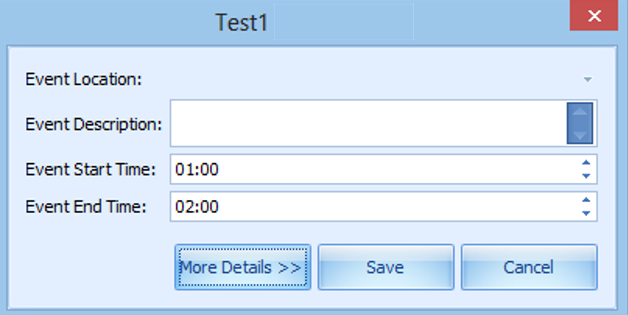2 Events Management
The Events tab gives you a visibility of the location availability by day, month or timeline view and manages the events booking within the same function.
Types of View
You can view the events booking by Day, Week, Month and Timeline View, and each of these layout are different from one to another.
Figure 2-1 Events – Day View
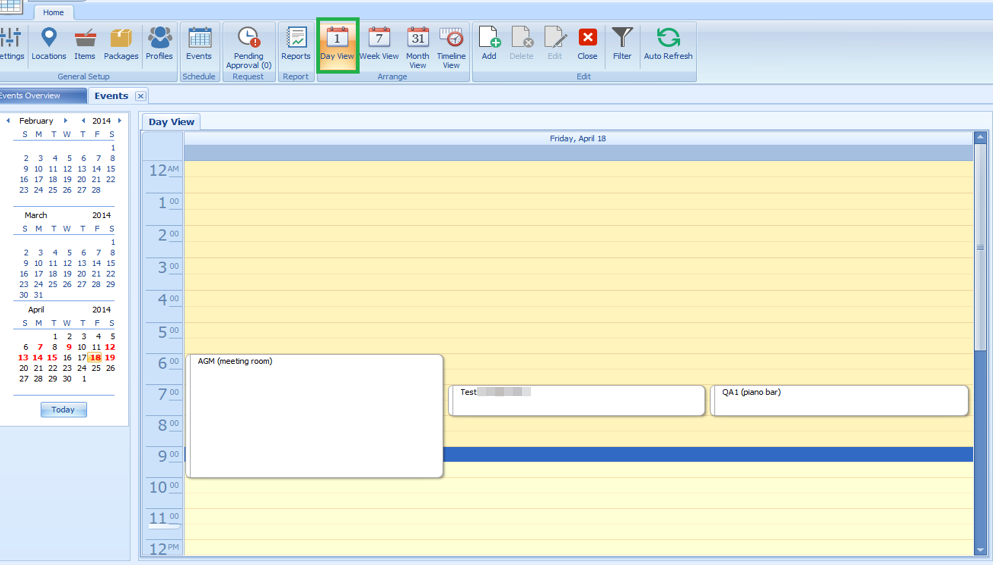
Figure 2-2 Events – Week View
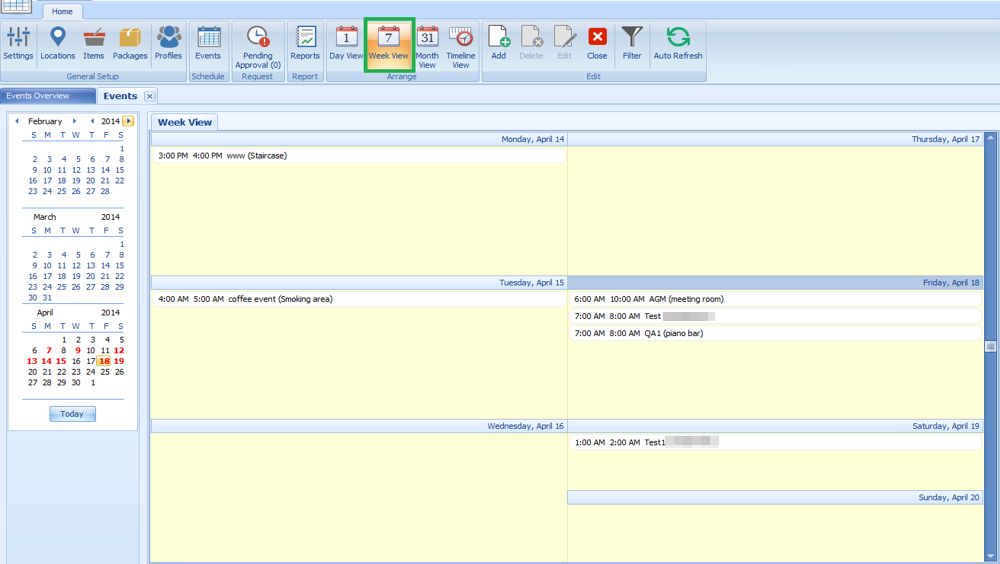
Figure 2-3 Events – Monthly View
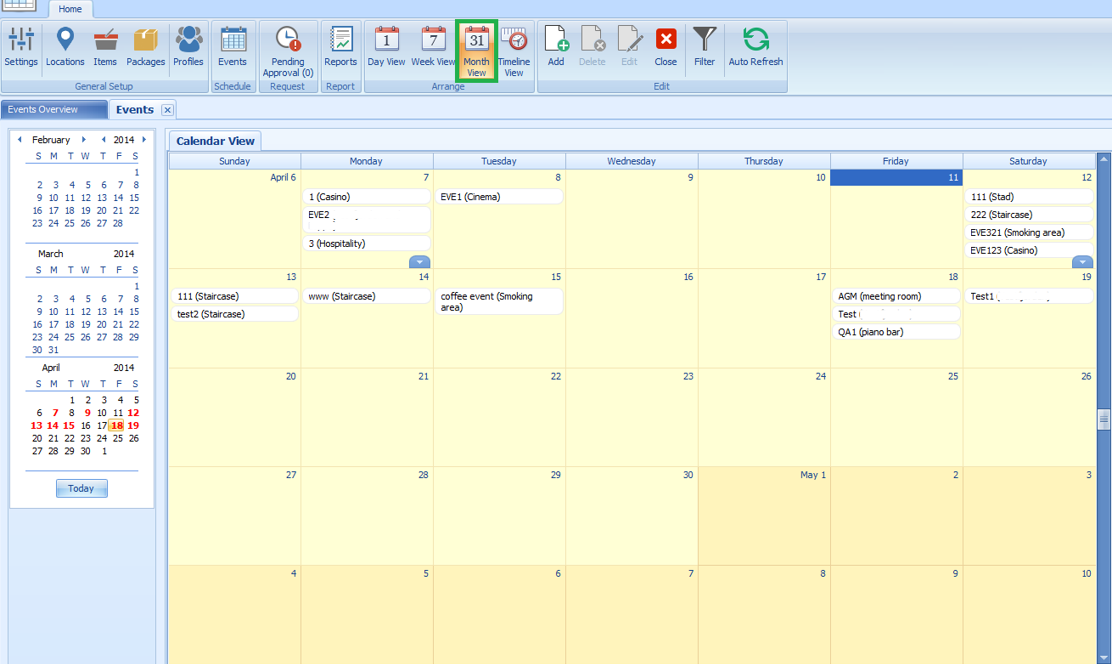
Figure 2-4 Events – Timeline View
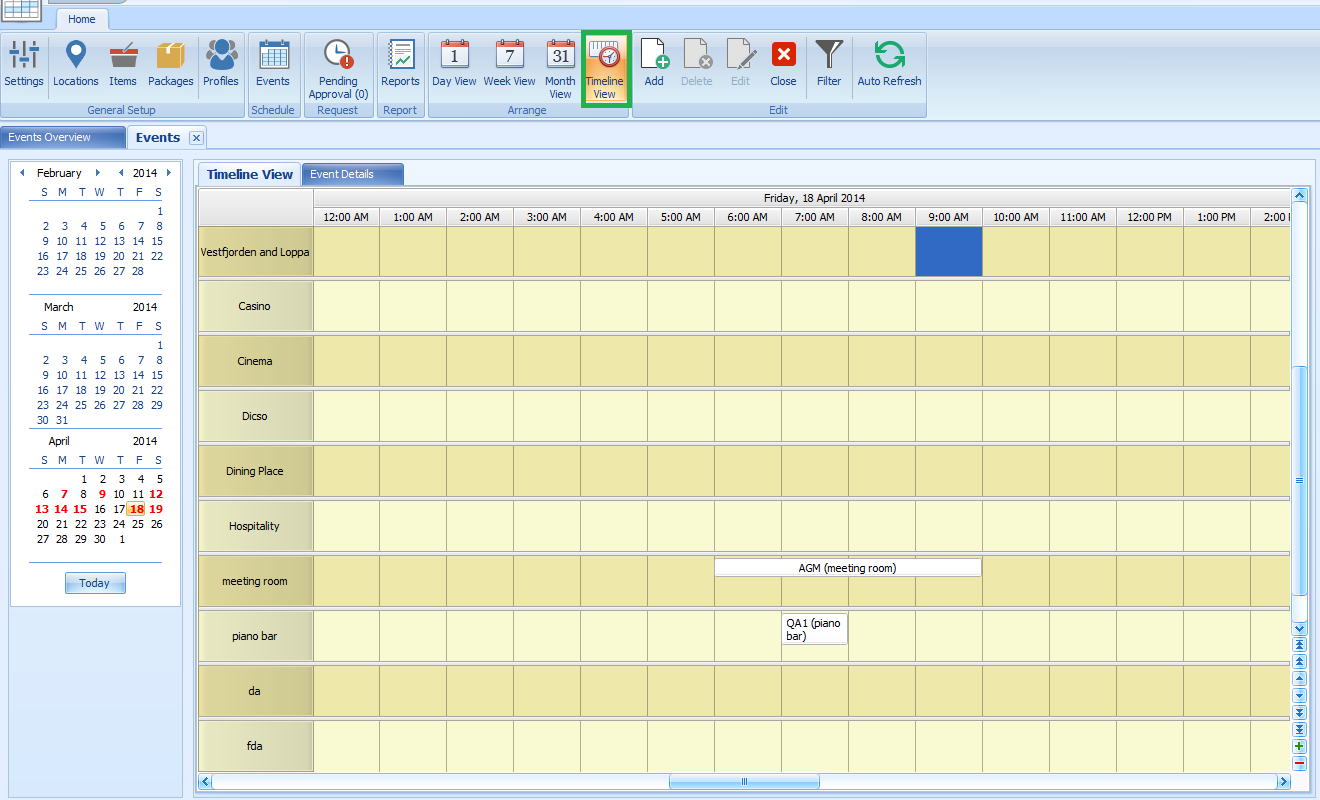
To select the type of view to display,
-
Click Event at the ribbon bar, then navigate to Arrange group and select the view.
-
On the left of the Events tab, select the date using the date editor.
-
On the left of the Events tab, locations for events are displayed. If there is an event booked at that location, the event name is shown in a tree view under the location.
-
Double-clicking an event on the calendar view displays the event by location and start/end time.
-
Clicking More Details opens the Event Booked form, which displays more information of the event, additional details, event attendees and event items booked.
Table 2-1 Event Booking Status
| Status | Description |
|---|---|
|
Hold |
A group status which the travel plans are uncertain or there might be a cancellation. |
|
Tentative |
A group status which has tentative travel plans. |
|
Booked |
The locations or items added to an event has been approved. |
|
Paid |
A paid event. |
|
Requested |
Location or items added to an event are pending approval. |
Adding New Event
Before an event can be added successfully, these fields must be filled -Event ID, Event Code, Event Name, Category andPriced By.
-
Select the Types of View from the ribbon bar, for instance, Timeline View and place the mouse on the start time of the required location.
-
At the time grid, drag your mouse over the time period and click Add. The system auto-populates the Location, Date, Start Date, End Time and Duration in the booking calendar based on the selection and launches the Event Details tab.
-
Insert all the required information. If the mandatory field is empty, the system prompts an error and mark the fields with a red X.
Figure 2-5 Event Details Tab
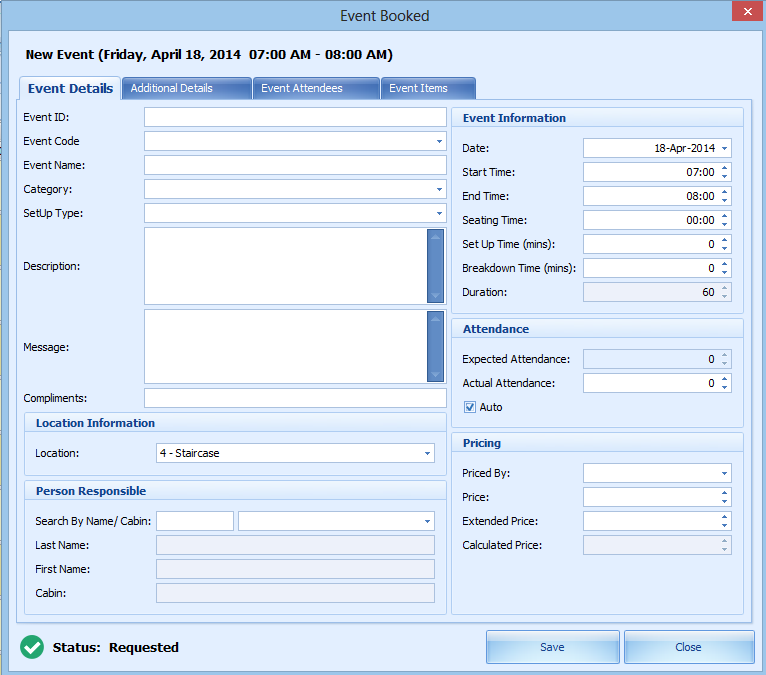
Additional Details
The Additional Details tab stores the itinerary information and event notes, if any.
Figure 2-6 Event - Additional Details Tab
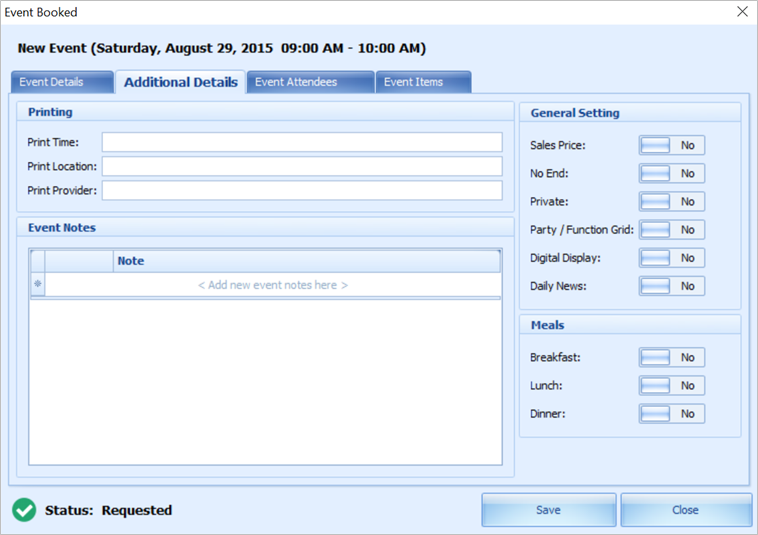
Table 2-2 Field Definition of Additional Tab
| Field Name | Description |
|---|---|
|
Print Time |
The print time for the client itinerary if the event time are to be shown differently. For example, if sail away party is scheduled for 5 PM for 60 minutes, a print time can be after the boat drill. |
|
Print Location |
A location description that overrides the default printer location. |
|
Print Provider |
This can be use on events that may not have items included but you need to show a provider. In this case, the Print Provider can be used to show who fulfill the event. |
Event Attendees
The Event Attendees tab allows you to add Group Attendees and Guest for the event. In Event Booking, members of group attendees are based on attendees in Group Attendees set up in Profiles. For example, group “861B TESTER” has total of five (5) attendees’ setup in Profile. When the group “861B TESTER” is selected, these five names then appear in the List of Available Guest in Event Attendees tab.
Figure 2-7 Event Attendees List
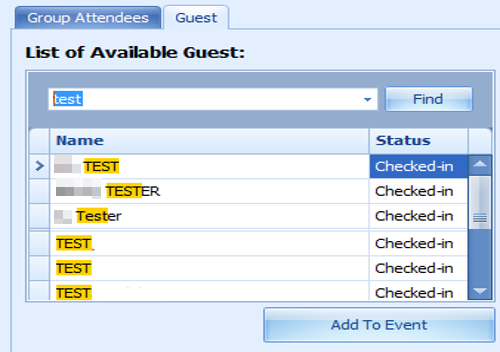
-
To add an attendee, navigate to the Event Attendees tab of the select group.
-
In the Attendees selection window, select the guest to add from the Group Attendees or Guest tab, and then click Add to Event.
-
To remove the attendee, choose the attendee from the existing list and click Remove From Event.
Event Items
The Event Items allow you to choose and add items or packages use in the event from items setup in Items Setup.
Figure 2-8 Event Items
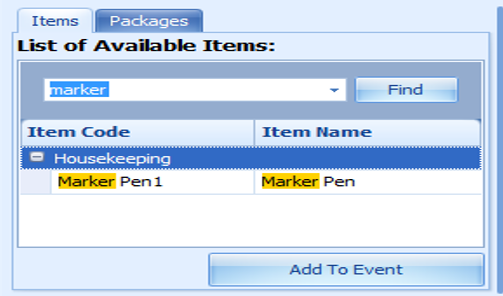
-
From the Event Booking window, navigate to the Event Items tab and select one of the tabs.
-
Available Items or Packages are listed below the tab. Select the item listed in the List of Available Items or Package, then click Add to Event.
Note:
Some of the items may increase the setup/breakdown time of the event. -
By default, the quantity of the selected item is one and to increase the quantity, navigate to Items use for this event section and use the arrow up/down to increase/decrease the quantity, thus increases the Total Item Price.
-
Depending on how the Item is set up and provided the warning message prompt is configured, the system prompts an ‘Out of Stock’ warning when the item is fully utilized. Click OK to close the prompt and add the item to the event.
-
If the item is set as Private in Item’s Setup and when adding an item to the event, the system prompts a confirmation message. Clicking Yes on the confirmation prompt adds the item to the event and sets the event as Private. Click No to exit without making any changes.
Figure 2-9 Item Confirmation
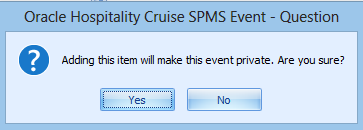
-
To remove the item/packages, choose the item from the Items use for the event and click the Remove from Event button
Deleting an Event
- Navigate to the Event Overview window.
- Right-click on the event to delete.
- At the context menu, select Delete Event
- At the confirmation message, click Yes to delete or No to exit. Alternatively, you may select the event and click the Delete button at the ribbon bar.