3 Gift Card Handling in MICROS/Simphony POS
Gift Cards is sell, activated or top up from MICROS or Simphony POS System, with their postings are channel to OHC SPMS. Both systems would require the latest ISL Script patch and these are describe in the Prerequisite, Supported Systems, and Compatibility section.
The following section describes the Gift Card Handling in MICROS System and handling may be varies in Simphony System.
Purchasing New Gift Card
-
‘Personalised’ — without any guest
-
‘Generic’ — with or without guest account assignment.
-
The gift card type is ‘Personalized’ and already assigned to guest account. System will prompt ‘This is a Personalized Card’
-
The gift card that is ‘Prepaid’. System will prompt ‘This is a prepaid Gift card.’
Note:
This function requires option ‘Use 10 digits account ID (require SIM scripts Version 1.00 Beta 13 and above) and the SIM Scripts’ enable in OHC Advance MICROS.-
Select Buy Gift Card.
Figure 3-1 Buy Gift Card in MICROS Workstation
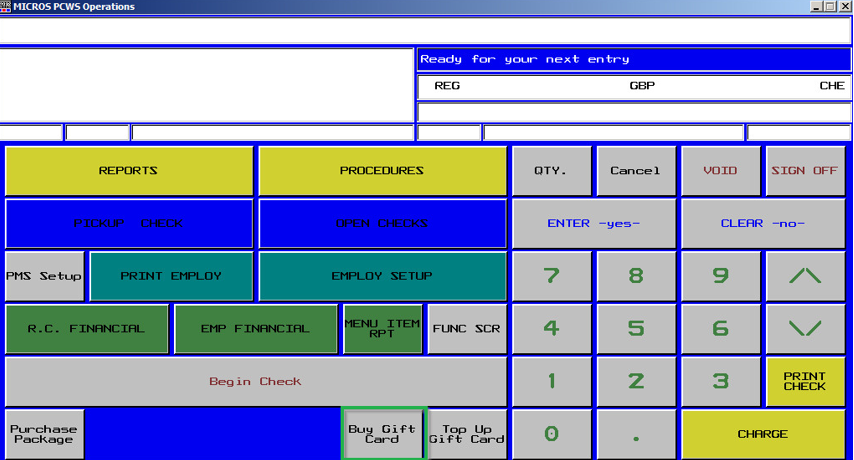
-
Swipe the pre-printed GC on the magnetic card swipe. If the new GC is valid, the GC transaction adds to the purchase list.
Note:
The maximum purchase allowed is 10 (ten) gift card transaction per individual.Figure 3-2 Swipe Gift Card in MICROS Workstation
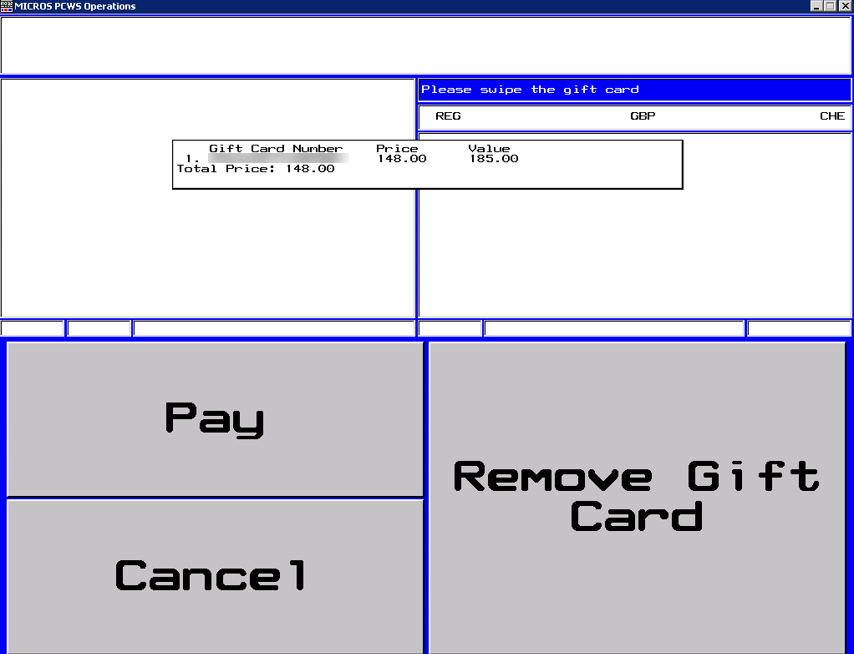
-
Select Remove Gift Card to remove the GC from puchase list.
-
Select Cancel to cancel the transaction.
-
For more purchases, swipe another GC and a valid card will be add into the purchase list.
-
If the new GC does not have a pre-defined template, the Gift Card Template menu will appear.
-
Enter the Gift Card value if GC pricing type is pre-define as a ‘Percentage’.
Note:
This can only be defined after the value is provided as MICROS System defaults the value to 2 (two) decimal points. -
Select Pay to confirm the transaction.
Note:
When making payment for the gift card, user must first swipe the guest’s boarding card at the MICROS terminal for purchase posted the guest’s account and receipt to be printed.
Activating Gift Card
-
The Gift Card type is ‘Generic’ whether with or without guest account assigned. Only the gift card information shown when swiped.
-
The Gift Card type is ‘Personalized’ without guest account assign, and only gift card information is shown when swipe.
-
The gift card type is ‘Personalized’ with guest account assigned.
-
The gift card is ‘Prepaid’. The Prepaid Gift Card must match with guest account assigned.
-
In MICROS terminal, select the Cabin Inquiry.
-
Swipe the pre-printed gift card at the MICROS Account number prompt, followed by swiping the guest board card to verify that the gift card belongs to the same guest account.
-
Figure 3-3 Activate Gift Card in MICROS Workstation
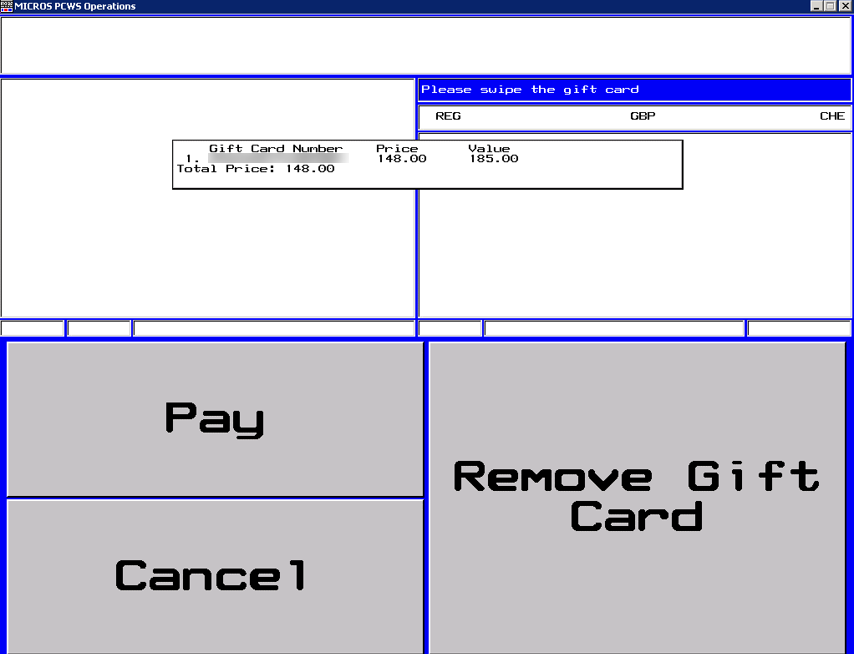
Gift Card Posting in MICROS Workstation
Figure 3-4 Gift Card Posting in MICROS Workstation
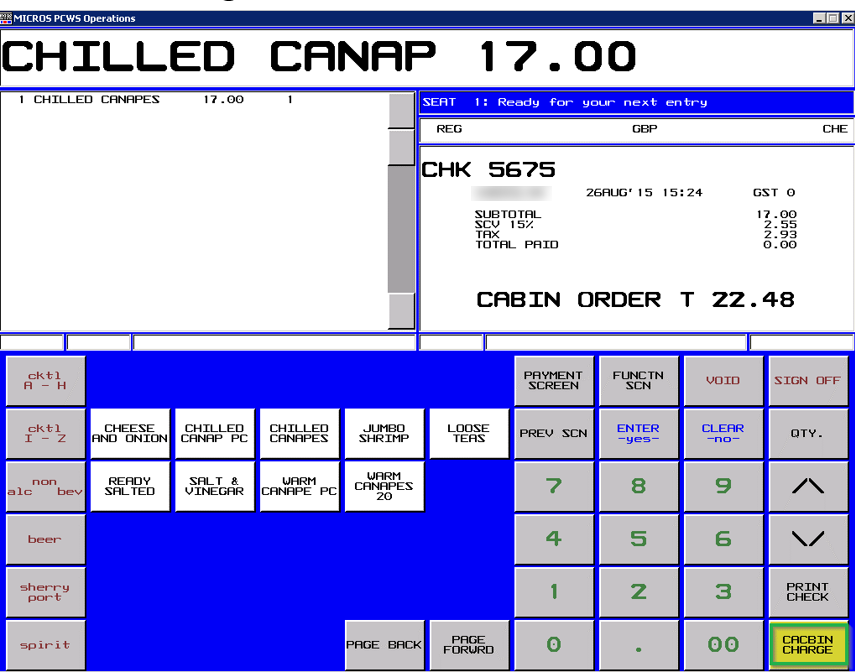
-
In MICROS terminal, select the Cabin Inquiry.
-
Click Cabin Charges to confirm the transaction.
Note:
Gift Card need to be activate before begin check else error “GC is newer than check” will prompt. -
Swipe the GC, followed by Guest card for validation.
-
If the GC is not a prepaid GC and/or not activate yet, system prompts a message ‘Gift Card Not Activated’.
-
Posting amount will be deduct against GC account if GC is eligible on the selected posting. Swipe the Guest card again to complete the posting and print the purchase receipt.
-
In Advanced MICROS Interface, Settingtab, select the option ‘Return name and cabin for Gift Card during posting’ to print Guest Name and Cabin Number on the check.
Figure 3-5 Advanced MICROS Interface Setting for Gift Card Posting
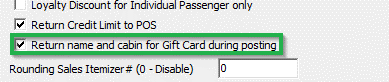
Note:
In order to display the cabin number for posting, ensure the MICROS ISL setup, under system parameter – Hide Cabin Number from Posting Response is unchecked.Figure 3-6 Bill Image of Gift Card Posting in MICROS Workstation
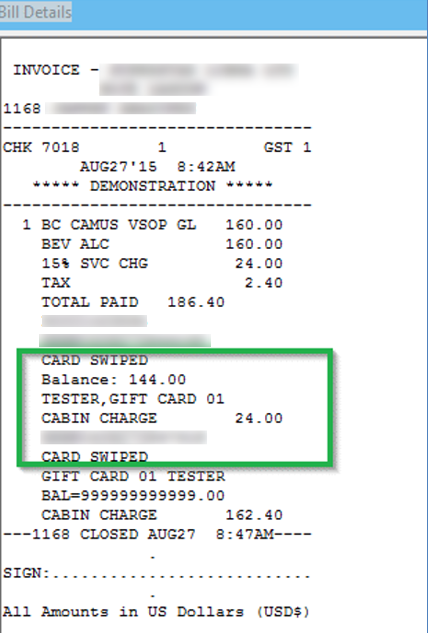
Prepaid Gift Card Posting
MICROS posting may be settle using a prepaid GC. When system validates that the GC as inactive during Cabin Charge, system prompts a message to activate the gift card.
-
To activate the GC, the prepaid GC holder must be the associated to the Guest account. Therefore, the Guest card must be swipe in order to perform the GC Card activation.
Figure 3-7 Swipe Guest Card when Activate Prepaid Gift Card
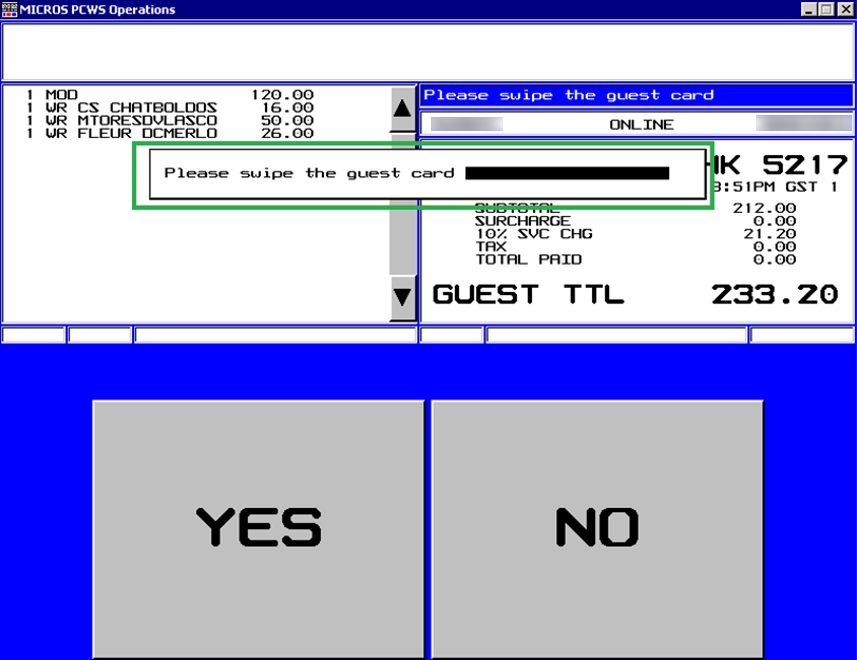
-
A message will prompt ‘Pax account not match with Prepaid Gift Card’ if GC owner does not match the Guest account selected.
-
Upon a valid Guest card swipe, MICROS will post the item(s) to the GC account.
-
An activation receipt is printed and GS puchase posted to System Account.
Multiple Gift Card Posting
Upon settlement of check and the amount is higher than the remaining balance of the GC or certain transactions are not eligible to the GC, the Guest’s card will be swiped to settle the remaining balance of the Guest check, or to settle by Cash prior to disembarkation.
The MICROS System is able split the payment method by cash or other Gift Cards in any eligible department. If the Guest holds multiple Gift Cards which are eligible for the item(s) department, partial payment is allow by swiping each GC during the posting.
Figure 3-8 Gift Card Partial Payment
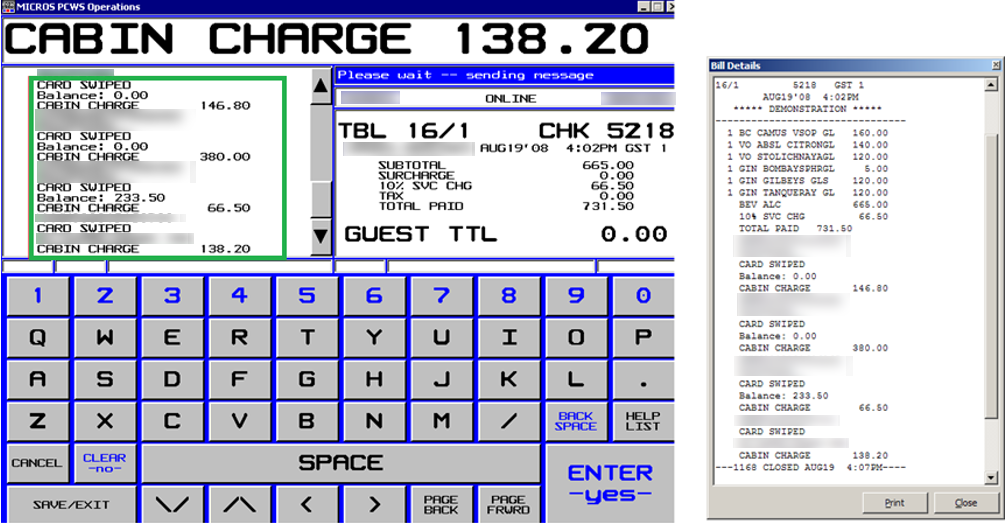
-
Swipe the GC follow by Guest card through the magnetic swipe. If both cards are valid, system will deduct the amount against GC account, followed by the subsequent card for the remaining balance.
-
The remaining balance allow to post against GC, which are in eligible departments. If the GC is not eligible for the posting, then the Guest card is use to settle the remaining balance,
Voiding a Gift Card Posting
-
Select Cabin Inquiry and swipe the GC to display the balance.
-
Re-Open the closed check and void the posting.
Note:
Voiding can only be perform on the transaction-posting day. Otherwise, you are required to open a new check, select the same sales items and then post a negative payment to the GC account.
Figure 3-9 Void Gift Card Posting in MICROS Workstation
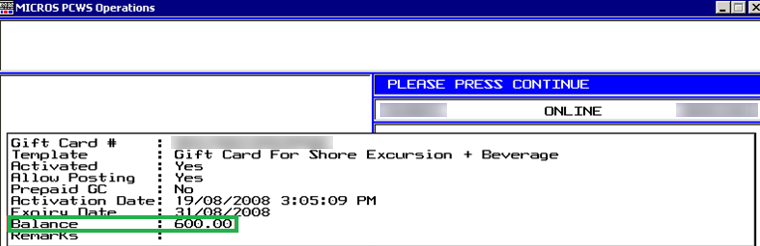
Gift Card Top Up in MICROS Workstation
Gift Card Top Up is available in MICROS Terminal. See Appendix J — Setup Gift Card Top up Function in MICROS.
-
In MICROS Terminal, click ‘Gift Card Top Up’ in the middle section of the window.
Figure 3-10 Gift Card Top Up in MICROS Workstation
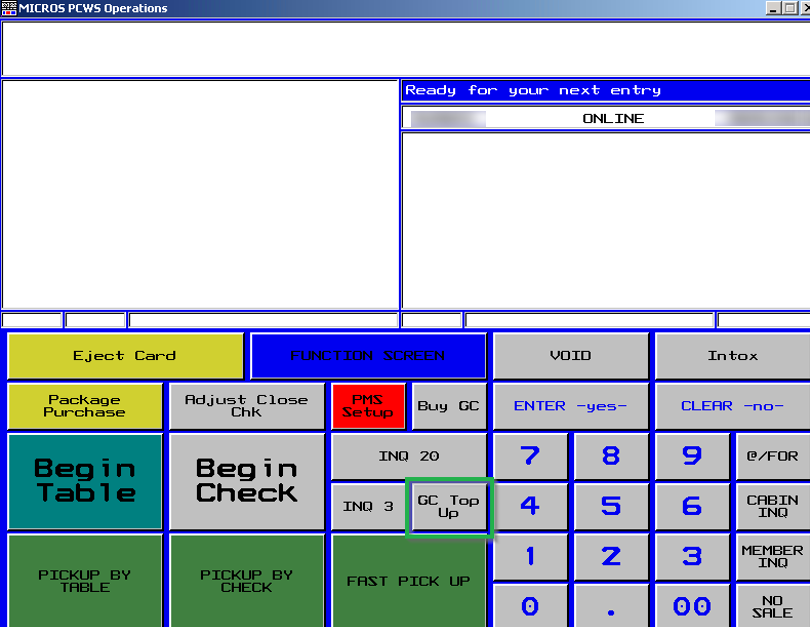
-
You will be prompt to swipe the GC.
-
Select the Top Up value from the selection list. If the GC does not allow Top Up, message prompt, ‘Top Up not allow’.
Figure 3-11 Gift Card Top Up Selection in MICROS Workstation
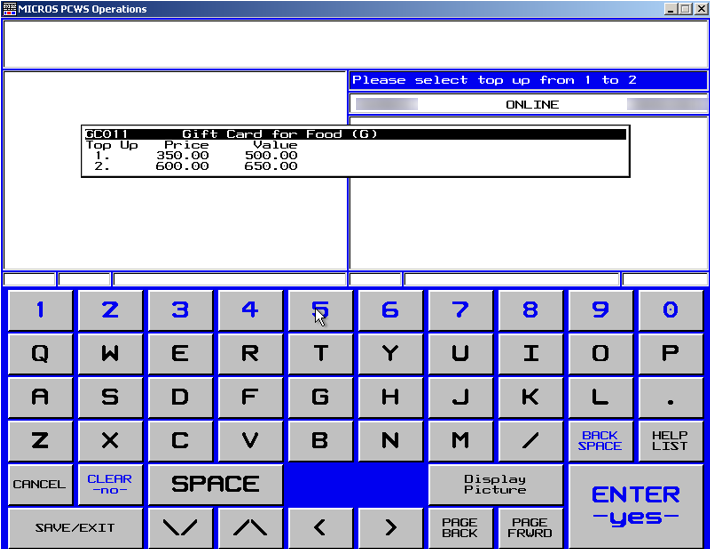
-
Swipe the Guest Board card to confirm. If the board card does not match the account, System will prompt ‘Pax ID not match’.
-
Upon successful top up, the charge is post to the guest account and a receipt will print out automatically.
-
Program allow user to void a top up transaction if done accidently. This only apply when top up amount is more than current invoice balance. If top up amount is less than current invoice balance, message prompt ‘voiding of top up value more than balance xx’.