2 Gift Card Handling
This section describes the features available in Gift Card Handling within the Management module.
Gift Card Import
Gift Card sales records are importable via OHC Data Import and OHC DGS ResOnline module. The imported GC are flag as Pre-Paid or Pre-Sold to Guests, and has an Inactive status shown. These cards are activate upon first use at MICROS, Simphony and/or OHC SPMS. Upon activation, the purchase is then post to the System Account.
Importing Gift Card Data via OHC Data Import
Prior to performing an import, a Gift Card Import file setup with the 7 mandatory fields or more is required.
Figure 2-1 OHC Data Import — Gift Card
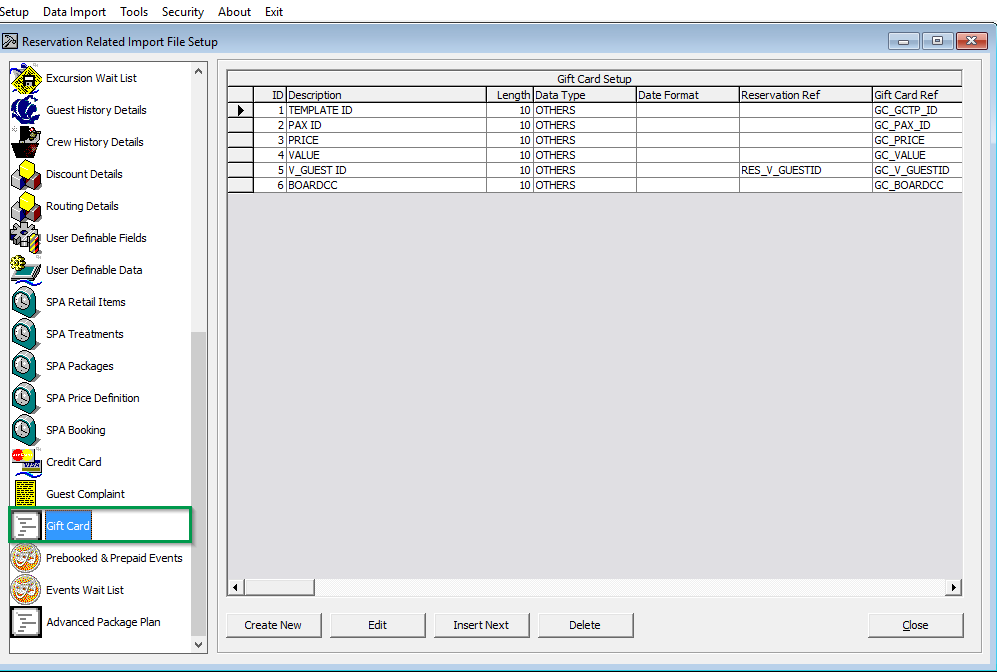
-
Launch OHC Data Import program.
-
From the File menu, select Setup, Reservation Related and then Gift Card.
-
Click Create New and insert ‘7’ in the New Import File Setup window, and then click OK.
-
Insert the field description per below table, then click Close.
Table 2-1 Gift Card Data Import Field Setup
Field Data Type (Length) Database Field Reference Description GC Template
Text (10)
GC_GCTP_ID
Gift Card template code
GC Guest Account
Text (20)
RES_V_GUEST_ID or RES_BOARDCC
Guest association with Gift Card
GC Price
Text (10)
GC_PRICE
Gift Card selling price
GC Value
Text (10)
GC_VALUE
Gift Card face value
GC Number
Text (20)
GC_BOARDCC
Gift Card unique number
GC Card Remark
Text (30)
GC_REMARKS
Gift Card special message
GC Special Department Group
Text (2)
GC_ENABLED_GCEL_ID_SPECIAL
Gift Card special department enable
-
Navigate to Data Import menu and select Prepaid Gift Card from the drop-down list.
-
In the General Data Import form, select the file name and click Importto process the data import. See Appendix C –Sample Gift Card Data Import File Layout
Importing Gift Card Data via OHC DGS ResOnline
‘RESERVATIONS_MSGS’ with MSSG_NOTES = RESERVATIONSDATA.
Figure 2-2 DGS ResOnline Import
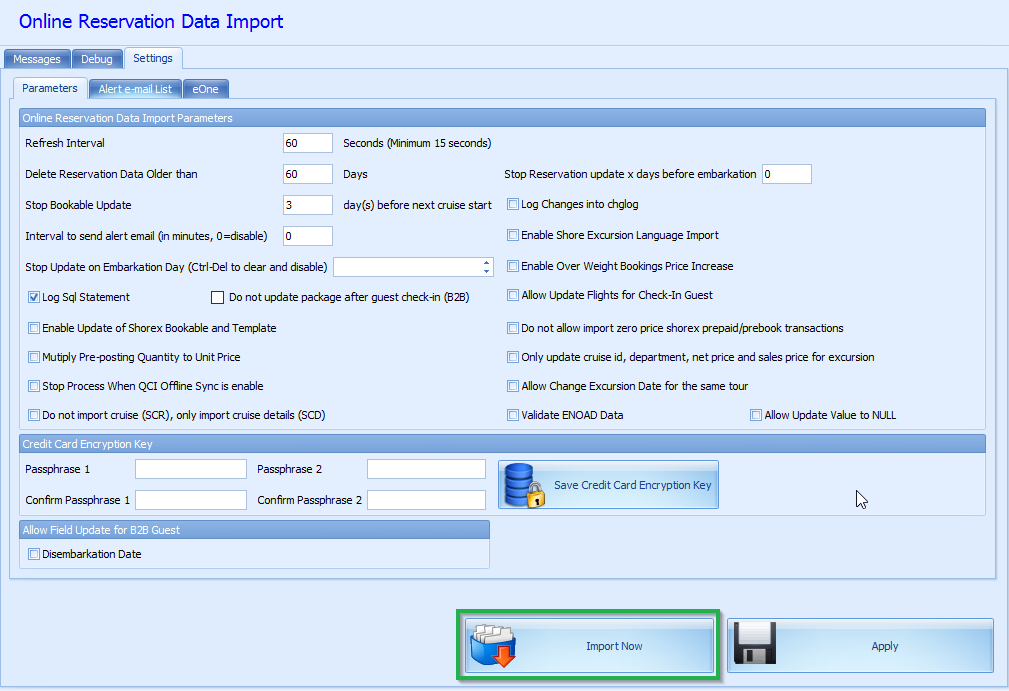
-
Launch OHC Data Import program and wait for the import process to begin.
-
If the process does not start automatically, manually trigger the import from Settings, Parameter tab.
-
Reservation: : <GIFT_CARD_RES_ID> = <RESERVATION_RES_ID>
-
Amenity: <GIFT_CARD_OID> = <AMENITY_OID>
-
If the field value is NULL, it imports 1 Gift Card.
-
If the field value is 2, it imports 2 Gift Card.
-
If the field value update from 2 to 1, it cancels 1 of the Gift Card.
-
If the field value update from 2 to 3, it inserts 1 more Gift Card.
See Appendix D — Sample Gift Card DGS RESONLINE File Layout - for detailed sample XML file format
Gift Card Printing
System provide few ways to print a Gift Card, either by individual account or by batch, and the print task is perform in Management module.
Print via Advanced Board Card Printing
Additional setup is required in Administration module in order to print a GC using Advanced Board Card Printing function.
Setting up Gift Card Template
Figure 2-3 Board Card Batch Printing Template Setup
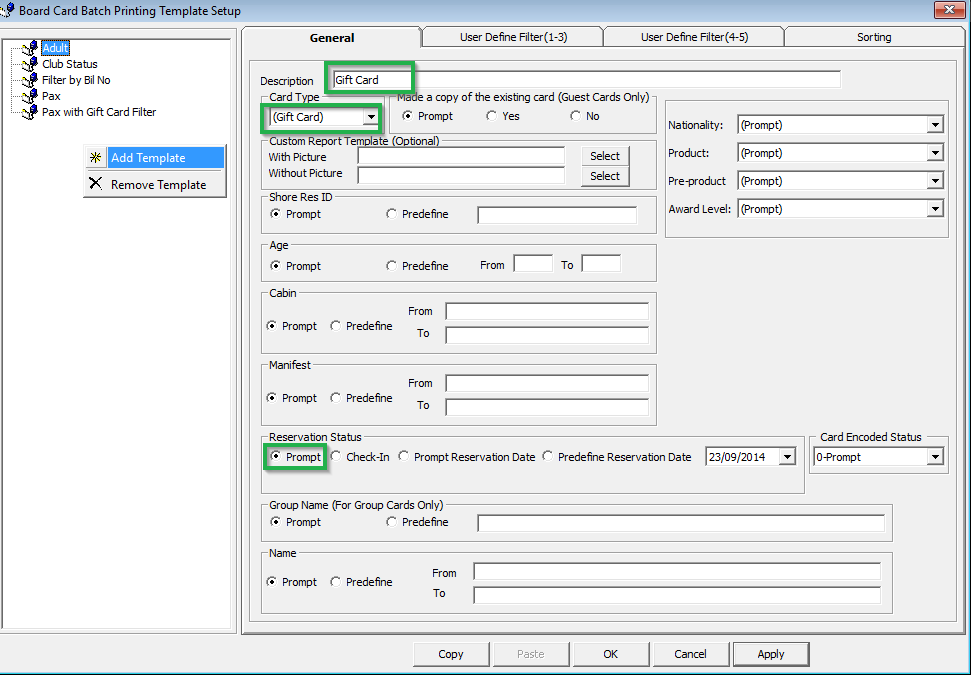
-
Launch Administration program.
-
In Administration module, then select Board Card Printing Template.
-
In the Board Card Batch Printing Template Setup, right-click and select Add Template.
-
In the Board Card Batch Printing Template Setup, right-click and select Add Template.
-
Click Apply to save the template.
-
To print a Guest Onboard card that is linked to GC, contact the Oracle Customer Support as an additional setup is required in GC Template.
-
Login to Management module and navigate to Front Desk, Advanced Board Card Printing.
-
On the Advanced Board Card Printing window, select the BCard Template from the drop-down list.
-
Under Reservation Status section, select Reservation to print inactive Gift Card, or Check In to print activated Gift Card, and then choose the date to print.
-
Click Print to start the print job and select Yes when prompt.
Printing via Board Card Wizard
-
Click Next to begin the print process.
-
In the ‘What type of BCards would you like to print?” window, select Gift Cards and click Next.
-
In ‘Would you like to print BCards …. ‘window, select one of the option, and click Next.
-
Select the additional print criteria, if any, and then click Next.
-
Select the preferred sort order and click Finish to process the print job.
Figure 2-4 BCard Printing Wizard
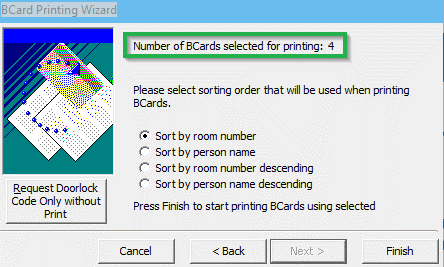
Printing Individual Gift Card
You can print the Individual GC from Management, Cashier and Gift Card function. See Gift Card Creation section for more details.
Gift Card Creation
-
Login into Management module, Cashier, Gift Card.
-
Click New Gift Card.
-
In the Create New Gift Card window, enter all relevant information in the respective fields.
Figure 2-5 Create New Gift Card
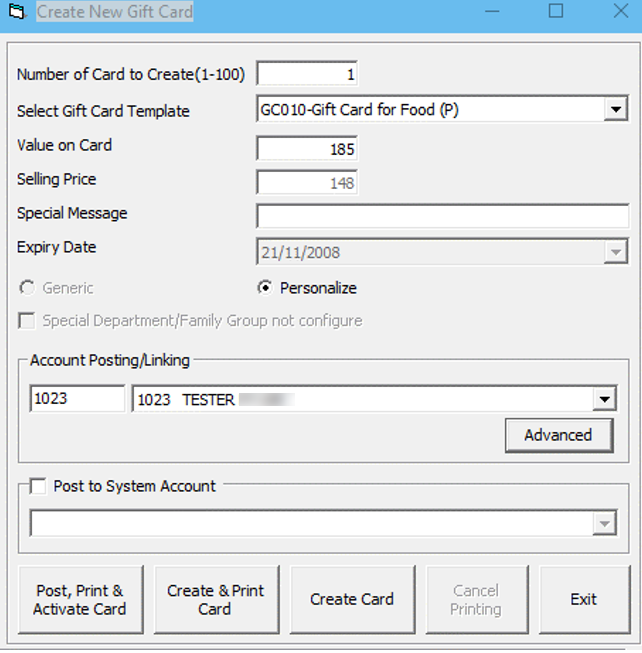
Field Name Description Number of Card to Create
Defines number of card to create
Gift Card Template
Refers to Gift Card Template Setup. When a template selected, all predefined settings will populate accordingly.
Value on Card
Defines the card value if card is a Percentage pricing type. System will recalculate the Selling Price based on the value entered.
Selling Price
The Selling Price is re-calculated based on the value entered, unless template selected is a Fix Value type, then field is grey out.
Special Message
Special notification message.
Expiry Date
Expiry Date auto calculates based on the setup and not editable.
Generic/Personalize
Define the type of card: Generic or Personalize.
Enable Usage for Special Department/Family Group
Define if Gift Card is allow for use in special eligibility department.
Account Posing/Linking
Account Posting/Linking of guest account is optional during creation. However, if no account is linked, it is not possible to activate the Gift Card.
Advanced
Enable selection of multiple guest reservation. The number of Gift Card printed MUST be set to 1, else error message prompt ‘When select multiple guest, the number of card must set to 1’.
Post to System Account
Check when prepaid Gift Cards are imported. System post the purchase to System Account and buyer is assign to Guest Account when it is select manually.
Post, Print & Activate Card
Post, print and activate card when GC template is assign.
Create & Print Card
Create and print without activation. However, user can activate later when Gift Card sold to customer. Gift Card purchased will be printed and encoded.
Create Card
Create GC without activation or print.
Cancel Printing
Cancel the print job. Applicable when printing more than 1 card.
-
Cards created will show in Gift Card Listing in following tabs.
-
Inactive
-
New Cards without guest account assigned.
-
Cards created with ‘Create & Print Card’ carry the GC number.
-
-
Active
-
Cards created using ‘Post, Print & Activate Card’ function and guest name will show.
-
-
Figure 2-6 Gift Card Account Listing
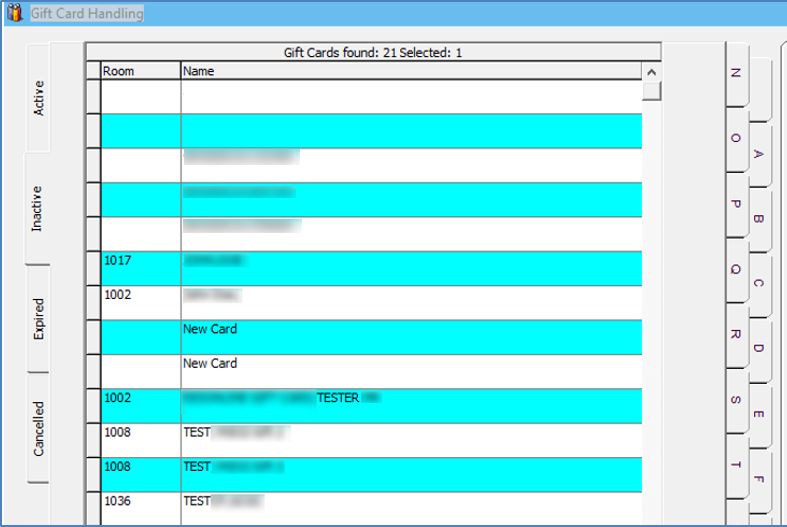
Note:
Gift Card creation and activation is available to guest to ‘Expected Guests’ only.Gift Card Activation
The physical Gift Card does not carry any value until it is sold, in which a Cashier or agent selects a pre-defined value or manually enter the credit amount purchased onto the card by way of creation and activation. A card must at least have a cabin associated to it, and only those guest with cabin assigned can activate the gift card can be activated.
-
In the Gift Card Handling window, select the Gift Card from the list and click Activate Card.
-
System will prompt an Edit Gift Card form for the Guest Account or GC template to be assign if they are not present.
-
The card information is transpose to the Active tab upon activation.
-
The GC balance and posting status is also reflect in Gift Card Info tab, and the amount purchased is post to the guest account as ‘Gift Card Posting’.
Figure 2-7 Gift Card Details
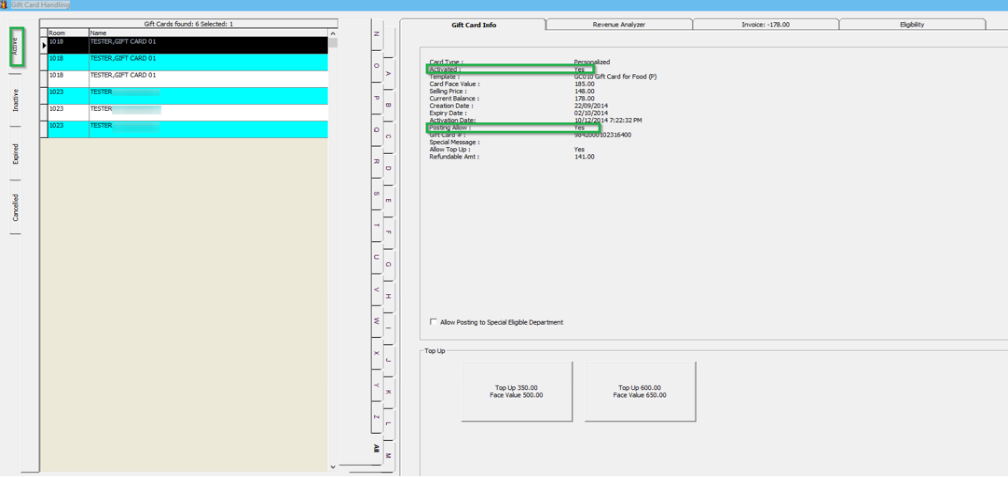
-
Under the Guest Info tab in the Guest Handling window, select the guest account, and click Gift Card to associate the card.
Figure 2-8 Gift Card Button
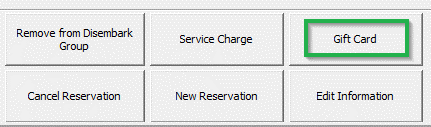
Reprinting of Cards
-
In the Gift Card Handling window, click the Print Gift Card button. The Gift Card will print with an incremental GC number and disabling the previously printed Gift Card.
Note:
Changing of Guest Account or GC Template is not allow since the detail for the card has been initialize earlier. -
Check Eligibility tab to view the eligible department in SPMS and MICROS the selected gift card.
Figure 2-9 Gift Card Eligibility
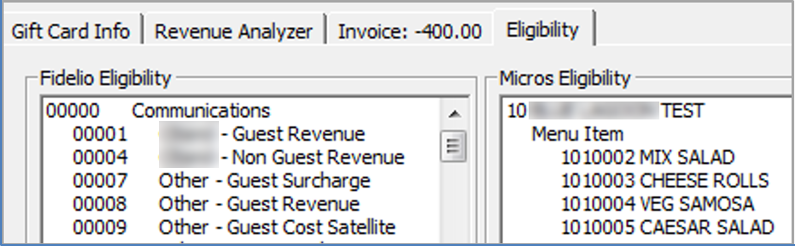
-
Program would not activate the gift card if associated guest account has exceeded its credit limit, and posting is disable or under expected status.
Gift Card De-Activation and Re-Activation
-
In Gift Card Handling Active tab, select the card and click the De-Activate Card.
-
Select the De-Activation reason from the drop-down list or enter a reason using the free text option. Card information are then transpose to Inactive tab.
-
To re-activate the card, click Re-Activate Card and select the re-activation reason from the drop-down list.
Note:
The De-Activation & Re-Activation process only changes the Gift Card status and posting allow status instead of re-posting the transaction.Gift Card Cancellation
-
In Active tab, select the Gift Card and click Cancel Card.
-
At the confirmation prompt, click OK to continue
Note:
The above process will disassociate the guest details from the card and no posting will occur in the guest account. -
At ‘There is no undo to cancel card operation, do you want to proceed?’ prompt, select Yes.
-
Select the Cancellation Reason from the drop-down list or manually enter the reason, then click OK to proceed with cancellation.
-
The card information is transpose to Cancelled tab, with its status shown as Cancel.
Gift Card Expiration
As cards are sometimes lost or forgotten, the GC is no longer valid for posting after its expiration. To minimize fraud, the remaining balance will not be refund to the Guest or Crew. Expiration trigger based on either System Cruise Change or System Date Change defined in System Parameter Setup. Once the card expiry date is past system date, the GC status is automatically changed to expired, and information are transposed to Expired tab in Gift Card Handling window.
-
System automatically sets the posting to Posting No Allow.
-
Remaining balances is transfer to System Account as define in Financial Department Setup, Gift Card Template setup.
Figure 2-10 Gift Card Expiration Information
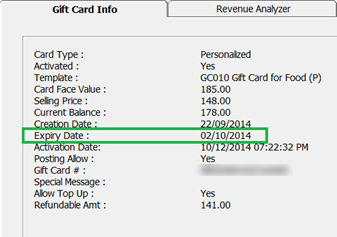
It is also possible to alter the card expiry of an Activated Gift Card, provided the expiry date is greater than or equal to current workstation date.
Figure 2-11 Edit Gift Card Expiry Date
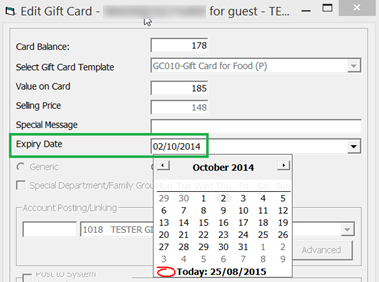
Gift Card Top Up
Value top up on current active card is permissible and the process is similar to Gift Card purchase, with the top up charges being post to the guest account.
There are ten (10) top up options available for guest to choose, and each top up option may have different selling price and value based on the setup in GC Template. However, the top up option is not available to those expired, inactive, and cancelled GC.
Figure 2-12 Gift Card Top Up Option
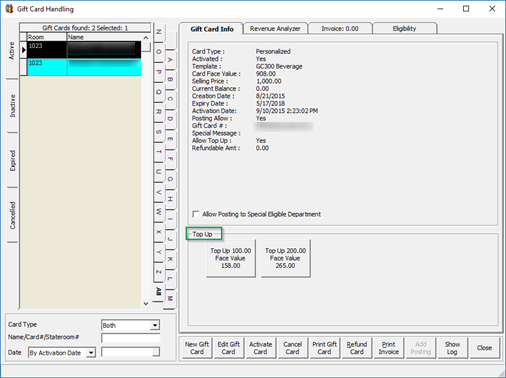
-
Select the guest account from the Active tab.
-
At the Top Up section in Gift Card Info tab, select the top up value, and then click Yes at the confirmation prompt.
-
A receipt is printed and a charge posted to the guest account with the top up value added to the card.
Gift Card Refund
-
Card is still active and not expired.
-
Has a credit balance after deducting the discounts given?
-
In Gift Card Handling window, click the Refund Card.
-
In the Gift Card refund window, choose to whom the balance will be refund.
Figure 2-13 Gift Card Refund Window
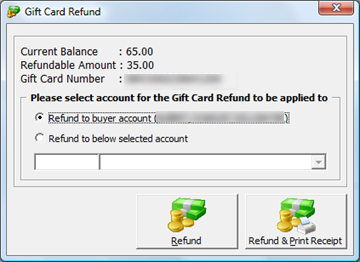
-
Click Refund or Refund & Print Receipt to print a refund receipt.
-
Once the gift card balance has been refund the gift card will automatically become expired.
-
Note:
Card that have multiple top up transactions, program will refund the first top up selling price. If it still has balance, the next top up selling price will be fully refund. The refundable calculation is = [Face Value – Total Posting] – [Face Value – Selling Price]. If the current balance is less than [Face Value – Selling Price], refund amount will be 0. For more refund scenarios, see Appendix E. Gift Card Refund ScenariosGift Card Refund
Gift Card Quick Refund allows user to refund of unused gift card balance based on the selection criteria.
Table 2-2 Quick Gift Card Refund
| Field | Description |
|---|---|
|
Gift Card Expiry Date |
Filter to display cards where the expiry date is same or lesser than date defined. |
|
Gift Card Template |
Display active cards of selected template. |
|
Included Unactivated Prepaid Gift Card |
Include prepaid gift card (GCDT_PREPAID=1) linked to guest account where the gift card expiry date is based on the guest’s disembarkation date. |
|
Included Gift Card with Refund Amount =0, and Balance >0 |
Included gift card with refundable amount = $0 and balance is not $0. |
-
Login into Management module, Cashier, Gift Card Quick Refund.
-
Click Search Gift Card to search for all valid gift card, or use the filters to select the desired information.
-
In the guest list Selected column, unselect the checkbox of cards to exclude from refund process.
-
Click Proceed to set all selected gift card to Expired and refund the amount to the default buyer account. The process is not reversible.
Gift Card Quick Collect
Gift Card Quick Collect enables the Chief Purser to make a quick collect of unutilized gift card amount at end of cruise. All unutilized amount collected will be posted to the gift card revenue department and a report will be generated.
Figure 2-14 Gift Card Quick Collect
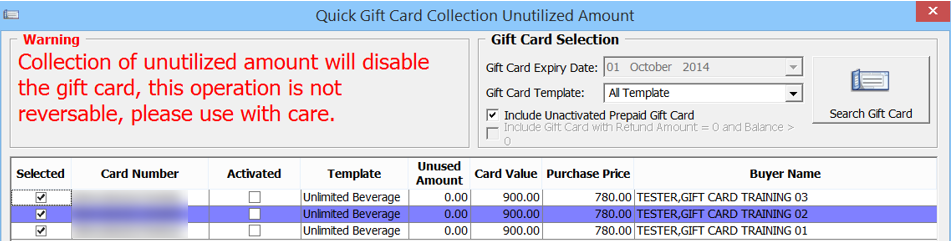
-
Login to Management module, Cashier, Gift Card Quick Collect.
-
In the Quick GC Collection Unutilized Amount window, click Search Gift Card to populate valid gift cards into the grid list.
Note:
The Gift Card Expiry Date field is by default set to current System date, and is disabled to avoid user from accidentally collect unused gift card balance when guest have not disembarked. System will filter the gift card where gift card’s expiry date is same or smaller than the default date. -
Select the Gift Card Template from the drop-down box, only to populate GC by selected template.
-
Select Included Unactivated Prepaid Gift Card to included prepaid gift cards not activated.
-
Uncheck the Selected checkbox of each gift card to skip the account, if any.
-
Click Proceed to post unutilized GC amount to GC revenue department as cruise revenue and set card as Expired.
WARNING:
This process is not reversible.Gift Card Posting
Gift Cards may post from various modules such as Management, Casino, Shore Excursion, or FCUI. As each of the posting steps may vary, follow the steps below for each module.
-
Login to Management module, and select from the menu Cashier, Gift Card.
-
In the Gift Card Handling window, select Add Posting.
-
In the Add Posting
form, only the eligible departments will show in the department drop-down list. -
Select the department and enter the value in the respective sub-department, then click Add.
Figure 2-15 Add Gift Card Posting in Management Module
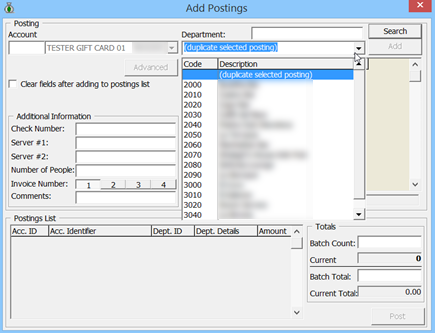
-
Click Post to confirm posting and deducting the sales from the GC account.
-
Once the GC balance becomes zero, the Add Posting button will be disable.
-
When a transaction is Void, the amount is credit back to the GC account.
-
When a discount is applied, the Item Discount or Criteria Discount on sales transaction is credit to the GC account.
-
Move and Route transactions from another account is acceptable in GC posting. For more posting scenarios, See Appendix F. Gift Card Posting in Management Module
Gift Card Posting in Casino Module
Figure 2-16 Gift Card Posting in Casino Module
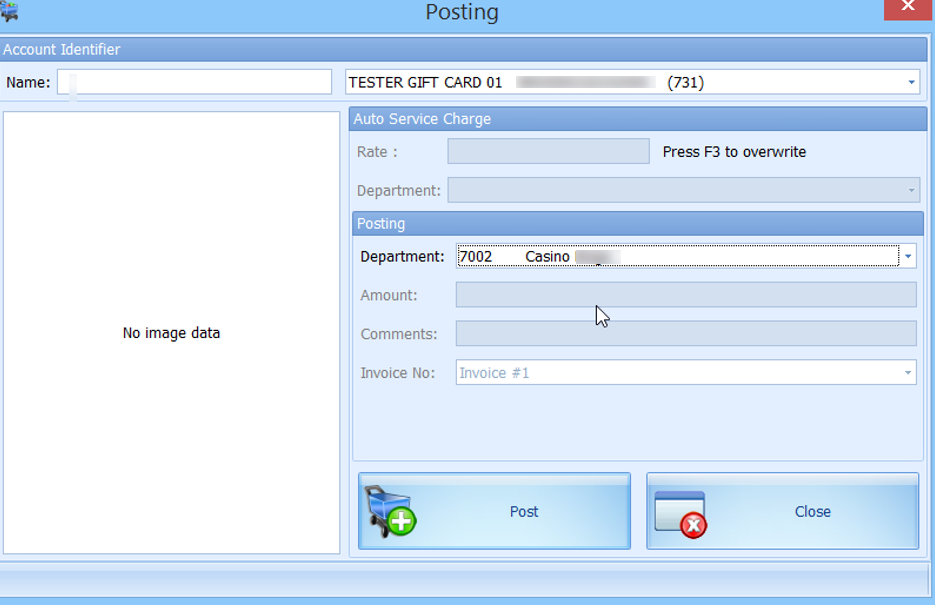
-
Login to Casino module, Cashier or Posting.
-
In posting window name field, enter the name or swipe the Gift Card.
-
Select the Casino Posting Department from the drop-down list, enter the Amount, and then click Post to post the charge.
For more posting scenarios, see Appendix G. Gift Card Posting in Casino Module
Gift Card Posting from Shore Excursion
Figure 2-17 Gift Card Posting in Shore Excursion Module
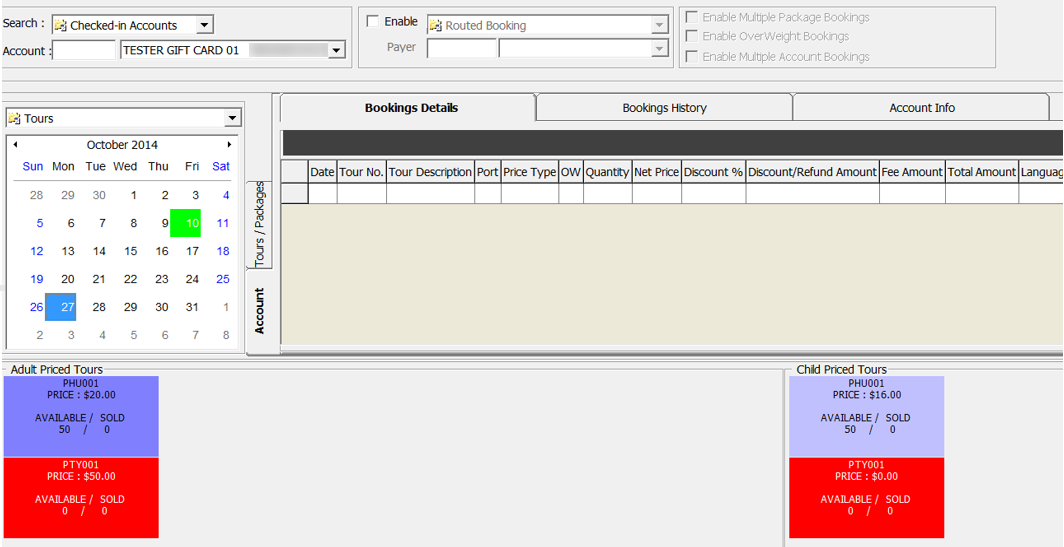
-
Login into Shore Excursion module and select Bookings or Quick Bookings from the Book menu.
-
In the Search box, enter the name/cabin or swipe the GC to purchase an excursion. Excursion purchased will deduct from GC account.
Note:
Multiple Account Bookings is disable upon swiping of Gift Card. Posting is able to route to selected payer when enabling Prepaid Booking option (payer can be a System account, Gift Card account or Guest account). Wait list is not allow for Gift Card. -
System will credit the GC account when the purchase voided, and will post the Cancellation fee, if any.
-
Transaction purchased with GC can be view in:
-
Excursion Handling, Account / Control No Handling, and Batch Ticket Printing window.
-
All posted excursions by GC can be viewed in
-
View, Handling List
-
View, Account/Control No. Handling window.
-
Batch Ticket Printing and Export window.
-
-
For more posting scenario, see .
Gift Card Posting from FCUI
-
The Inquiry message must be set to ACT=Z for Gift Card type.
-
Define Gift Card status in ACS per below.
-
Define ACS = C for enquiry about activated, de-activated & cancelled Gift Card balance.
-
Define ACS = R for enquiry about inactive Gift Card balance.
-
Define ACS = Z for enquiry about expired Gift Card balance.
Figure 2-18 Gift Card Posting in Universal Interface
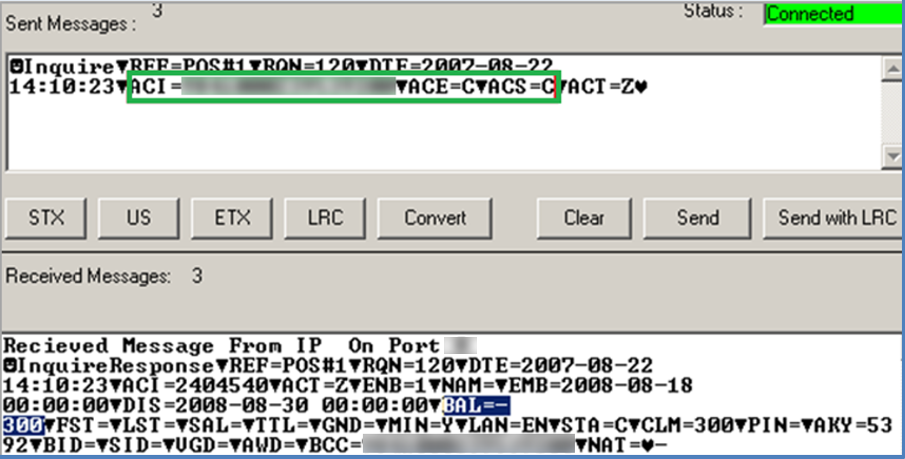
-
-
Define GC number in ACI, balance shows the current value when message received.
-
Universal Interface is capable of accepting Posting, Book Excursion and Book Excursion Packages from external system.
-
Any purchase will deduct against the Gift Card account.
-
Universal Interface does not allow making any posting against invalid Gift Cards.
For more posting scenarios, see Appendix I. Gift Card Posting in Universal Interface