1 System Configuration
This section describes the required system codes setup within the Administration and Management module. It also includes an additional installation such as Web Service installation, which is required for use in Gift Card function.
Setting up MICROS Server Connection
To retrieve the MICROS data, a connection to the MICROS Server must be established. Follow the steps below to set up the connection.
Figure 1-1 MICROS Database Connection
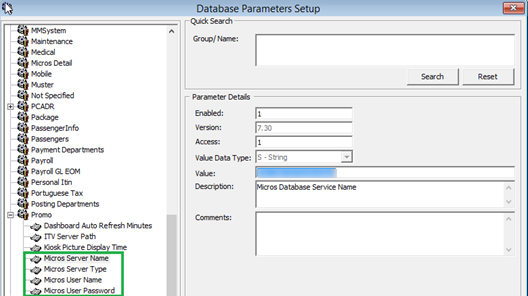
Note:
Before setting up the connection, the MICROS database ID (SID) must exist in tnsname.ora-
In the Database Parameters Setup window, expand the Promo group.
-
Enter these value in the respective parameter fields:
-
MICROS Server Name- Database Net Service name
-
MICROS Server Type- Set value of ‘0’ for Oracle Server
-
MICROS User Name- Username to login into database.
-
MICROS Password- Password to login into database.
-
-
If the parameter entered is incorrect, the system will prompt an error “MICROS Server is offline, MICROS setup will be disable”
-
Navigate to Management module and select Options, General tab
. -
Select ‘‘Enable Access to MICROS Database in Management’, then click Apply to save.
Figure 1-2 Management, Options Setup
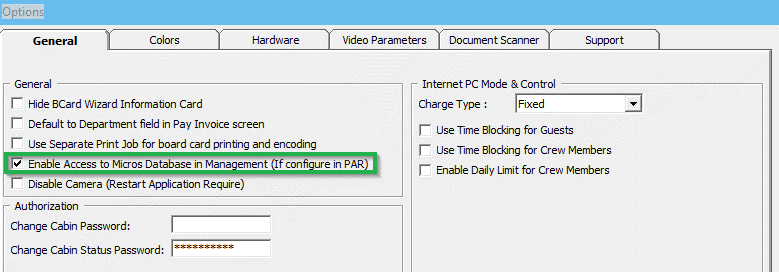
Department Setup
Any Gift Card posting transaction such as a Gift Card purchase (actual card purchase), Gift Card value posting (purchase against Gift Card), or Gift Card balance (lookup) requires the appropriate financial department to be in place. A debit/credit department code of a gift card is required for charge/posting and this is set up in Administration module, Financial Setup, Department Setup.
Setting up Credit Department Code
-
Click New to create a Main Department code.
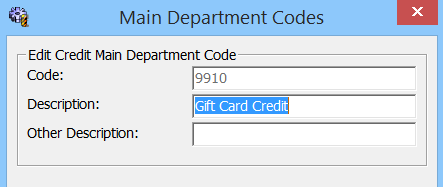
-
In the Department Code Setup window, click New to create a Sub-Department code.
Figure 1-3 Sub Credit Department Code Setup
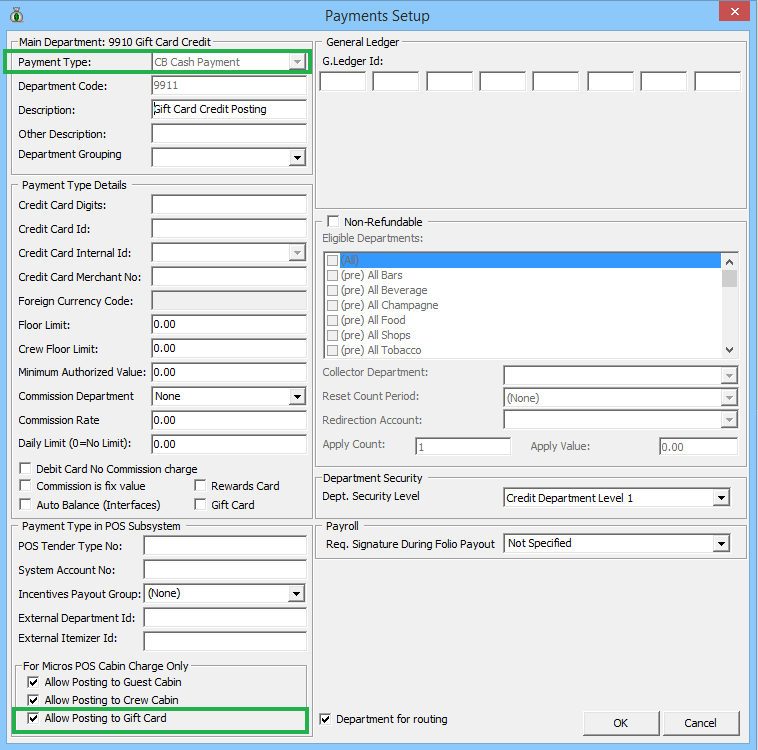
-
In the Payment Setup window, select
-
Payment Type as CB Cash Payment
-
Insert a unique Department Code
-
Insert the sub-department Description
-
Select Allow Posting to Gift Card check box to enable Gift Card posting in MICROS outlets.
-
-
Select Financial Setup, Department Setup from the drop-down list.
Figure 1-4 Main Debit Department Code Setup
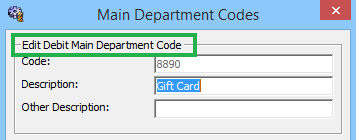
-
In the Department Code Setup window, click New to create a Sub-Department code.
Figure 1-5 Sub Debit Department Code Setup
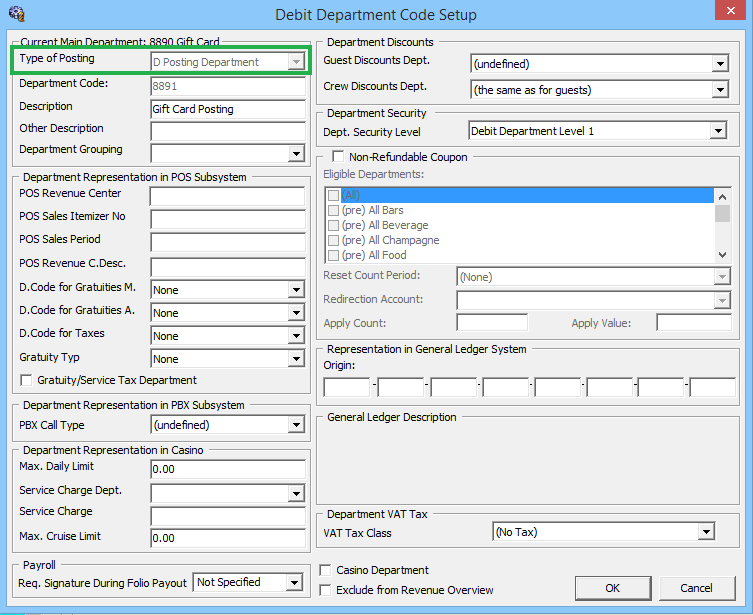
-
In the Debit Department Code setup window, select the Type of Posting as Posting Department, define a unique Department Code and insert the sub-department Description.
-
Repeat the above setup for the following sub department.
Table 1-1 Gift Card Sub Department List
Sub Department Description Gift Card Posting
Use for posting when selling Gift Card.
Gift Card Collector
Use for unused balance posting. Example: Gift Card expired with remaining balance.
Gift Card Discount
Use for posting of difference amount between Gift Card face value and selling amount.
Gift Card Second Posting
Use for split posting when selling Gift Card.
Gift Card Credit Posting
Use for Gift Card credit posting.
Figure 1-6 Gift Card Sub Debit Department Code Setup

System Account Setup
System Account Setup
A System Account is required to capture the prepaid Gift Card posting and Gift Card collect posting. The account is setup in Management module, System Account Handling window.
Figure 1-7 System Account Window
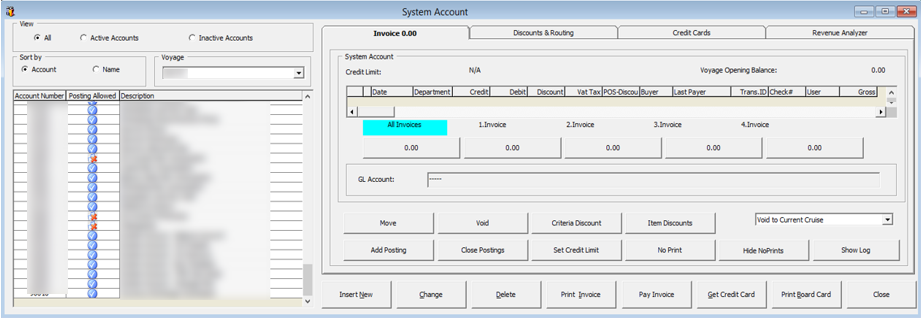
-
Launch the Management module, and select Cashier, System Accounts from the drop-down menu.
-
In the System Account window, select Insert New.
Figure 1-8 System Account Entry Form
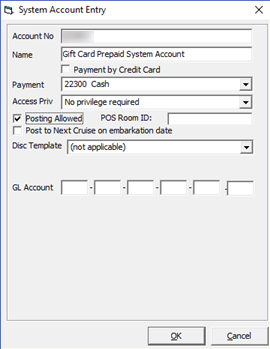
-
In the System Account Entry window, insert a unique System Account number, Name, and select the default payment department, or create a different credit department to cater for pre-paid account balancing, and check the ‘Posting Allowed’ check box.
-
Repeat above setup to create the following System Account.
Table 1-2 Gift Card System Accounts
| System Account | Description |
|---|---|
|
Gift Card Prepaid System Account |
Use for pre-sold Gift Card posting )apply when importing Gift Card records via Data Import / DGS ResOnline) |
|
Gift Card Discount System Account |
Use for posting of difference amount between promotional value of Gift Card and prepaid amount (Face value — Selling Price) |
Gift Card Setup
-
Gift Card Eligibility Group
-
Gift Card Eligibility Setup
-
Gift Card Template Group
-
Gift Card Template Setup
-
Gift Card De-Activation Reason
-
Gift Card Re-Activation Reason
-
Gift Card Cancellation Reason
Figure 1-9 Gift Card Setup
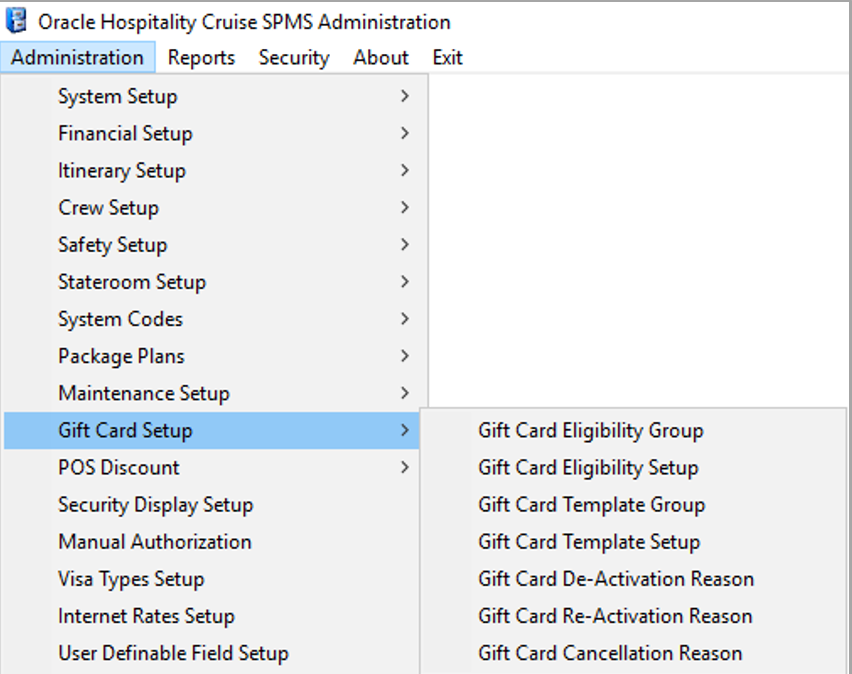
Setting up Gift Card Eligibility Group
This is a group for each type of gift card eligibility. The Eligibility Group defines the type of eligibility for each type of cards.
Figure 1-10 Gift Card Eligibility Group Setup
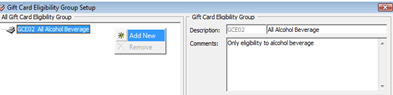
-
From the Administration, Gift Card Setup menu, select Gift Card Eligibility Group.
-
In the Gift Card Eligibility Group Setup window, right-click and select Add New.
-
Enter a short code and a description in the Description field.
-
Enter a comment in the Comments field, if any.
-
Click OK to save.
Setting up Gift Card Eligibility Setup
The Gift Card is another mode of payment accepted by designated F&B or Retail outlets on-board of the ship. A Gift Card transaction may be limited to a range of items and these are manage within the eligibility setup. To retrieve the MICROS Sales Itemizer, you must ensure the connection to the MICROS Database prior to completing the Gift Card Eligibility Setup. See Setting up MICROS Server Connection
-
From the Administration, Gift Card Setup menu, select
Gift Card Eligibility Setup. This launches a progress window while the System connects to MICROS database.Figure 1-11 MICROS Database Loading prompt
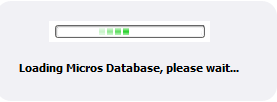
-
On the Gift Card Eligibility Setup window ribbon bar, click Add New to add a new record.
Figure 1-12 Gift Card Eligibility Setup
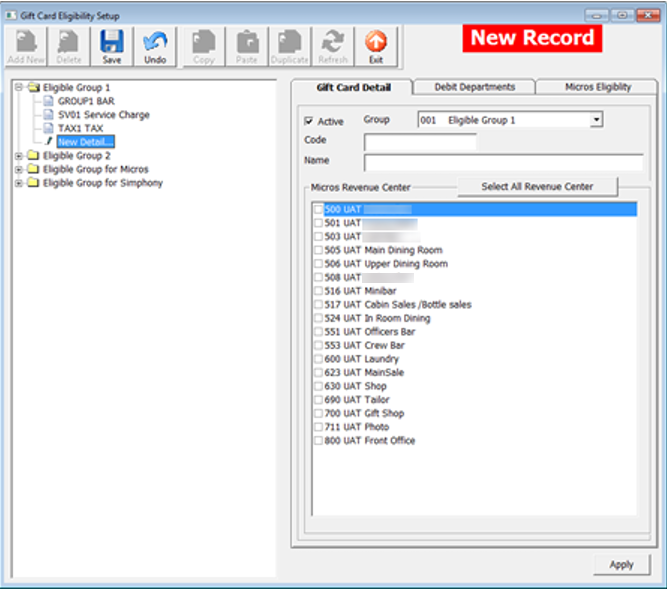
-
On the Gift Card Detail tab, select the Group from the drop-down list. Insert a unique Gift Card code and name.
-
Select the applicable MICROS Revenue Centre by selecting the respective check box.
-
Navigate to the Debit Department tab and select the eligible SPMS Posting Departments, by selecting the Main Department, this will also include all the sub-department codes.
Figure 1-13 Gift Card Eligibility Debit Department Setup
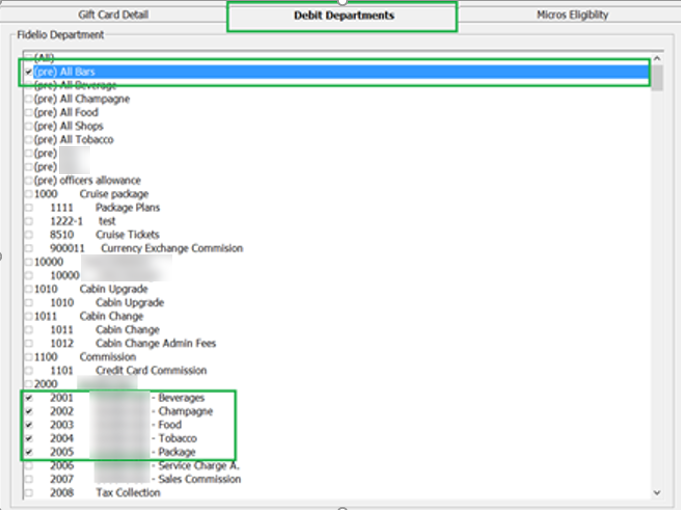
-
Click Save on the ribbon bar to save the record.
Copying Eligibility Setup
An existing eligibility details may be copy to a new record using the simple steps.
Figure 1-14 Steps to Perform Copy & Paste

-
From the Eligibility Group tree view, select the code to copy and then click Copy on the ribbon bar.
-
Click Add New, followed by Paste from the ribbon bar.
-
Insert a unique code and make the necessary changes, if any, then click Apply.
-
Click Save to save the record.
-
Expand the tree view and select the eligibility to duplicate.
-
Click Duplicate on the ribbon bar.
-
The eligibility of the selected item is duplicated into a New Record form.
-
Insert a new code and click Save to save the new record.
Figure 1-15 Steps to Perform Duplicate
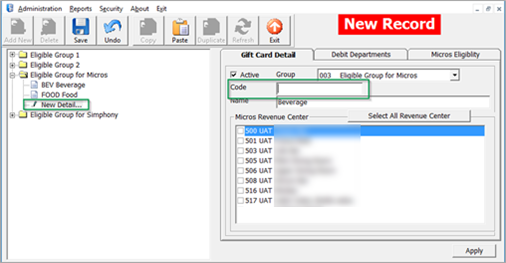
-
From the GC Eligibility Setup form, select the Gift Card code.
-
Navigate to MICROS Eligibility tab and select the MICROS Object Type from the drop-down list.
-
Click the object drop-down list to select the object, or use the search function by clicking the Binocular icon o open the MICROS Object Number list.
Figure 1-16 MICROS Object Number List
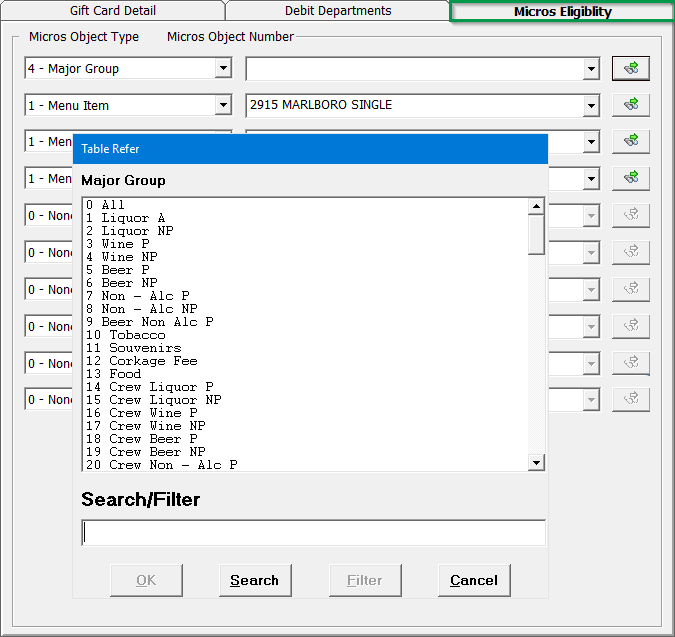
Note:
Each GC can have up to then (10) different MICROS family groups and are eligible to all outlets for all department.Setting up Gift Card Template Group
The Gift Card template group is use to group the available templates. To set up, repeat steps in Setting up Gift Card Eligibility Group.
Setting up Gift Card Template
The Gift card Template allow user to predefine the gift card value, selling price and eligibility within a template, for use during Gift card sale.
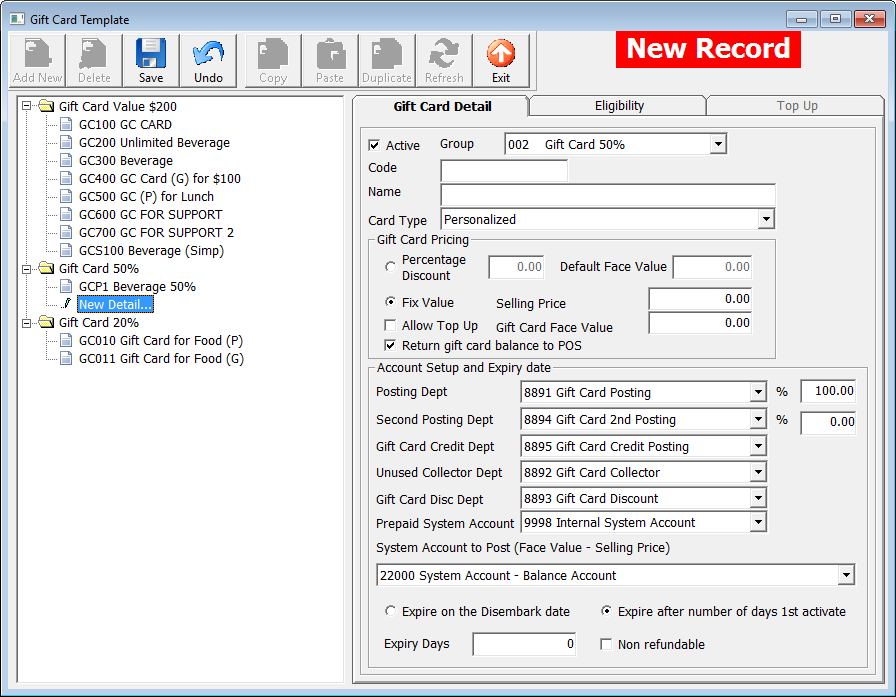
Table 1-3 Gift Card Field Description
| Field | Description |
|---|---|
|
Card Type |
|
|
Generic |
Not associated to a particular Guest and may be use by any physical holder. |
|
Personalized |
Associated to a particular Guest and may have guest name printed. |
|
Gift Card Pricing |
|
|
Percentage Discount |
Percentage of Default Face Value defines selling price, for example; Default Face value is $300 with percentage set as 20%, and therefore selling price of the card is $240. |
|
Fix Value |
GC selling price and face value is exactly the value indicated. |
|
Account Setup and Expiry Date |
|
|
Posting Department |
Primary debit department code for GC selling price. |
|
Second Posting Dept. |
Secondary debit department for Gift Card selling price is mainly use to capture portion of Percentage Discount posting. The percentage is not editable and auto update by the percentage value in Posting Dept. Example: If Gift Card selling price is $100, the percentage value defined in Posting Department is 85, the Percentage of Second Posting Dept will auto update to 15. The Gift Card posting will split into $85 in Posting Department and $15 into Second Posting Department. |
|
Gift Card Credit Dept. |
Credit / Debit department for posting GC face value. |
|
Unused Collector Dept. |
Debit department that collects GC card refund amount. |
|
Gift Card Discount Dept. |
Debit department for posting differences for GC face value and selling amount. |
|
Prepaid System Account |
An account used to post pre-sold GC. |
|
System Account to Post (Face Value – Selling Price) |
An account used for posting differences between promotional value of GC and prepaid amount. |
|
Expire on disembarkation date |
Expiration date based on Guest disembarkation date. |
|
Expire number of days 1st activate |
Expiration date based on x days from period of activation. |
|
Non Refundable |
Define whether GC balance is refundable or not. |
-
From the Administration, Gift Card Setup menu, select Gift Card Template.
-
In the Gift Card Template Setup window, click Add New on the ribbon bar.
-
Navigate to the Gift Card detail tab and select the Group from the drop-down list.
-
Insert a unique code, nameand select the Card Type from the drop-down list.
-
In the Gift Card Pricing section, choose the pricing method from the drop-down list.
-
Select the Allow Gift Card Top Up, if applicable and return Gift Card Balance to POS (MICROS) for GC balance to print on bill image.
-
In the Account Setup and Expiry date section, select the respective Posting Department from the drop-down list.
-
Next, navigate to Eligibility tab and select the eligible department group and the maximum allowed is 10 department groups. Inactive department group indicated with (Inactive).
-
In the ‘Gift Card Eligibility that need approval to activate’ section, select the eligibility activation approval from the drop-down list.
Figure 1-17 Gift Card Template Eligibility Setup
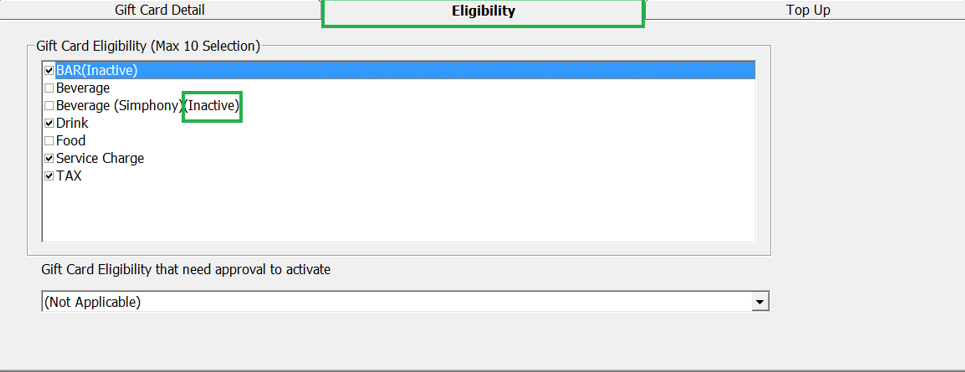
Note:
This option is use in Management module, Gift Card Handling, Special Department / Family group when it is set to active. -
Navigate to Top Up tab and insert the Selling Price and Gift Card Face Value.
Figure 1-18 Gift Card Top Up Setup
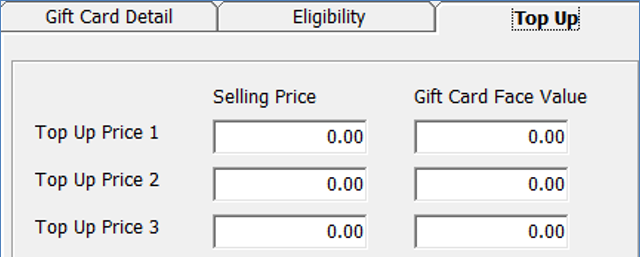
Note:
This option is available when ‘Allow Top Up’ is enable in Gift Card Pricing section.
Setting up Gift Card De-Activation and Re-Activation Reason
The De-Activation and Re-Activation Reason code is use for auditing purposes when de-activating/re-activating a gift card and user is encouraged to select the appropriate reason. To enter a De-Activation/Re-Activation Reason, repeat steps in Setting up Gift Card Eligibility Group
Setting up Gift Card Cancellation Reason
Similarly, a Cancellation reason code is use for auditing purposes when cancelling a gift card and user is encouraged to select the appropriate reason. To enter a De-Activation/Re-Activation reason, repeat steps in Setting up Gift Card Eligibility Group.
Gift Card Report Setup
-
Gift Card Report: Layout use to produce Gift Card in Management module.
-
Gift Card Receipt: Generates upon purchase and activation.
-
Gift Card Refund Receipt: Generates upon refund of Gift Card value.
-
Gift Card Top up receipt:Generates upon GC top up.