4 Gateway Security
The Gateway Security setup enables you to configure the gate location. You can turn off any of the gate locations that you do not require. On the Mobile Gateway Security, Gate Settings page, the gate location drop-down will only displays the active gate location.
Gate Location
Figure 4-1 Gate Location
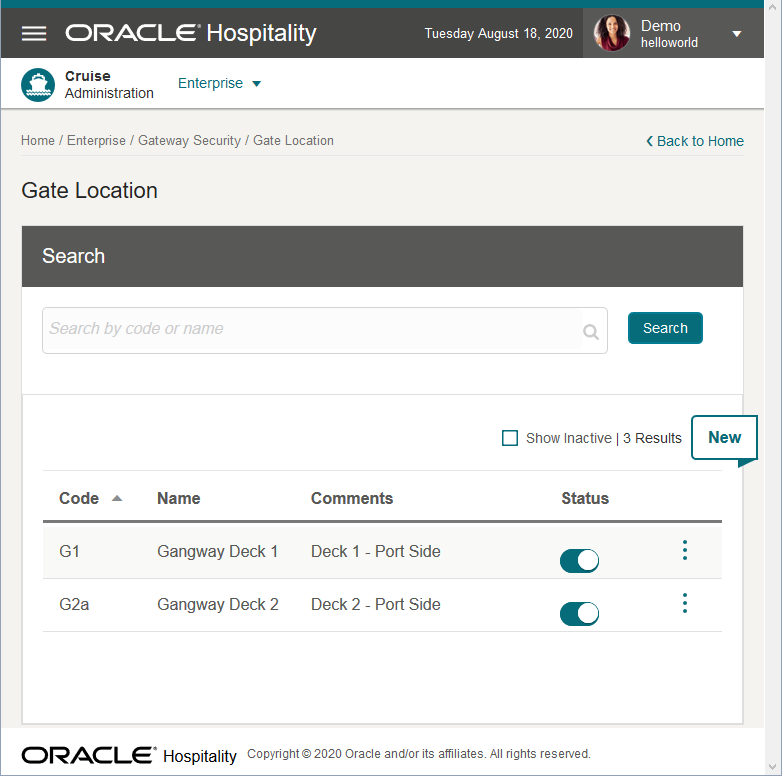
The Gate Location enables you to assign an active gate location to the Mobile Gateway Security, Gate Settings page. You can create a new gate location and if the gate location is not ready for use, or no longer required, you can deactivate by sliding the status to off.
Editing a Gate Location
- On the Gate Location page, press the ellipsis button of the selected gate location to bring up the Edit option.
- Press the Edit button to navigate to the Edit Gate Location page.
- Update the information and press Save.
Searching a Gate Location
- On the Gate Location page, all active gate location records are shown in the results view.
- To lookup a gate location, enter a value in the search box then press Search.
- The system shows all matching active records in the results view.
- To include all inactive records in the result view, check mark the Show Inactive check box.