7 WPF Dashboard
The Muster Dashboard provides a real-time count and progress overview to the bridge, monitors the mustered count for each muster station/lifeboat, and enables the Ship operator to quickly and efficiently account for all passengers and crews onboard in an emergency.
The program has three preset modes: Emergency Passenger Drill mode, General Assembly mode and Abandon Ship mode
Registering DLL on WPF Dashboard Station
The client PC dedicated to run the WPFDash program requires additional DLL’s files and these files must be of the same version with the program.
Figure 7-1 Launch Panel Application and System Files Update
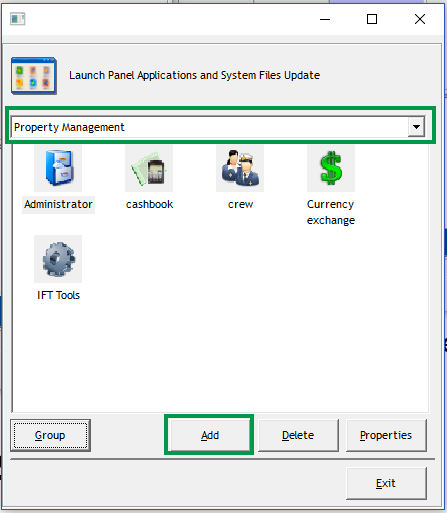
-
Run the Database Installer.exe to restore all custom changes made to the database objects. For example, Index, View to the actual SPMS database requirement.
-
Copy the following files to the Oracle Hospitality Cruise folder of the Client PC that runs the Muster Dashboard
-
OHC WPFDash.exe
-
OHCSPMSBusiness.dll
-
OHCSPMSData.dll
-
OHCSPMSDB.dll
-
-
Run the Launch Panel program by pressing the ALT key and clicking the female icon to log in.
-
At the Launch Panel window, press the F12 function key to open the Launch Panel Applications and System Files Update window.
-
Select the System File category from the drop-down list, then click Add and browse for the above DLL’s and executables.
-
Exit the Launch Panel and restart without bypassing the Updater to access the application.
Parent topic: WPF Dashboard
Accessing WPF Dashboard
Figure 7-2 WPF Dashboard Login Option
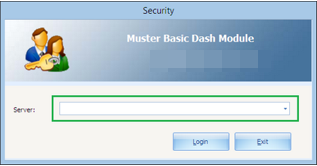
-
Launch the WPFDash.exe.
-
Select the server name from the drop-down list and click Login.
-
The system displays the Dashboard Main Window with drill graphs, device connection status and settings per value saved in parameter Mustering Mode.
Figure 7-3 Muster Dashboard Overview
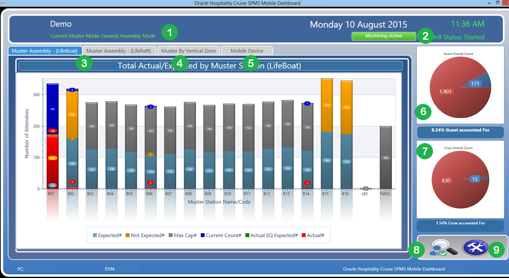
Table 7-1 WPF Muster Dashboard Field Definition
| Field Name | Definitions |
|---|---|
|
1. Mode displayed |
Displays the current muster mode. |
|
2. Muster Status |
Displays the Mustering / Drill Status. |
|
3. Muster Assembly Drill tab. |
Displays the graphical view of Muster Drill/Muster Assembly. |
|
4. Muster by Vertical Zone tab |
Displays the graphical view of Vertical Zone. |
|
5. Mobile Device tab |
Displays the Mobile Devices status, whether it is Online/Offline, Battery Mode and device serial number. |
|
6. Guest Pie Chart view |
Displays the Overall Guest Count in Pie Chart. |
|
7. Crew Pie Chart view |
Displays the Overall Crew Count in Pie Chart. |
|
8. Search function |
Passenger Look Up button. |
|
9. Settings |
Muster Mode Setup. |
Parent topic: WPF Dashboard
Switching Muster Dashboard Modes
The Muster Mode Setup allow you to change the muster mode, resets the device mode, and start/stop the Passenger Drill Mode.
-
At the Dashboard overview screen, click Settings.
-
At the Muster Mode Setup screen, select the Muster mode.
-
Change the Refresh Seconds if necessary. The default refresh value is five seconds.
-
Click Save to confirm. This initiate and transmits the selected mode to the mobile devices.
-
Click the Reset button beside the mode name to reset the Total Count in the Dashboard.
Figure 7-4 Muster Mode Setup
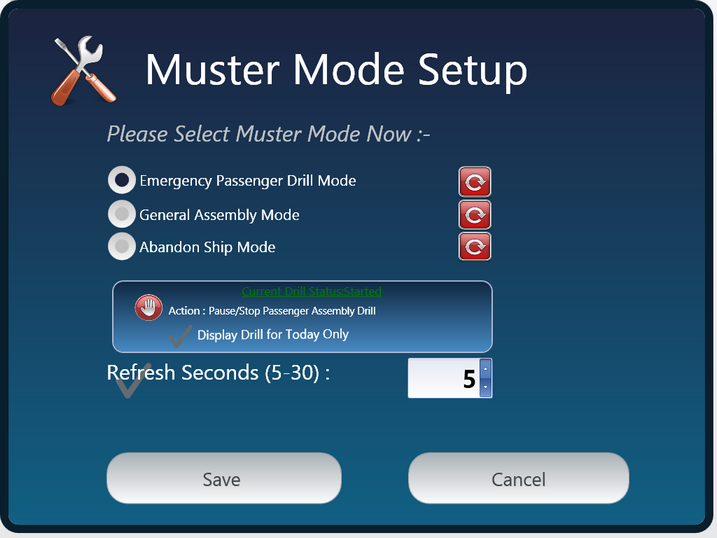
-
Stop or Start a drill.
-
Display Drill for Today Only.
If you choose the ‘Display Drill for Today Only’, the total mustered count in the graph presentation will change from 'Previous date until current’ to 'Current Date' only, and the current date is the system date.
Parent topic: WPF Dashboard
Muster Drill Modes
-
Emergency Passenger Drill
-
General Assembly Drill
-
Abandon Ship
Emergency Passenger Drill (EPD)
The Emergency Passenger Drill Mode is a routine onboarding muster drill for passengers embarking on the first day of the cruise, and this mode only involves the passengers.
Figure 7-5 Emergency Passenger Drill
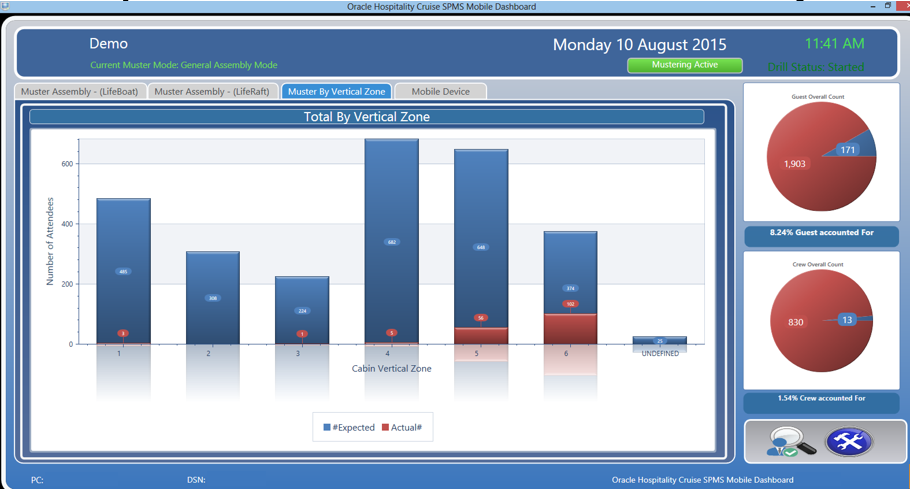
In the Muster Assembly Drill tab, a detailed bar graph indicating the total count corresponding to the statuses is shown. Mouse over the bar graph will show the statistical view for that Muster station. For more information, see Figure 7-6.
Figure 7-6 Emergency Passenger Drill Lifeboat Statistic
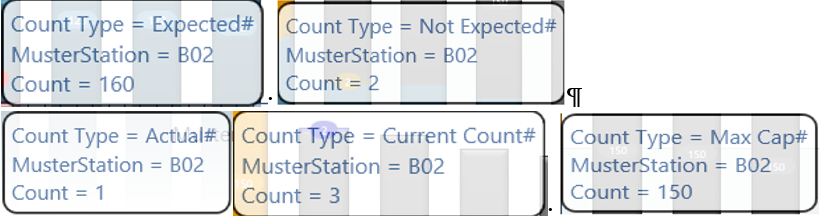
Double-clicking the bar graph will list the register or expected to register passenger for that muster station.
Figure 7-7 Emergency Passenger Drill — Registered/Expected Passenger List

To view the expected to register passengers, click the ‘X Mark here to Show Missing Person only’, then the Refresh button.
To view the registered passengers, deselect the ‘Not Accounted For’, and click the Refresh button.
General Assembly Drill
The General Assembly Mode is an Emergency Mustering Check-In to the muster station, and this does not necessarily prompt for a full evacuation. All passengers mustered at the muster station are required to wait for further instructions, which may potentially lead to abandoning the ship.
The General Assembly Mode comprises of two tabs: Life Boat or Life Raft.
Figure 7-8 General Assembly Mode-Lifeboat
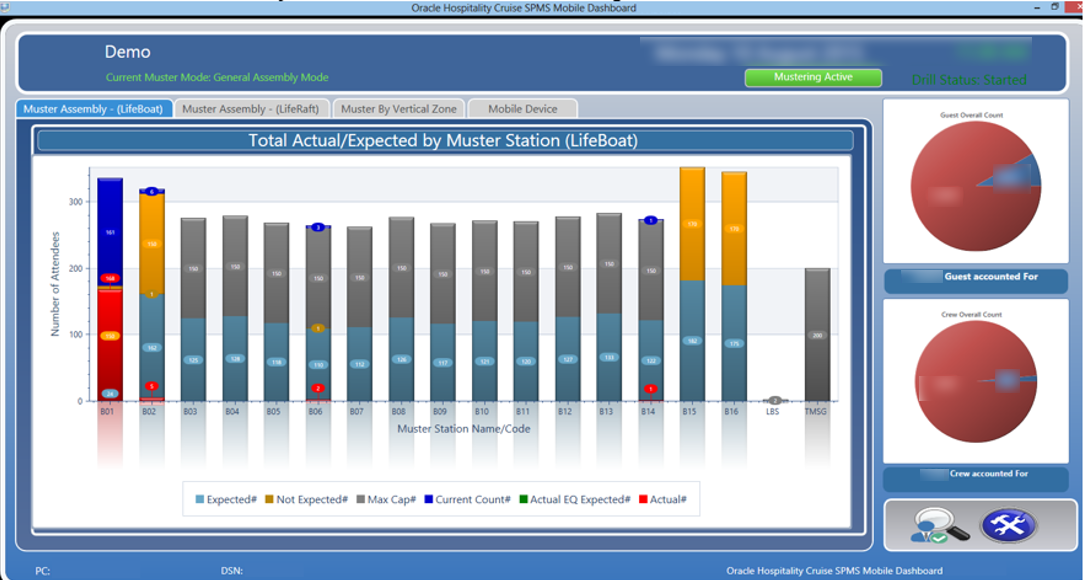
Figure 7-9 General Assembly Mode — Liferaft
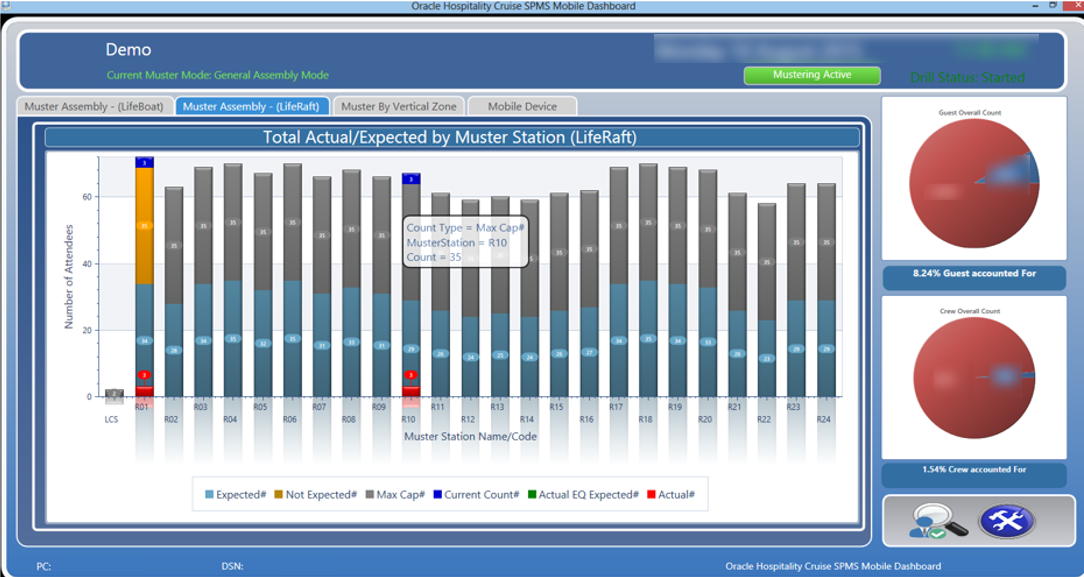
The General Assembly Drill tab shows a detailed bar graph containing the total count for each status. Mouse over the bar graph will display the statistical view of the Muster station, as shown in the diagram below.
Figure 7-10 General Assembly Lifeboat Statistic
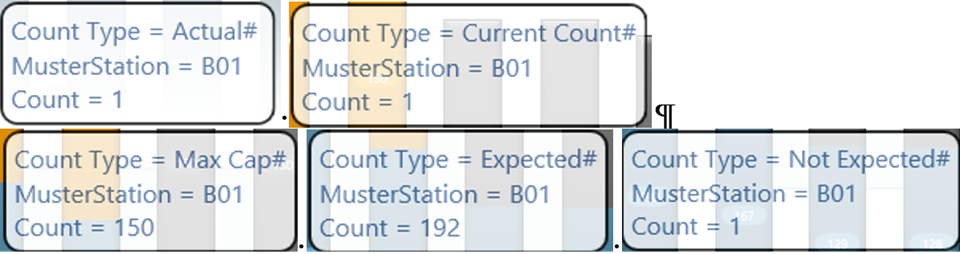
Figure 7-11 General Assembly Liferaft Statistic
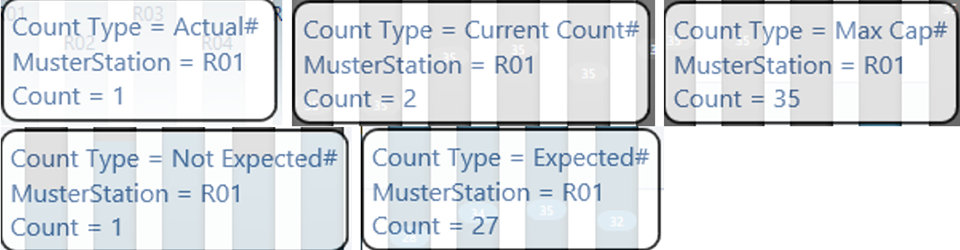
Double-clicking the bar graph will list the expected to register passenger or crew of that muster station.
Figure 7-12 General Assembly Drill — Registered Account List.
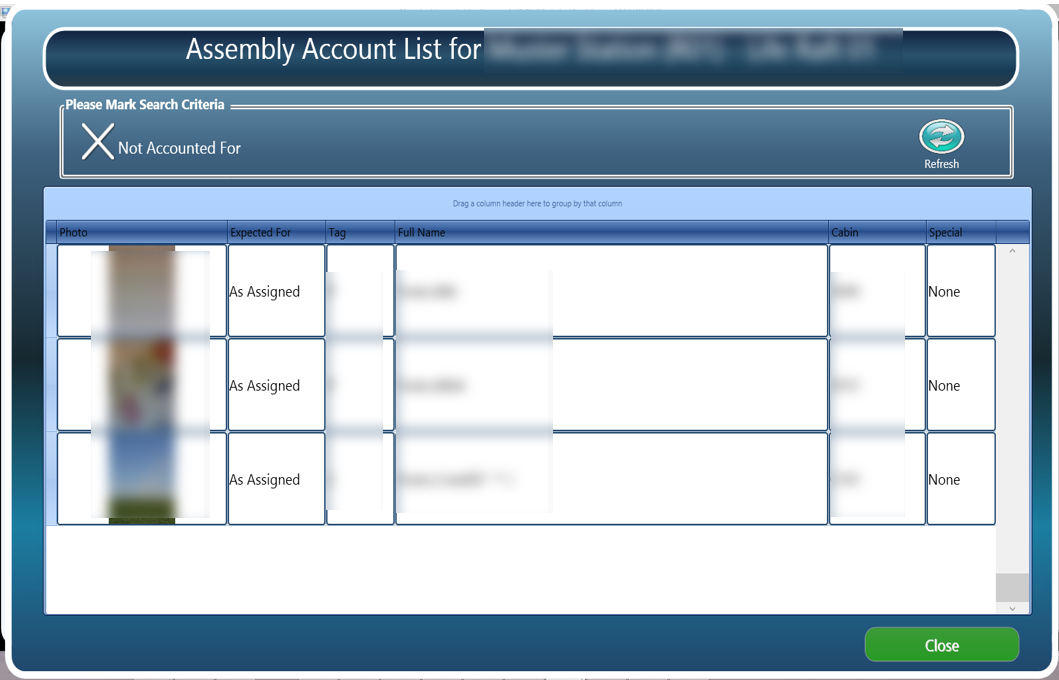
To view the registered passengers and crew, deselect the ‘X Not Accounted For’, and click the Refresh button.
Abandon Ship Mode
The Abandon Ship Mode displays an overview of the lifeboat and liferaft with a detailed count of total expected, mustered-so-far, and muster-still-pending in each tab. This mode activates the lifeboat capacity checking on the handheld devices when a full evacuation arises.
In the Abandon Ship Mode, the view are splits into two separate tabs: Life Boat or Life Raft view.
Figure 7-13 Abandon Ship Lifeboat View
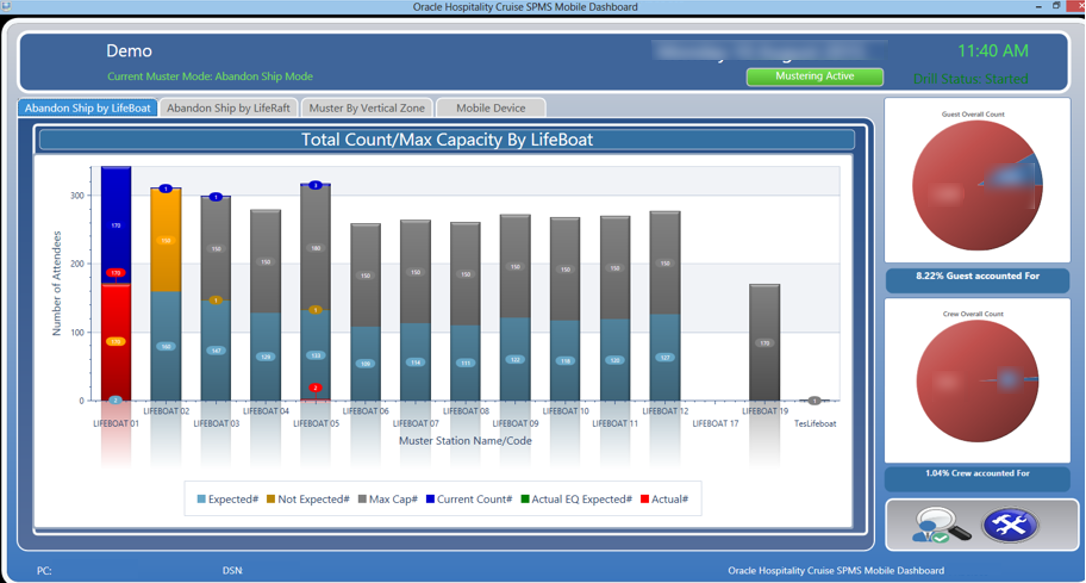
Figure 7-14 Abandon Ship Liferaft View
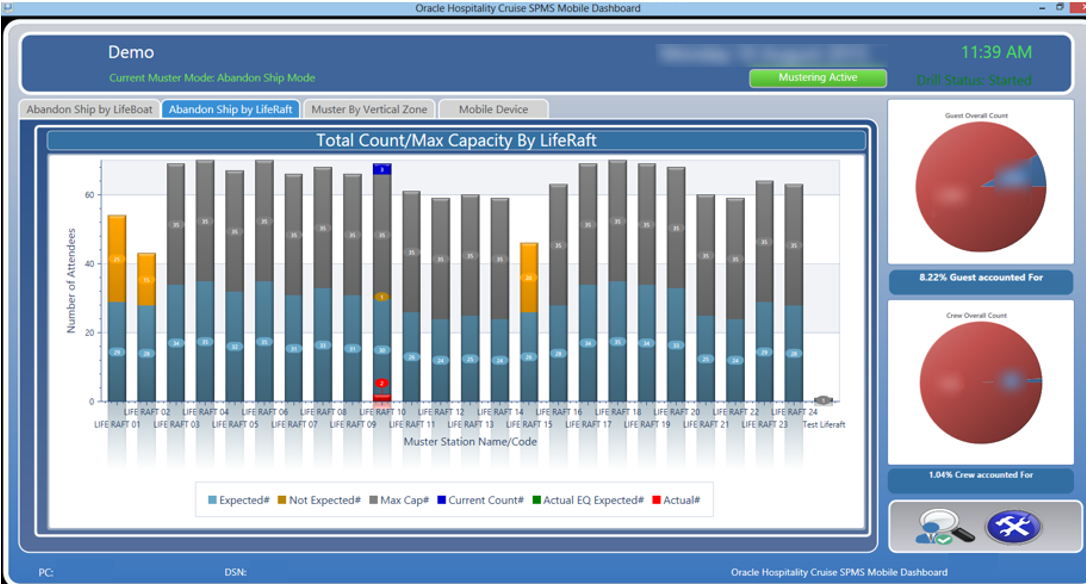
Similar to the Muster Assembly Drill tab, a detailed bar graph indicating the total count corresponding to the status is shown.
-
Mouse over the bar graph gives you the statistical view of the Muster station.
-
Double-clicking the bar graph will list the passenger or crew due to register for that muster station.
-
To view the expected registered passenger, select the ‘X Not Accounted For’ and click the Refresh button.
Parent topic: WPF Dashboard
Muster Station by Vertical Zone
The graph in Muster by Vertical Zone tab indicates the number of evacuations by vertical zones based on the cabin assigned. This graph view depends on the setup of the Main Vertical Zone (MVZ) in each cabin in Administration module, Stateroom Setup.
Figure 7-15 Muster by Vertical Zone
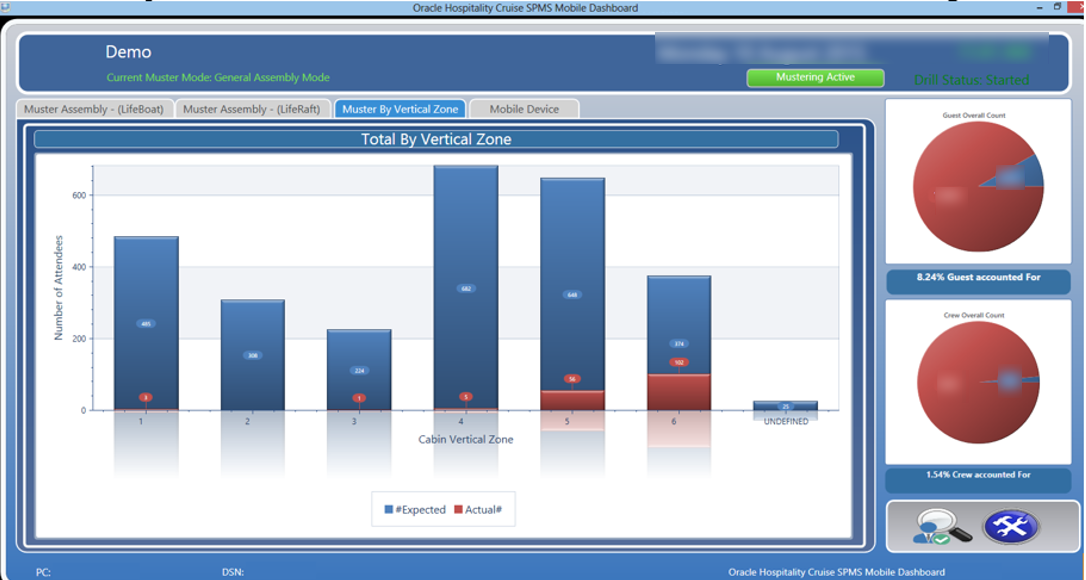
This tab is similar to Muster Assembly Drill tab.
-
Mouse over the bar graph to display the statistics of the Vertical Zone.
-
Double-clicking the bar graph displays the passengers or crew list registered at the muster station.
-
To view the expected to register passengers, deselect the ‘X Not Accounted For’, and click the Refresh button.
Parent topic: WPF Dashboard
Mobile Device Dashboard
The Mobile Device tab provides an overview of the mobile devices used in Mobile Mustering.
Figure 7-16 Mobile Device Dashboard View
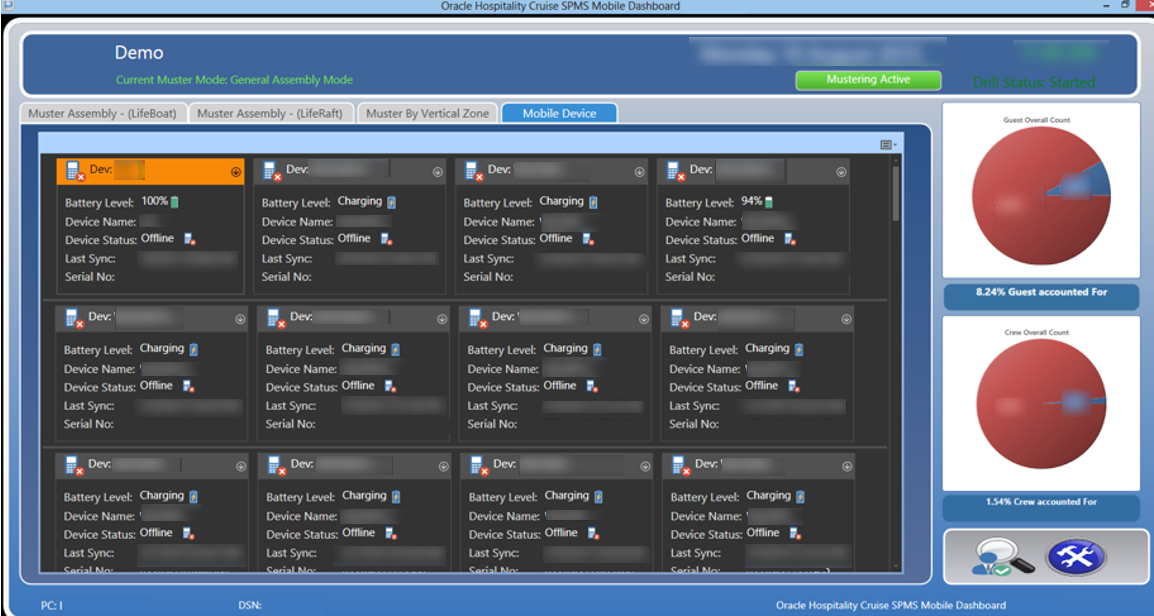
Resetting Mobile Device Dashboard
The Reset mode in Mobile Dashboard allow you to reset the previous drill counts before performing the next drill
-
At the Dashboard overview window, click the Settings.
-
At the Muster Mode Setup window, click the Reset button next to the drill name to reset the count.
-
Click Save to confirm.
The system writes a log into MUSTERLOG table for each reset performed. This triggers an updated during data synchronization when a ‘Reset’ event is found and write an SQL statement into the MUSTERLOG table
The Mobile Dashboard will compare the program and the device Last Reset Sync Date, and the duration set in parameter‘Group Muster’, ‘Mobile Device Reset Duration Threshold’. If the duration is above the threshold specified, devices that are currently in use will populate in Mobile Device tab, as shown in Figure 7-16.
Navigating the Passenger Search Function
The Passenger Search function enables you to look up a passenger by account name, cabin number or simply swiping the passenger board card through the card reader. You can also register a passenger with this function.
Figure 7-17 Passenger Search Screen
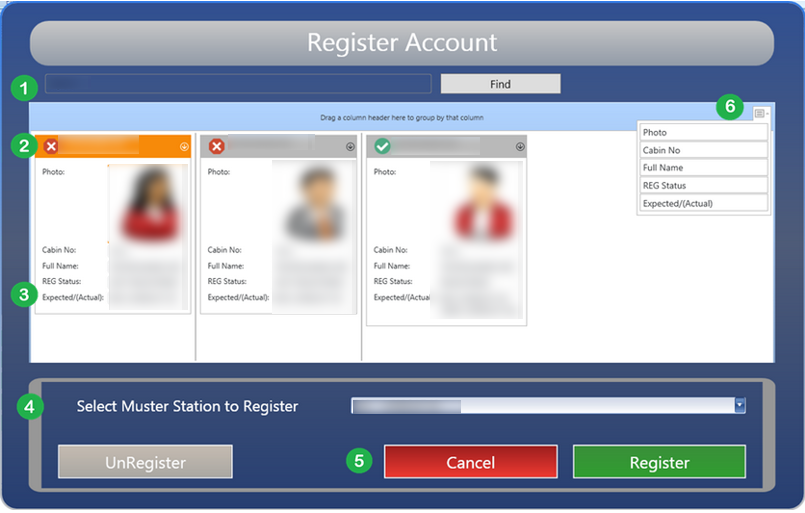
Table 7-2 Field Definition of Passenger Search Function
| Field Name | Description |
|---|---|
|
1. Search Bar |
Manual search by name, cabin number or swiping of board card through the card reader. |
|
2. Passenger Registration Status |
Displays the Passenger registration status: X = Yet to register ü= Registered Orange header color = selected account. |
|
3. Passenger’s Details |
Displays the status and muster station registration. |
|
4. Select of Muster station |
Defines the Muster station to register the guest. |
|
5. Cancel or Register |
A confirmation button to register the passenger or cancel the registration. |
|
6. Additional menu options |
Additional options available to passenger search |
Searching for an Account
-
At the Main Muster Dashboard window, click the Search icon.
-
Enter the account name or cabin number in the Search Bar and click Find.
-
The return search result is shown in alphabetical order by default.
-
Click the Additional menu options button to change the display order.
Manually Register a Passenger
-
Enter the Account in the Search Bar.
-
Select the Passenger that is yet to register. The header color of the selected account is orange, and multiple selection is permissible.
-
To register, choose the muster station from the Muster station drop-down list.
-
Click Register to confirm. The system prompts a confirmation as you register the passenger. Select Yes to proceed.
-
The system prompts another confirmation once the passenger is registered successfully, and the muster station is shown in the passenger's detail screen under Expected/(Actual).
-
Click OK to exit.
Unregister an Account
-
Look up for an Account in the Search Bar.
-
Select the Passenger that is registered. The header color of the selected account is orange, and multiple selection is permissible.
-
Click the UnRegister to confirm.
-
Select Yes to proceed with un-registration when prompt.
-
Once the un-registration is successful, click OK to exit.
Parent topic: WPF Dashboard