7 OHC Payroll GL EOM
Apart from generating the payment file and submitting it to the bank, the application also enables you to submit the payroll payout for import into the General Ledger at the end of the month.
You must enable the Parameter “Payroll GL EOM” listed in the following table. The configuration of the Pay code Maintenance, Contract Templates and usage of the crew payroll differs from the regular Payroll GL. The pay code must have:
-
GL Code
-
Validity Range – From / Until
Table 7-1 Payroll GL EOM Parameters
| Parameter Name | Description |
|---|---|
|
Date Format |
To determine the file date format to display in GL Payroll. The default date format is MM/DD/YY. |
|
Date Prefix |
Prefix to precede data value in the GL Payroll file. For ResidenSea, the prefix will be “PU-”. |
|
Mandatory Paid Thru Date for Vacation Pay |
The value “Y” identifies whether the Paid Thru date is mandatory when the Vacation Pay Pay code is assigned. The default value is “N”. |
|
Number of Day History Backup |
Number of days to keep the generated Payroll GL file in History folder. |
|
Pay code for Vacation Pay |
Designated Vacation Pay Pay-Code Type. (Pay code refers to TYP_SPG). Use comma (,) as delimiter if there is more than 1 Pay code Type. |
|
Transfer Folder |
This folder stores all generated Payroll GL files. |
Pay code Maintenance
On the Pay code Maintenance screen, assign the Code Type of the Pay code that is used to determine the type and group.
The code type for the Vacation Pay pay code is according to the pay code defined in parameter “Pay code for Vacation Pay”.
The GL Code is mapped to the shore side General Ledger account for which the pay code is accounted for. If no GL code is mapped in the crew contract assignment, the Pay code will refer to the GL code entered in this form.
Figure 7-1 Payroll GL Code Type
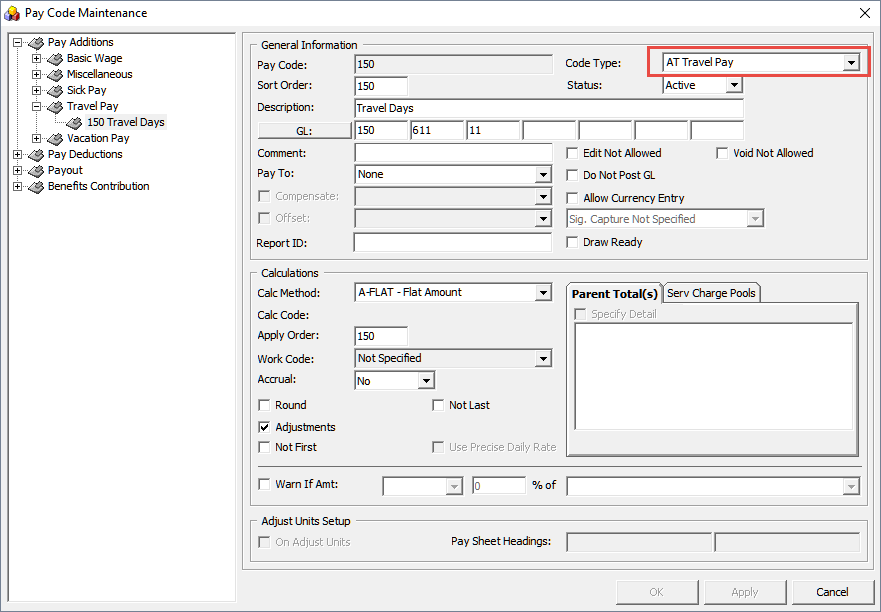
Contract Templates
In the Contract Templates, the Pay code must have a GL code linked. The GL code for each pay code can be different even though the base wage may be the same. See section Adding Pay code to Contract Template.
Crew Payroll Details
In order to generate the GL file and correctly pay the crew, the Pay code must have:
-
GL Code that is entered in the Contract Templates
-
Validity Range entered in the Pay code of the Crew Details form, equivalent to the contract end date when the New Contract button is pressed.
The Validity Range fields refer to:
-
Selected Pay code Type
-
The value defined in Parameter “Pay code for Vacation Pay”.
-
The value of Parameter “Mandatory Paid Thru Date for Vacation Pay” is set to “Y”.
Figure 7-2 GL Entry Fields
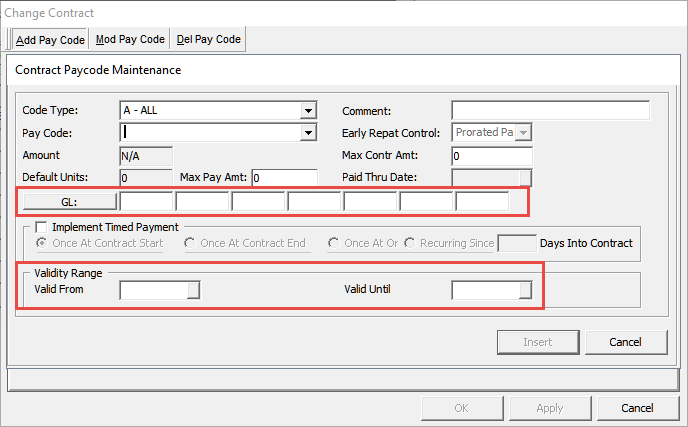
If no validity is specified, the system will prompt you to complete them.
The Crew member may have one (1) or more contracts and each contract may have multiple pay codes attached, and they must be updated with the validity date.
Generating GL EOM file
The GL EOM file is generated through the OHC Payroll GL interface.
To generate the file:
-
Login to the OHC Payroll GL interface.
-
On the GL Transfer menu, select Generate File.
Figure 7-3 GL EOM Transaction Listing
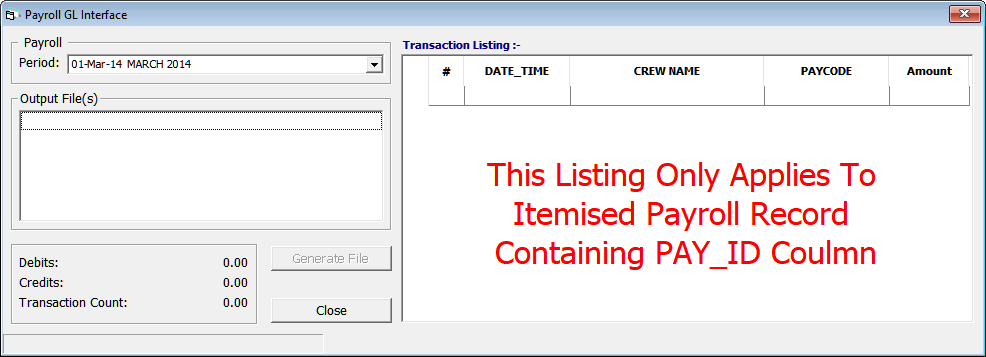
-
Select the pay period from the drop-down list.
-
Click the Generate File button to generate the output file. Location of the output file is defined in the Parameter “Transfer Folder”.
-
If you have generated the file for the selected period, the system will prompt you to rename the existing file before you are allowed to proceed.
-
Multiple records per position will be listed in the output, depending on the number of pay codes associated to each crew member.
Note:
Content of the files generated are retained in the History folder for backup and the days to keep in history is based on the value entered in the Parameter “Number of Day History Backup”.GL EOM Output File format
There are three (3) output formats that you can generate from the interface:
-
Payroll GL Extract – Summary
-
Payroll GL Extract – with Position
-
Payroll GL Extract – with Position and Vacation Pay Detail
Although the output file is saved in text format, the information can be converted into an Excel spreadsheet by opening the file with Microsoft Excel and using the default Text Import Wizard setting.
Example of Payroll GL Extract — Summary
Figure 7-4 Sample GL Extract File — Summary
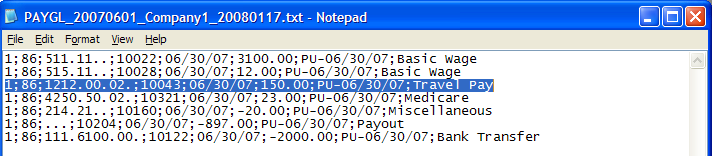
The summary output file contains:
-
Company code
-
Salary group ID – Mapping ID defined Department Mapping menu.
-
GL Number – Map with shore side general account ledger
-
Pay Code Number
-
EOM Date – The date format is set in Parameter “Date Format”
-
Amount
-
PU-MM/DD/YY – The date prefix is set in Parameter “Date Prefix” where the date is set according to “Date Format”.
-
Pay Type Classification
Example of Payroll GL Extract – with Position
Figure 7-5 Sample GL Extract File — with Position
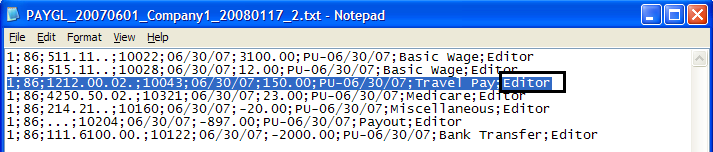
Apart from the fields listed in the Summary output file, it includes a Crew Position at the end of the string.
Example of Payroll GL Extract – with Position and Vacation Pay Detail
Figure 7-6 Sample GL Extract File — with Vacation Pay Detail
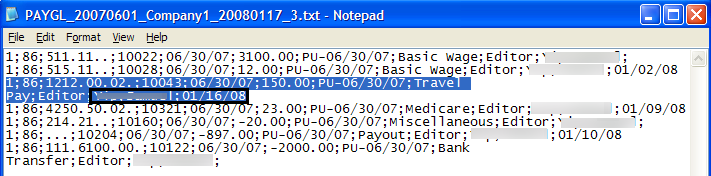
The output string includes the Crew Position, First Name, Last Name and Paid Through Validity, in addition to the Payroll GL Extract – Summary.
Regenerating the GL file
The system permits you to re-generate past GL files using the Reprocessing option from the GL Menu.
Figure 7-7 Regenerate GL File
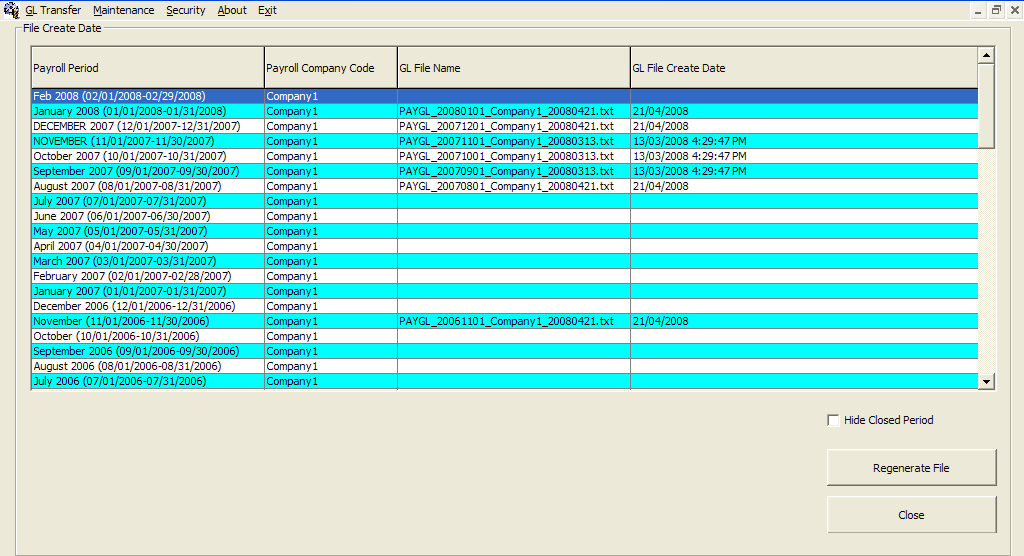
Figure 7-8 Reprocess GL File
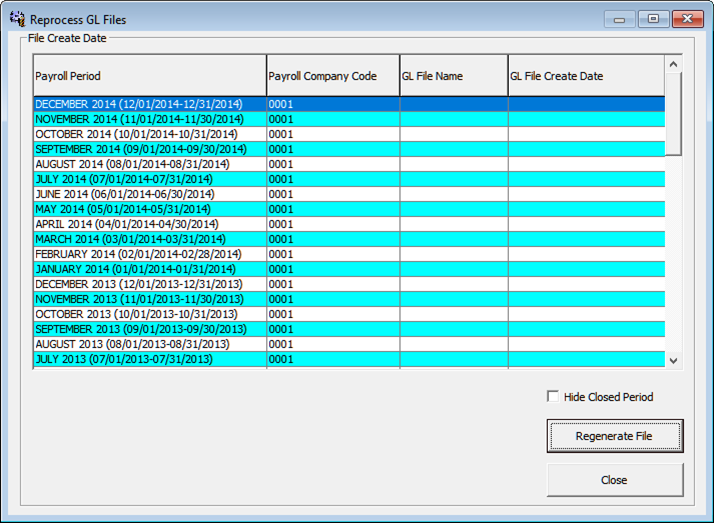
Clicking the Reprocessing option:
-
Opens the Reprocess GL Files window.
-
Select the file from the grid and then click the Regenerate File button.
Note:
This replaces the previously generated files stored in the Transfer Folder.Department Mapping
You can map a shore side general ledger ID to the department code by selecting the Department Mapping from Maintenance menu to view the salary group.
Figure 7-9 Salary Group Setup
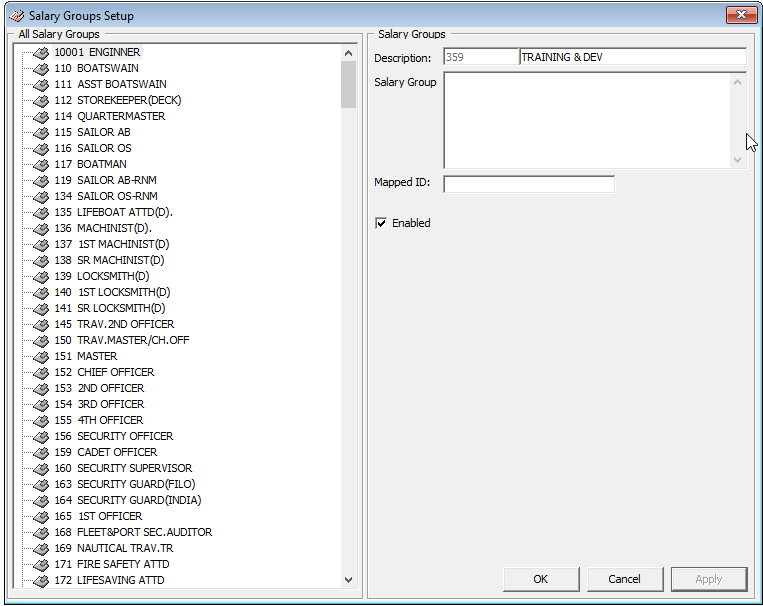
-
The mapped ID of Salary Group is equivalent to the shore side General Ledger account ID.
-
If there is no mapping ID defined, the output file will have a blank space at 2nd column (salary group ID column).