1 Safety Drill Setup
The Safety Drill module allows you to schedule drills before the ship embarks on a voyage and maintains a record of the drills performed. It also has a training mode for the crew, where the training attendance is kept.
The functions in this module are: Drill Scheduling/Assignment, Drill Absence, Training mode, Drill History, and Survival Craft Compliance.
This guide assumes you have configured all the required codes in the Administration module.
Figure 1-1 Safety Drill Overview
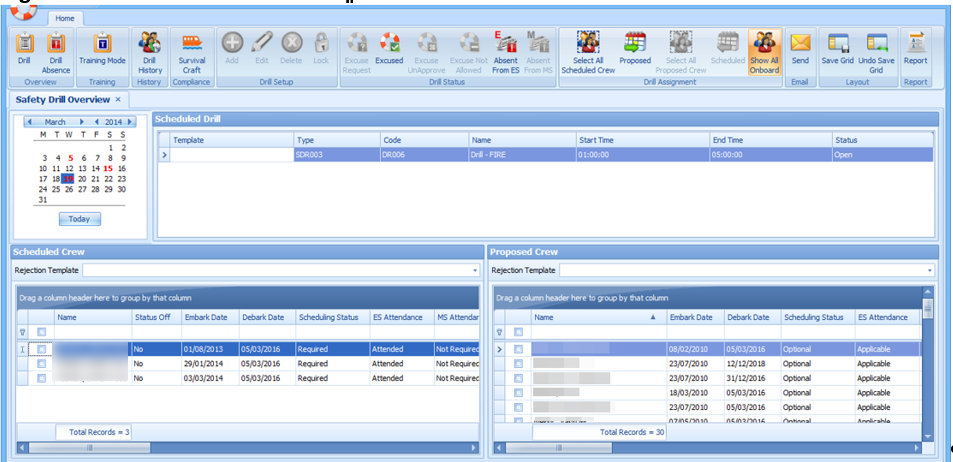
Setting Up a Drill
Before you can assign the crew to the drill, you must schedule all drills in the Drill Mode.
-
At the Safety Drill Overview window, select a date from the calendar editor.
-
Click the Add button at the ribbon bar to add a new drill.
Figure 1-2 Add Drill Window
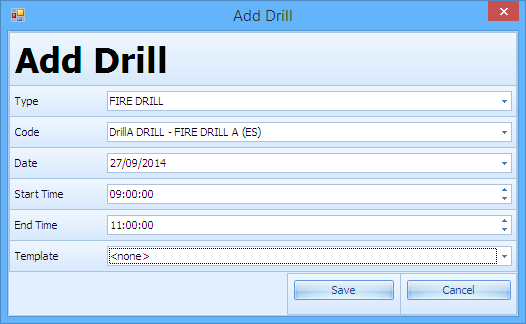
Table 1-1 Add Drill Field Description
Field Name Description Type
Displays the drill definition without courses and certificates assigned. Refers to Drill Type setup
Code
Displays all definitions linked to Drill Definition setup of the selected drill type.
Date
Planned drill date.
Start Time
The drill scheduled start time
End Time
The drill scheduled end time
Template
Proposed eligible crew to the scheduled drill based on Safety Department, Safety Position, Safety Group and Safety Function assigned in the Drill template, and all templates setup in Drill Template are shown.
-
At the Add Drill window, select the Type, Code, Date, Start/End Time, and Template from the drop-down list.
-
Click the Save button to save the drill. Dates that has scheduled drill are shown in red on the calendar.
Editing a Drill
You can reschedule a drill according to the operational needs. Rescheduling is not allowed when the Drill Status is locked, and the Drill Type or Code is no longer editable.
-
At the Safety Drill Overview window, select the drill date from the calendar.
-
Click the Edit at the ribbon bar and select a new date, start/end time from the drop-down list.
-
Click the Save button to save the record.
Deleting a Drill
You can delete a drill that has crew members scheduled. However, it is not permissible when the scheduled drill has attendance marked with ‘Absent’.
To delete, select the drill date and click Delete on the ribbon bar.
Locking a Drill
The Lock Drill function is enabled when the drill is the first drill of the same type. You can lock the subsequent drills of the same type only when the first drill is locked.
-
At the Safety Drill Overview window, select the first drill date of the same type.
-
Click the Lock at the ribbon bar. If the drill is not the first drill of the same type, the system prompts you to check for the first drill.
-
Click the OK button to close the prompt.
-
Locate the first drill and repeat the above steps.
Unlocking a Drill
The Unlock Drill function is enabled when the drill is the last drill of the same type. The button is enabled for the second last drill of the same type, if the last drill has been unlocked, following a reverse sequence.
-
At the Safety Drill Overview window, select the last drill date of the same type.
-
Click the Unlock at the ribbon bar.
-
Click the OK button.
Assigning / Unassigning Crew to a Drill
-
The crew is checked in or expected.
-
The crew is assigned in the Muster list assignment.
-
Rule defined in Drill Definition.
Figure 1-3 Proposed Crew Window
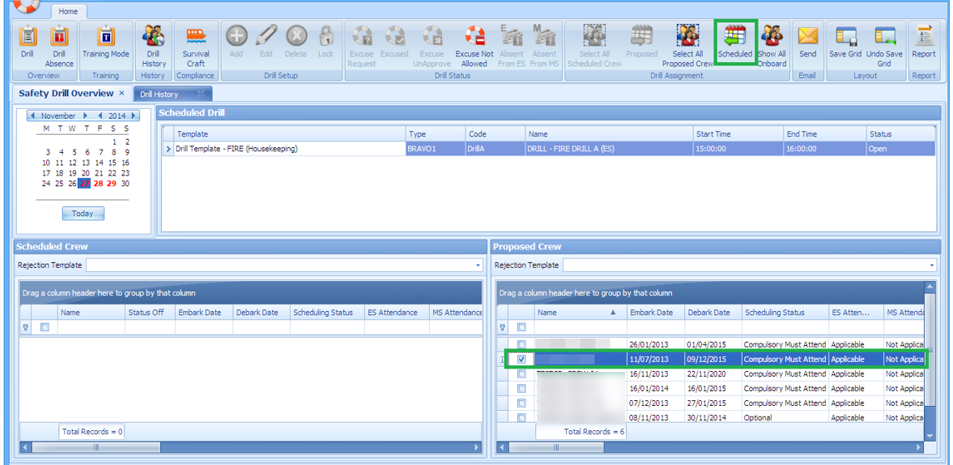
Table 1-2 Field Description of Proposed Crew Grid
| Field Name | Description |
|---|---|
|
Name |
Crew Name |
|
Embark Date |
Crew embarkation date |
|
Debark Date |
Crew debarkation date |
|
Scheduling Status |
Defines the attendance is compulsory or optional. Refers to rules in Safety Drill Type. |
|
ES Attendance |
Defines whether Emergency Attendance is required. Refers to Drill Definition Attendance Requirement. |
|
MS Attendance |
Defines whether Muster Attendance is required. Refers to Drill Definition Attendance Requirement. |
|
Emergency # |
Emergency number defined in Muster List Setup. |
|
Critical E Number |
Defines whether the course/certificate will auto expire after Critical E# is changed. This changes the attendance requirement in the drill setup. Refers to Muster List Assignment. |
|
Operational Position |
Crew Operational Position. Refers to Crew Operational Position setup. |
|
Safety Department |
Safety Department assigned. Refers to Safety Department setup. |
|
Safety Position |
Safety Position assigned. Refers to Safety Position setup. |
|
Safety Function |
Safety Function assigned. Refers to Safety Function setup. |
|
LifeBoat |
Lifeboat assigned. Refers to Lifeboat Setup. |
|
Muster Station |
Muster Station location. Refers to Muster Station setup. |
|
Safety Role |
Safety role assigned. Refers to Safety Role setup. |
|
Safety Group |
Safety Group assigned. Refers to Safety Group setup. |
|
Emergency Station |
Station type. Refers to Muster Station Setup. |
|
Deck |
Deck location. Refers to Deck setup. (Advance Safety Drill mode). |
|
Firezone |
Fire zone assigned. Refers to Firezone setup. (Advance Safety Drill mode). |
|
Stairwell |
Stairwell location. Refers to Stairwell setup. (Advance Safety Drill mode). |
|
Side |
Location side of Emergency Station. Refers to default system codes. |
|
Craft Type |
Type of Craft. Refers to default system codes. |
|
Craft Side |
Safety Boat location - port or starboard. Refers to default system codes. |
|
Side |
Location of the Muster station - port or starboard. |
Scheduling Crew to a Drill
Table 1-3 Field Description of Scheduled Crew Grid
| Field Name | Description |
|---|---|
|
Name |
Crew Name. |
|
Status Off |
If the status is YES, this indicates that Crew disembarkation date is after the drill date. |
|
Embark Date |
Crew embarkation date |
|
Debark Date |
Crew debarkation date |
|
Scheduling Status |
Defines whether attendance is compulsory or optional. Refers to rules in Safety Drill Type. |
|
ES Attendance |
Defines whether Emergency Attendance is required. Refers to Drill Definition Attendance Requirement. |
|
MS Attendance |
Defines whether Muster Attendance is required. Refers to Drill Definition Attendance Requirement. |
|
Interview |
Status of the interview whether it is Pending or Blank. Status only changes when the crew is absent for drill. |
|
Emergency # |
Emergency number defined in Muster List Setup. |
|
Critical E Number |
Defines whether course/certificate will auto expire after Critical E# is changed. Refers to Muster List Assignment. |
|
Operational Position |
Crew Operational Position. Refers to Crew Operational Position setup. |
|
Safety Department |
Safety Department assigned. Refers to Safety Department setup. |
|
Safety Position |
Safety Position assigned. Refers to Safety Position setup. |
|
Safety Function |
Safety Function assigned. Refers to Safety Function setup. |
|
LifeBoat |
Lifeboat assigned. Refers to Lifeboat Setup. |
|
Muster Station |
Muster Station location. Refers to Muster Station setup. |
|
Safety Role |
Safety role assigned. Refers to Safety Role setup. |
|
Safety Group |
Safety Group assigned. Refers to Safety Group setup. |
|
Emergency Station |
Station type. Refers to Muster Station Setup. |
|
Deck |
Deck location. Refers to Deck setup. (Advance Safety Drill mode) |
|
Firezone |
Fire zone assigned. Refers to Firezone setup. (Advance Safety Drill mode). |
|
Stairwell |
Stairwell location. Refers to Stairwell setup. (Advance Safety Drill mode). |
|
Side |
Location side of Emergency Station. Refers to default system codes. |
|
Craft Type |
Type of Craft. Refers to default system codes. |
|
Craft Side |
Safety Boat location -port or starboard. Refers to default system codes. |
|
Side |
Location of the Muster station - port or starboard. |
-
Select the Drill Date from the Safety Drill Overview, Calendar.
-
Select the drill in Schedule Drill section to populate Crew due for drill in the Proposed Crew grid.
-
At the Proposed Crew grid, check the check box next to the name to select the crew or click Select All Proposed Crew at the ribbon bar to select all crew.
-
Click the Scheduled button to assign. The selected crew name will display in the Scheduled Crew grid.
-
At the Scheduled Crew grid, the Status Off field defaults to No. Only Crew with disembarkation after the drill date is set to Yes.
Unscheduled Crew from Drill
-
From the Calendar tab, select a scheduled Drill date, and then the drill in the Schedule Drill section.
-
Crew names that are due for drills are auto-populated in the Proposed Crew grid.
-
From the Scheduled Crew grid, check the check box next to the name to select or check the Select All Scheduled Crew at the ribbon bar to select all crew, and click Proposed to unassigned.
-
The selected crew name will display in the Proposed Crew grid
Crew Attendance Status
A crew may be excused from attending the drill or absent for a reason. By default, the attendance of the crew in the Scheduled Crew grid is Attended. The Chief Safety Officer or his/her assistant is responsible in managing the crew attendance for the drill, and the following sections describe the available status.
Setting an Excuse Request
An Excuse Request function is only available to a crew that has Scheduling Status equals to ‘Required’. This function is not applicable to a crew that has ‘Compulsory Must Attend’ status
Figure 1-4 Excuse Request Window
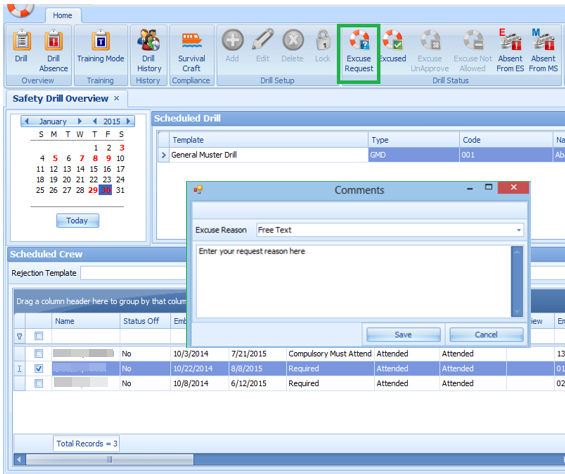
-
Select the crew from the Scheduled Crew grid with ‘Required’ status.
-
Click the Excuse Request at the ribbon bar.
-
The system prompts an Excuse Request Reason input window. Select the reason from the drop-down list.
-
Click the Save button.
Setting an Excused Status
An Excused function is only available to a crew that has Scheduling Status equals to ‘Required’ or ‘Excuse Pending’. This function does not apply to Crew that has ‘Compulsory Must Attend’ status.
Figure 1-5 Excuse Request Status
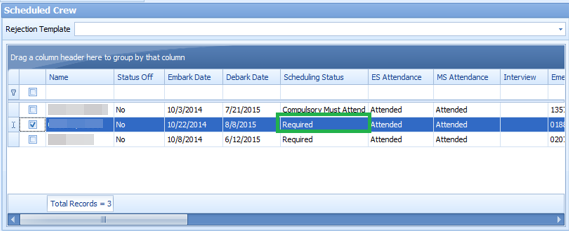
-
Select the crew from the Scheduled Crew grid with the ‘Required’ status.
-
Click the Excused button at the ribbon bar. The crew Scheduling Status now resets to ‘Excused’.
Resetting an Undo Excused Status
The Undo Excuse function is only available to crew with Scheduling Status set to ‘Excused’.
-
Select the crew from the Scheduled Crew grid with the ‘Excused’ status.
-
Click the Undo Excusebutton on the ribbon bar. This resets the status to ‘Required’
Setting an Excused Unapproved Status
The Undo Excuse function is only available to a crew that has Scheduling Status set to ‘Excused Pending’.
Figure 1-6 Excuse Unapproved Status
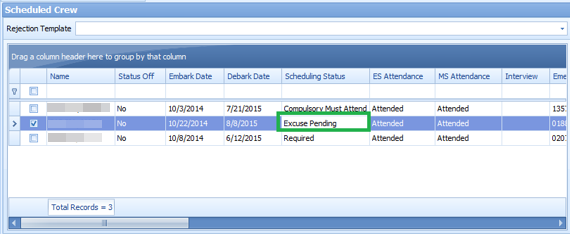
-
Select the crew from the Scheduled Crew grid with the Excused Pending status.
-
Click the Excuse Unapproved button at the ribbon bar to reset the status to ‘Required’.
-
The system prompts the Excuse Unapproved Reason input window. Select the reason from the drop-down list, and click Save.
Setting an Excuse Not Allowed Status
-
Select the crew from the Proposed Crew grid.
-
Click the Excuse Not Allowed at the ribbon bar.
-
The Scheduling Status now resets to ‘Compulsory Must Attend’.
Setting an Absent from ES/MS
The Absent from ES/MS function records the absenteeism of the crew scheduled from a drill. An interview will be scheduled when the attendance is marked as absent.
Figure 1-7 Absent From ES/MS
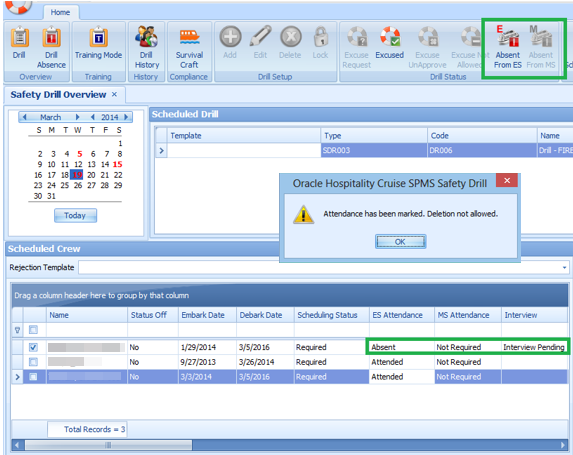
-
Select the crew from the Scheduled Crew grid.
-
Click the Absent From ES orAbsent From MS button at the ribbon bar, depending on the drill attendance of the crew.
-
The Scheduling Status now resets toAbsent. In the Interview column, the status is set to Interview Pending. Removing a crew with the Absent status is not allowed and it prompts ‘Attendance has been marked. Deletion not allowed’ when you try to remove the crew from the schedule.
Drill Absence
The Drill Absence manages absentees from the scheduled drill. By default, the crew attendance is set to Attended at scheduling and absent is marked at the end of the drill.
A list of absentees can be extracted by Drill Type, excluding those that were ‘Excused’ from the drill.
Figure 1-8 Drill Absence Overview
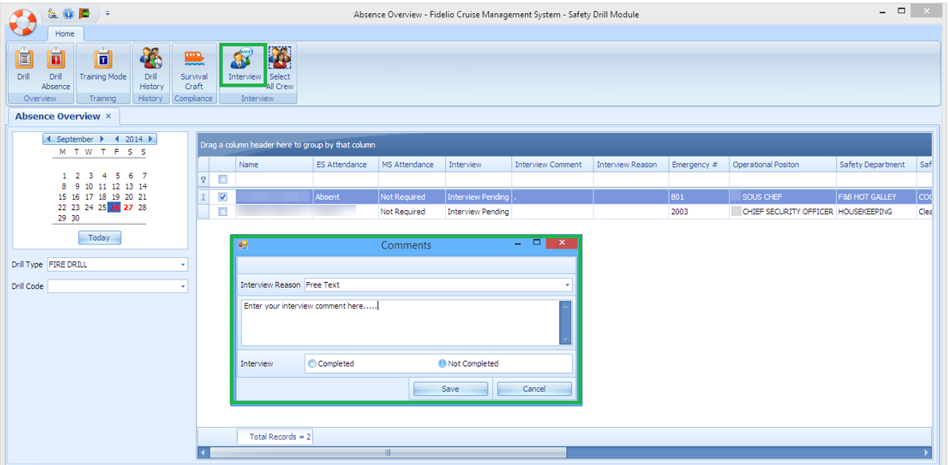
-
Select the Drill Absence from the ribbon bar.
-
Select the drill date from the Calendar tab.
-
Select the Drill Type and/or Drill code from the drop-down list. If the drill code is blank, the system displays all absentees for that date.
-
From the Absentees list, select a crew name and click Interview.
-
At the Interview Comment dialogue box, select the Interview Reason from the drop-down list, and enter the comments or for manual input select Free Text.
-
At the Interview status, select Completed or Not Completed.
-
Click the Save button. Once the status is set to Completed and saved, change is not allowed.