2 Configuring Service Charge Codes
The Hotel and Bar Service Charge is distributed to participating crewmembers using the points system. Configuring the correct codes and associating the points will ensure the service charge distributed accurately based on the crew position and the allocated points.
Operational Positions Points
The Operational Positions Points are imported via the DGS CMS Ship Transfer. The position-points used for service calculations are shown in this is a view-only window.
-
Login to Administration module, Administration, Crew Setup, Operational Positions.
-
Select a crew operational position. In the Service Charge Points tab shows the service charge point. The point shown is for overview purpose only. All change is perform at Crew Management and Payroll Shipboard System (CMS), and then import to SPMS using DGS CMS Ship Transfer.
Figure 2-1 Operational Positions Setup
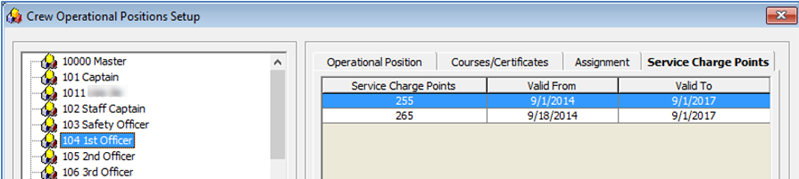
Crew MICROS Employee ID
All crewmembers eligible for service charge distribution must have a MICROS employee ID assigned to enable the Crew Purser to generate the Bar Service Charge (BSC). Each posting from the Food and Beverage (F&B) outlet is linked to the crew MICROS employee ID and the MICROS Point-of-Sale (POS) system is responsible in providing the employee ID.
Figure 2-2 MICROS Employee ID
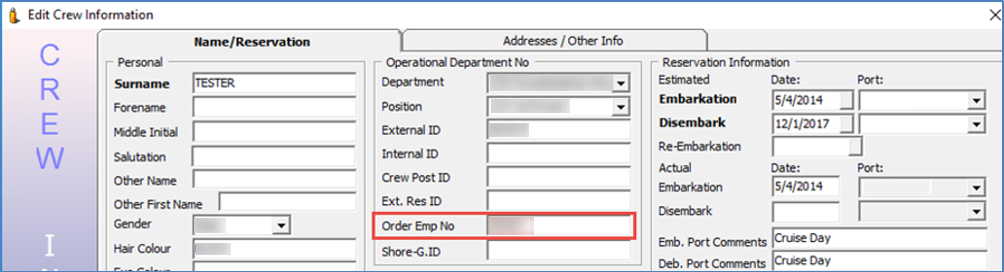
-
Login to Crew module, Crewmembers.
-
Search for the Beverage Staff or Room Service Stewards crewmember.
-
Select the crewmember and click Edit Information.
-
In the Name/Reservation tab, Operational Department No, enter the crewmember MICROS employee ID in the Order Emp No field.
-
Click OK to save and then repeat the above steps for all Beverage Staff or Room Service Stewards. The same steps applies to new joiner that has a new MICROS Card assigned.
Crew Eligible Start and End date
The Service Charge distribution to the crew is based on the eligibility date range. The Eligible Start Date and Eligible End Date are default to the actual embarkation date and expected debarkation date.
-
Go to Crew module, Crewmembers, Edit Information, Addresses/Other Info tab.
-
The service charge Eligible Start Date and Eligible End Date is shown in the Hotel & Bar Service Charge section.
-
A change on crew debarkation date updates the Eligible End Date field automatically, based on the Parameter “Service Charge Eligible End Date”. Change the start date and end date if date is different from crew embarkation date and debarkation date.
-
You can adjust the Eligibility Start Date to a date later than embarkation date and not earlier. If the Contract End Date is change as a result from crewmember check out, then the eligibility date will not change.
-
The Ship operator can adjust the Eligibility End Date if the crewmember is not eligible for service charge calculations for the last voyage of contract due to dismissal, misconduct or any other approved reason.
-
The Eligible Start Date and End Date is default to NULL if the crew reservation is a No Show or Cancelled status.
Pool Distribution
The Pool Distribution setup determines the type of the hotel and bar service charge distribution pool, either by selected crew operational position or individually.
-
Run the Service Charge module.
-
At the ribbon bar, click Pool Distribution.
-
At the Service Charge Pool Distribution ribbon bar, click the Add button to create a distribution pool.
Figure 2-3 Pool Distribution Parameters
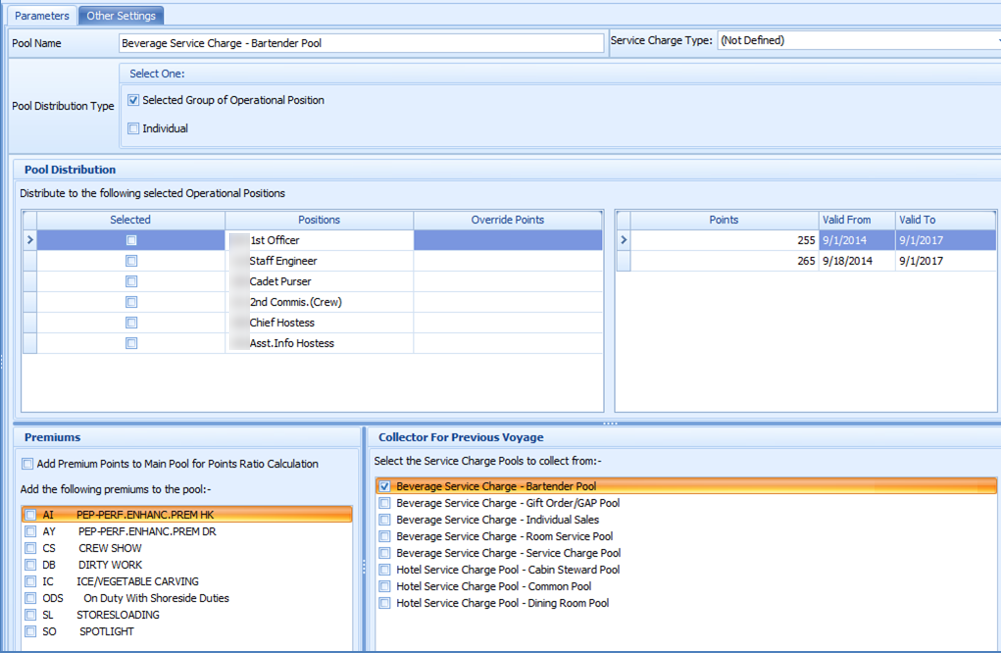
-
At the Parameter tab, enter the following details.
Table 2-1 Pool Distribution Parameters
Field Name Description Pool Name
The name of the Distribution Pool
Service Charge Type
The type of service charge in Bar Service Charge or Hotel Service Charge. This is to calculate one of the following option:
-
hotel and bar service charge
-
hotel service charge only
-
bar service charge only.
Pool Distribution Type
Distribution Type, either by group of operational position or individual. If “Individual” distribution type is selected, the Operational Positions checkboxes in Pool Distribution is disabled.
Pool Distribution
Select an Operational Position. The amount collected in this pool will be distributed to the crewmember based on the selected operational position. The Override Point is an option to define different points for different positions in different pool. When processing the distribution calculation, the program will use the override point if it exist. If not, the program takes the default point.
Point
The Default Point refers to the Service Charge Point imported from CMS. Each Operational Position has a service charge point history with its validity range. If there is no Operational Position appearing in the list, import the Service Charge Point into HPO or OPO_POINT.
Premiums
Defines the premium pay amount to deduct from the pool. The premium work code is linked to Time Attendance (T&A) module, Work Code. The “Add Premium Points to Main Pool for Points Ratio Calculation” is an option to include or exclude premium points when calculating the initial point value. Applicable mainly to calculate HSC pool.
Collector For Previous Voyage
For user to define which pool the roll-over from the previous voyage should go to in the next voyage.
-
-
At Other Settings tab, select the “This pool will collect the difference between Total Service Charge Collected and Total Service Charge Distributed” from the previous voyage to enable the selection window and then select the applicable check boxes.
-
Service Charge Pool Collections: Select a pool to collect the variance between the Collection side “Net for Distribution” and the Distribution side “Net Service Charge Distributed”. It is a collection versus distribution variance.
-
Service Charge Distribution Pools: Select a pool to collect the variance between ”For Distribution” and “Total Distributed”. It is a Distribution-side variance only.
Figure 2-4 Pool Distribution - Other Settings
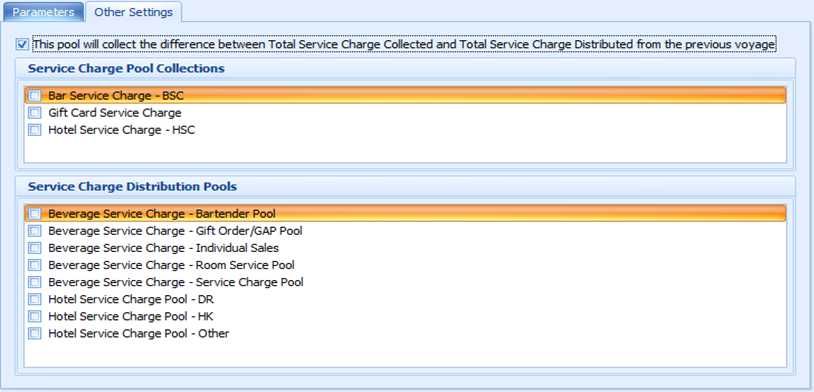
-
Pool Calculation
The Pool calculation setup determines the distribution type, eligible crew operational position, and eligible department.
-
At the Home tab, click the Pool Calculation.
-
At the Service Charge Pool Calculation ribbon bar, click Add to create a distribution type.
-
At the Parameter tab, enter the following details.
Figure 2-5 Service Charge Pool Calculation Parameters
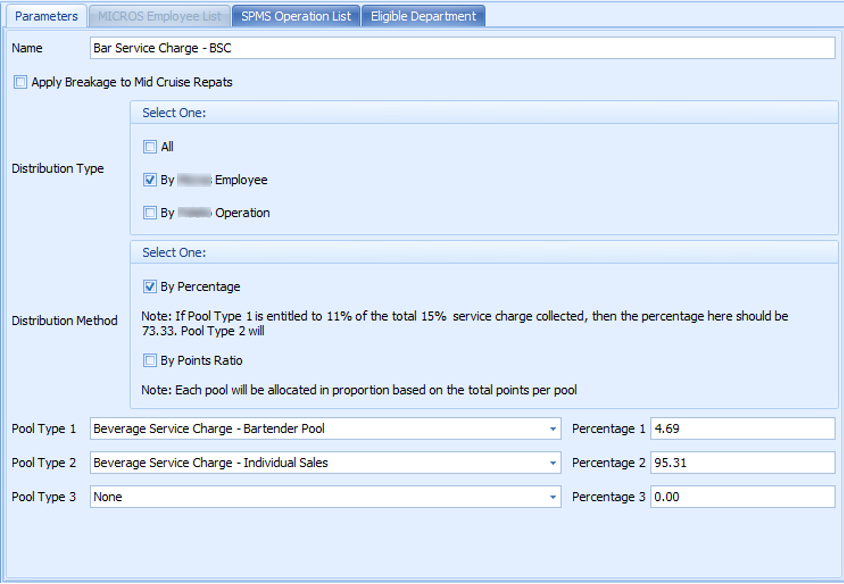
Table 2-2 Service Charge Parameters Tab Field Definition
Field Name Description Name
Name of Distribution Type. For example, Bartender, Gift Order.
Apply Breakage to Mid Cruise Report
Check if breakages is applicable to the pool for mid cruise repatriations. For example, if this option is unchecked, the program will not use the “percentage of collected amount from department” set in Eligible Department to minus the 'Mid Cruise Breakage' (HSC posting x 97.25%) defined in parameter.
Distribution Type
Distribution Type - either by MICROS Employee, SPMS Operational Position or all.
The program obtains the service charge posting either closed by MICROS employee or SPMS Operational crew or both.
If By MICROS Employee is checked, the MICROS Employee tab is enabled for selection and the SPMS Operation List tab is disabled..
Distribution Method
Distribution Method - either By Percentage or By Point Ratio.
-
By Percentage - the amount collected from service charge posting are distributed to Pool Type by percentage specified.
-
By Point Ratio - the amount collected is allocated proportionately based on the total points per pool. (This is applicable to Hotel Service Charge).
Pool Type and Percentage
The program distributes the collection amount into the pool based on the percentage specified and applicable when selecting “Distribution Method - By Percentage”.
For example, amount collected by Bartender type distributes 73.33% into Bartender Pool and 26.67% into Common Pool.
-
-
At the Micros Employee List tab, select the MICROS employee. The distribution type collects the service charge postings of the selected MICROS employee that closes the checks. This option is available to Distribution Type, By Micros Employee.
Figure 2-6 MICROS Employee List
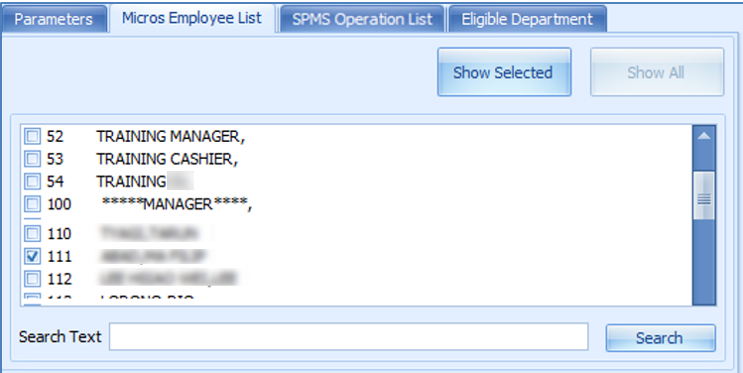
-
At the SPMS Operational List tab, select the SPMS operational position. The distribution type collects the service charge postings where the selected SPMS operational crew closes the checks. This option is available to Distribution Type, By SPMS Operational.
-
At the Eligible Department tab, select the eligible department service charge and define the percentage amount. For example, the Bartender type gets 98% of the total service charge posting in Bar Service Charge department.
Figure 2-7 SPMS Operational List
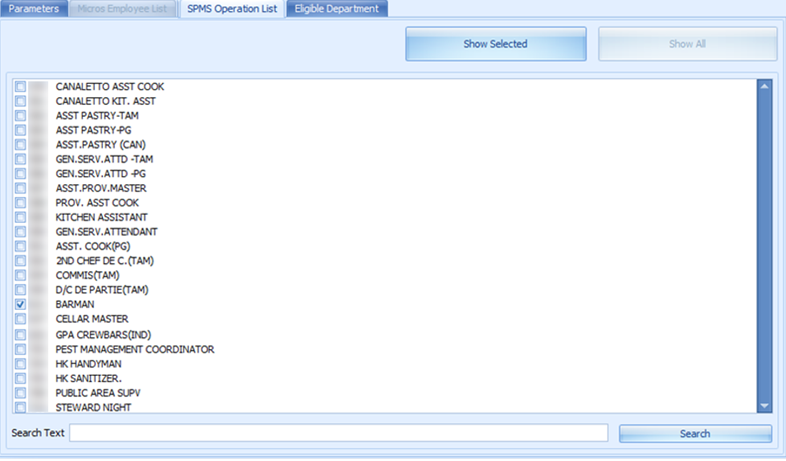
-
Information in the “Breakdown of Balance Gross Collected” section reports the Credit Card Fees and Provision Fees entered.
Figure 2-8 Eligible Department
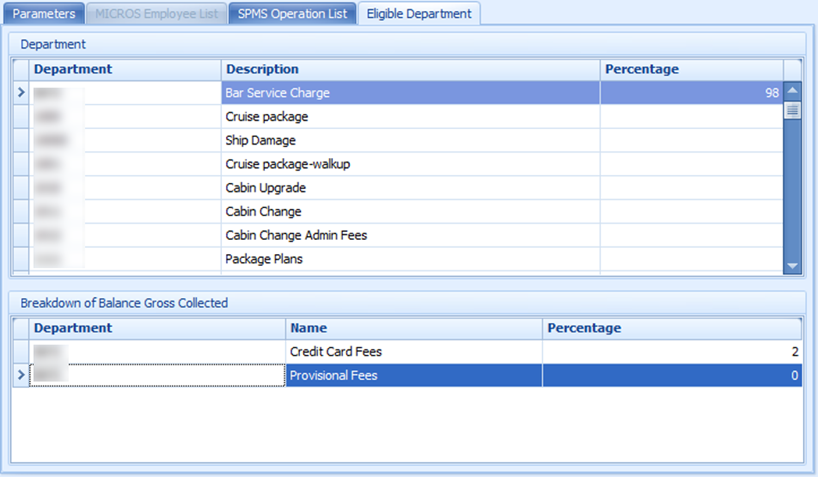
-
The Pool Type Percentage field automatically calculates and fill the remaining column percentage to 100% when one of the percentage is specified.
Cruise Segment
This function allows the ship operator to calculate the distribution total by segment for a long voyage or a cruise. This is useful for world cruises where the calculation is broken down into multiple segments, and calculates the total distribution weekly.
The system automatically creates the cruise segments for all future cruises based on the system cruise setup when the program starts up, and remark in the Comments column.
Figure 2-9 Cruise Segment
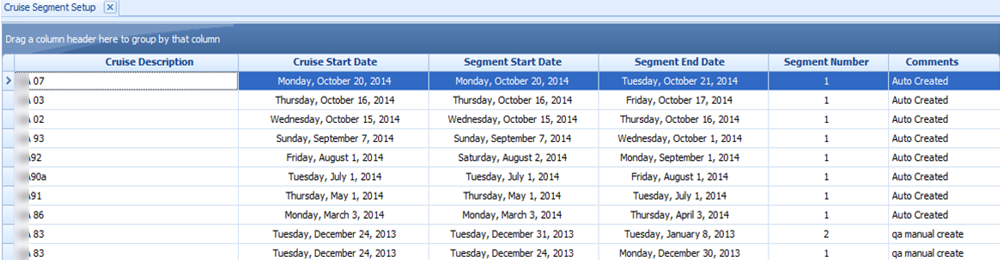
-
To create a Cruise Segment, click the Cruise Segment Setup button at the Service Charge Dashboard.
-
In Cruise Segment setup, click the Add button to create a new cruise segment.
-
At the Select Cruise drop-down list, select a cruise. The listing shows the current cruises and all future cruises only. Click the header to sort the display.
-
Do note that the cruise segment for current cruise is no longer available after the running the service charge calculation on the current cruise.
-
Define the start date, end date of the segment, and select the Segment number from the drop-down list. You may add up to 10 segments. Note the following when adding a segment:
-
The earliest cruise is displayed first. The cruise end-date defaults to actual cruise end date.
-
When creating multiple segments, by default the cruise start date displayed is the previous segment end date and end date is the actual cruise end date.
The system performs the following validations when creating a segment:-
Manually create segment for future cruise.
-
If cruise A start date < > current system date, the system prompts 'First Segment Start Date must start on the voyage start date'
-
Current system date is 25 June, cruise A start date is 24 June, cruise B start date is 01 July.
-
Creating first segment on 03 July will prompt message ‘Start date need to same with voyage start date’.
-
Cruise A first segment start from 01 June –5 June.
-
Creating second segment on 06 June prompts message ‘Segment start date must be the same as previous segment end date’.
-
If segment end date overlaps with next segment’s start date of the same voyage, program will take the service charge posting until the segment end date minus 1 day.
-
If segment end date overlaps with next voyage segment’s start date, the end date is not minus by 1 day since the posting is in different voyage. For example: Cruise 1 - Segment 1 – 01 April to 03 April Cruise 1 - Segment 2 – 03 April to 08 April Cruise 2 – 08 April to 09 April.
To calculate cruise 1 - Segment 1: You will get the posting from date 01 April to 02 April.
To calculate cruise 1 - Segment 2: You will get the posting from date 03 April to 08 April.
To calculate cruise 2: You will get the posting from date 08 April where POS_CRUISE = <Cruise 2 ID>.
-
-
-
Enter your comments for the new segment and click the Apply button to save the record. The added cruise segments are displayed in the Cruise Segment List.
-
Repeat the above steps to create more segments for that cruise.
-
The Select Cruise drop-down list shows the cruise by segment. Select the cruise by segment for the service charge calculation.
-
The system disallow processing of Segment 2, without first process the Segment 1.
-
Once the service charge calculation of the cruise segment completes, it is not possible to delete them. The system prompts a warning message when an attempt is made.
Figure 2-10 Disallow Service Charge Removal Notification
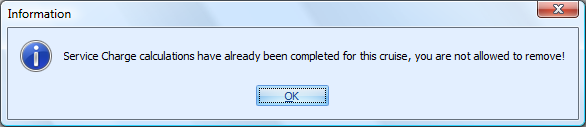
Premium Point
A Premium Point is a calculation that calculates the premium work hour deductible in Hotel Service Charge calculation. There are two types of premiums payable in the Hotel Service Charge; those that are scheduled and approved in T&A module, and those manually booked in Service Charge module. The Premium Points approved in T&A module has a default point-value per hour in Payroll module, Interface Pay codes. After the Manager approves the premiums points, then only it appears in the Service Charge Overview, Premium Points section. This function is controlled by Parameter “Hotel Service Charge”, “Show Premium Points Calculation”.
-
Login to the Service Charge module and click Premium Points.
Figure 2-11 Premium Points
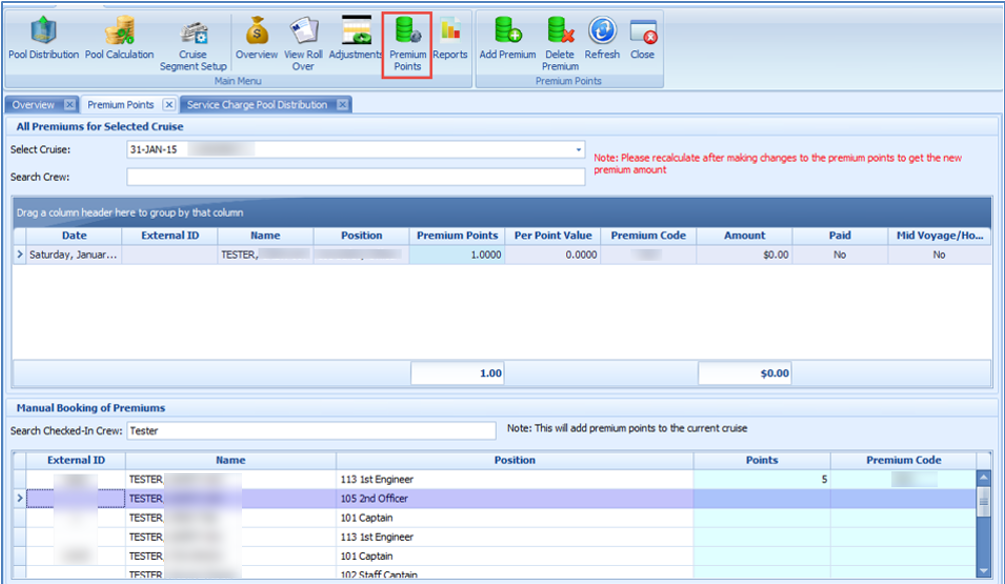
Table 2-3 Premium Points Field Definition
Field Name Description Date
Actual work date entitled to premium rate recorded in T&A module.
External ID
Crew ID.
Name
Crew name.
Position
Crew operational position.
Premium Point
Premium work hour (approved in T&A module) x the pay rate. The pay rate refers to the premium work hour in Payroll, Interface Paycode.
Per Point Value
Point value as of last Calculate Total. If Calculate Total has not been process after new premium points appears, then the point value and amount will be zero until the next voyage recalculation.
Amount
(Points x point value) based on latest Calculate Total.
Paid
Payment indicator. Indicates premium point is paid through Payroll for repatriating crew.
Mid Voyage/Home Port Repat
Indicates crewmember is repatriating during or at end of voyage; Flag a “YES” when system date = crewmembers’ eligibility-end date.
-
In the Premium Booking window, select the Select Cruise from the drop-down list. The default view is the current voyage and all premiums approved in T&A module.
-
To locate the specific crew from the list, enter the Crew ID in the Search Crew field and press Enter.
-
If no premium work hours is approved in T&A module or Pay Rate defined in the Payroll module, a Crew officer can manually book the premium through “Manual Booking of Premium”.
-
To perform Manual booking of HSC Premium point, go to the Manual Booking of Premiums section. Enter the Crew ID or a name in Search Checked-In Crew and press the Tab key.
-
Click the Add Premium button at the ribbon bar. Enter the point quantity and select the Premium code from the drop-down list. Premium codes displayed in the drop-down list are for manual entry and they are different from those approved in T&A module.
-
When a message prompt “Are you sure you want to manually book these premium points for the selected crew?”, click Yes to proceed. The booking displays in the Premium Points window. After the next Calculate Total is processed, the premium pay amount will be displayed.
-
Manual booking of premium point(s) are added into the current cruise.
-
Inclusion of the Premium Point into the main pool for initial point ratio calculation must be define in Pool Distribution setup, Add Premium Point to Main Pool for Points Ratio Calculation.
-
Adjustment to manually booked points is allowed using the above steps. Deleting a manually booked premium entry is possible as long as the cruise status is “Open”. Select the manual booked premiums and click Delete Premium at the ribbon bar.
-
Click Yes at the message prompt “Are you sure you want to delete this Premium record?” to confirm the exclusion.
-
Re-run the calculation process.
Manual Adjustment
This function adds or deducts an amount to or from specific Pool(s). Before you make any manual adjustments to each pool per voyage, make sure the Allow for Adjustments is OPEN.
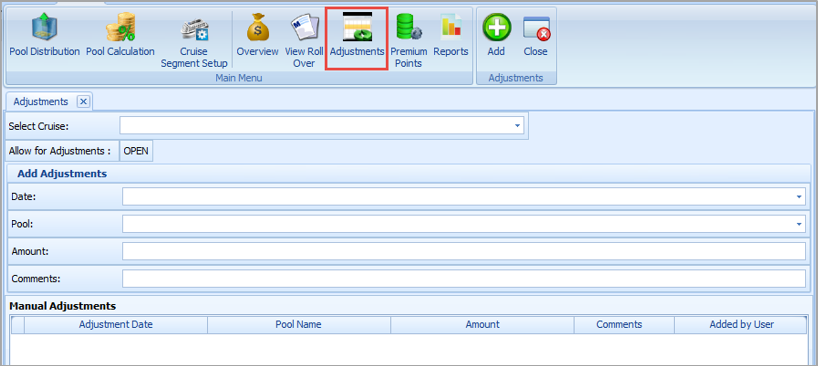
-
Click the Adjustment button from the ribbon bar.
-
Select the cruise using the Select Cruise drop-down menu. The default view is the current voyage with the cruise status indicated at the side.
-
In the Add Adjustments section, the date is default to the first day of the current voyage. Use the drop-down menu to select the correct date from the date editor. Backdating an adjustment in the current (open) voyage is permissible since the Service Charge Pool calculations are based on daily values. The day’s service charge value is influenced by the adjustment posting date.
-
Select the specific Beverage or Hotel Service Charge pool to adjust from the Pool drop-down list.
-
Enter the amount to adjust in the Amount field. The amount can be positive or negative.
-
Enter an explanatory comment in the Comments field if necessary.
-
Click the Add button at the ribbon bar and then recalculate the service charge.
-
Do note that after adding an adjustment, it is not possible to delete them. However, you may post another adjustment of the same date to offset the posting.
It is important to pay attention to the date of the adjustment booking as the calculation is based on the days point and the point value are calculated on daily basis.
Leavers Paid Status
The Service Charge module is typically installed together with the Payroll module. For example, an external Payroll system may be used to pay the service charge, thus requiring a function to manually set the crew Paid Status in the Service Charge module.
Setting the value in Parameter “General”, ”Use Payroll” to “0” activates the Paid/Not Paid button in the Overview ribbon bar. After the Crew Officer confirms all leavers are paid and receipts are generated, the Purser then manually sets all BSC leavers status to “Paid” in the Service Charge module.
Selecting the crew record(s) and clicking the Paid button flags the Paid column status to Yes. Similarly, clicking the Not Paid button resets the flag to No.
Figure 2-12 Leavers Paid Status
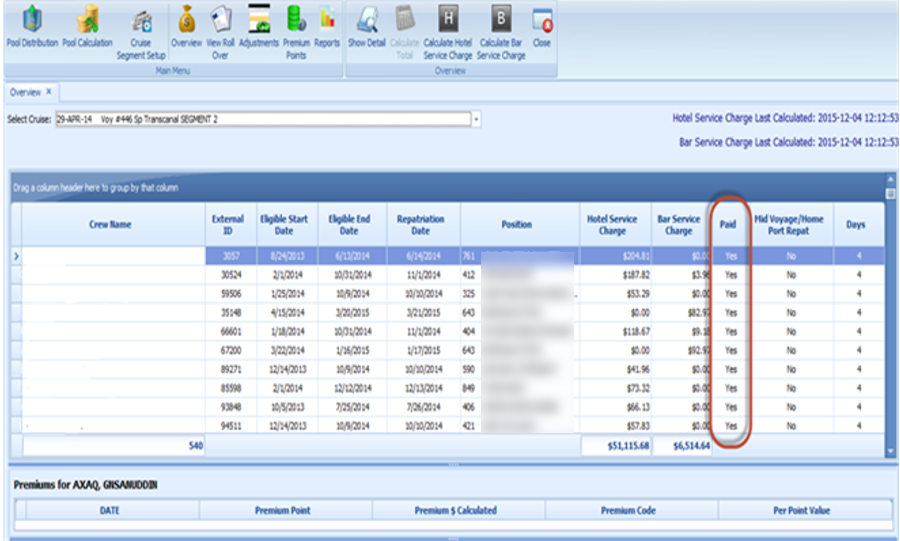
At the closure of the voyage/segment, click Calculate Total. The system automatically triggers all non-leavers Paid status as “Yes”. At the confirmation prompt, select OK to proceed.
At this time, all BSC earned in the voyage by all non-repatriating Crew members status are automatically flagged as Paid and the window is locked for any modifications.