4 Excursion Booking
The Book menu contains three booking functions; a Book, Quick Bookings, and Unposted Bookings.
Bookings
The Book function provides an overview of available tours by date, price, and tour information. It shows information of the selected account and booking history, if any. The available tours are shown in a menu pane by Adult/Child Price for the selected date.
Figure 4-1 Excursions Bookings Window
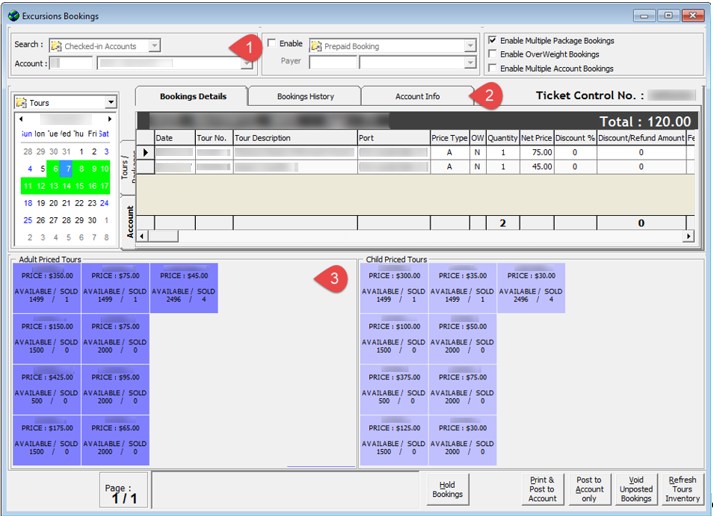
-
Account Search
-
Booking details, including Booking History and Account Info.
-
Available Tour Code and Prices
Adding a Booking
-
At the Account Search section, swipe/tab the board card though an MSR or RFID device or manually search for the cabin number or name, and select the guest name from the result list.
-
Above the Date editor, select the type of tour and select the booking date.
-
Available tours are shown in the Adult/Child Price Tours panel and placing the mouse over the tour code will display the tour information. Select the desired tour by clicking on the tour code.
-
If the Use Language Module parameter is enabled, the system prompts a Language & Other Guest Information window for you to select a language. Select Apply choice to ALL subsequent Tours of this (same) Control No if the same selection is to be applied to multiple bookings.
Figure 4-2 Language and Other Guest Information Window
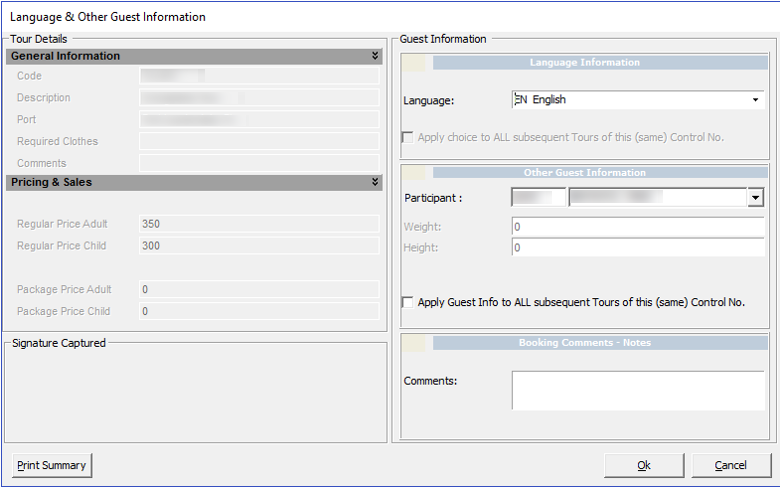
-
Similarly, the Weight & Height fields are enabled if the tour has Weight limit defined. If the entered weight value exceeds the defined weight limit, an extra charge is imposed per item defined in the bookable tour.
-
Click OK at the Language & Other Guest Information window. This adds the selected tour to the Booking Details tab.
-
Click on the same tour to increase the quantity or select another tour code to add to the booking.
-
If the booking is entitled to a discount, right-click on the booking at the Booking Details grid and select Apply Discount. Multiple selections are allowed.
Figure 4-3 Discount, Refund And Alter Sales Price
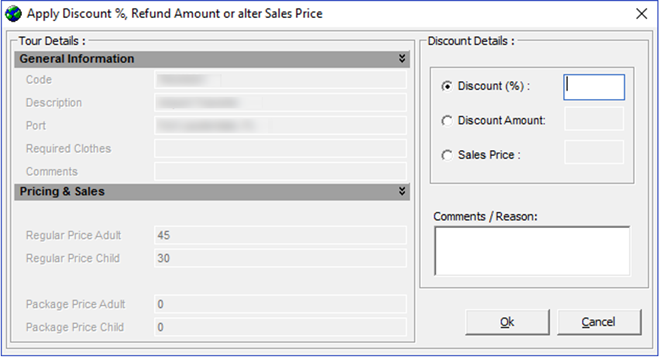
-
At the Discount Details section, select the type of discount and then enter the value in the field.
-
Enter a comment or reason for the discount and click OK to save.
-
Complete the booking by selecting one of this option:
-
Hold Bookings: Places the booking on hold.
-
Print & Post to Account: Posts the booking and print the ticket and summary.
-
Post to Account only: Posts the booking without printing the ticket.
-
Void Unposted Bookings: Removes all unposted bookings from the grid.
-
Refresh Tours Inventory: Refreshes the booking counts for all tours on the page.
-
To add more than one tour before completing the booking, repeat from step 2. The tour will be added to the booking list. Click the Post button, to complete the booking after it is confirmed.
Edit Booking Information
This option enables you to alter the booking information such as a discount and language.
-
At the Booking Details tab, select one or multiple bookings from the grid.
-
Right-click and select one of the options.
-
Apply Discount: Applies discount in % (percentage), value, or a fixed sales price for the selected booking.
-
Remove Discount: Removes the discount applied on selected booking.
-
Void: Removes selected booking from being posted.
-
Edit Info: Updates language & other information for the selected booking.
-
Multiple Account Bookings
You can book the same tour for a group of guests using this function by checking the “Enable Multiple Account Bookings” check box to enable.
Figure 4-4 Multiple Accounts Selection
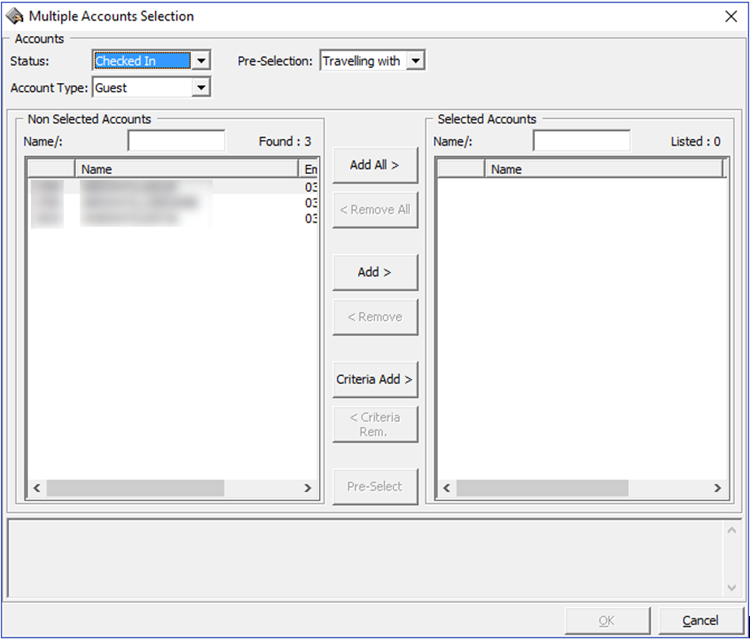
-
Repeat step 1 to 10 in the Adding a Booking section.
-
Select Post to Account only or Print & Post to Account.
-
In the Multiple Accounts Selection window, select the Status, Account Type and Pre-Selection from the drop-down list.
-
Search for name/cabin, click Add All>, Add> or Criteria Add> to add the accounts into the booking and click OK.
-
At the confirmation prompt, click OK to confirm posting or Cancel to abort.
Route Booking
A route booking is a booking paid by another person. This function is enabled when the check box “Enable” and the Routed Booking is selected.
After the Routed Booking is enabled, repeat steps 1 to 11 in the Adding a Booking section to book.
Upon completing the booking, the buyer shown is the selected guest who make the booking, whereas the booking charges are posted to the routed account.
Prepaid Booking
The booking is marked as prepaid booking and paid through the system account. This function is enabled when the check box “Enable” and the Prepaid Booking is selected.
After the Prepaid Booking is enabled, repeat steps 1 to 11 in the Adding a Booking section to book.
Upon completing the booking, the booking is marked as “Prepaid” booking and posted to the selected account.
Package Booking
-
At the Account Search section, swipe/tab the board card though an MSR or RFID device or manually search for the cabin number or name, and then select the guest name from the result list.
-
Above the Date editor, select the type of Package followed by the date.
-
Available packages are shown in the Adult/Child Price Tours panel.
-
Select the desired package by clicking on the package code. The Linked Tours by Groups is prompt if the package is linked to Package Combination Type.
-
If the Use Language Module parameter is enabled, the system prompts a Language & Other Guest Information window for language to be selected.
-
Similarly, the Weight & Height fields are enabled if the tour has a weight limit defined. When weight value exceeds the defined weight limit, extra charges are charged as per the rate defined in the bookable tour.
-
Click OK at the Language & Other Guest Information window. This adds the selected Package to the Booking Details tab.
-
Clicking the Tours / Packages tab will list the tours belong to the package in the Package Overview tab.
-
Continue to complete the booking by selecting one of this option:
-
Hold Bookings: Places the booking on hold.
-
Print & Post to Account: Posts the booking and print the ticket and summary.
-
Post to Account only: Posts the booking without printing the ticket.
-
Void Unposted Bookings: Removes all unposted bookings from the grid.
-
Refresh Tours Inventory: Refreshes the booking counts for all tours on the page.
-
Parent topic: Excursion Booking
Quick Bookings
The Quick Bookings is a simplified booking window that booking to be created swiftly and does not allow the booking to be placed on hold. The dates shown are a week from the current system date and uses a Function Key to forward or backward the date by a week.
Figure 4-5 Quick Bookings Window
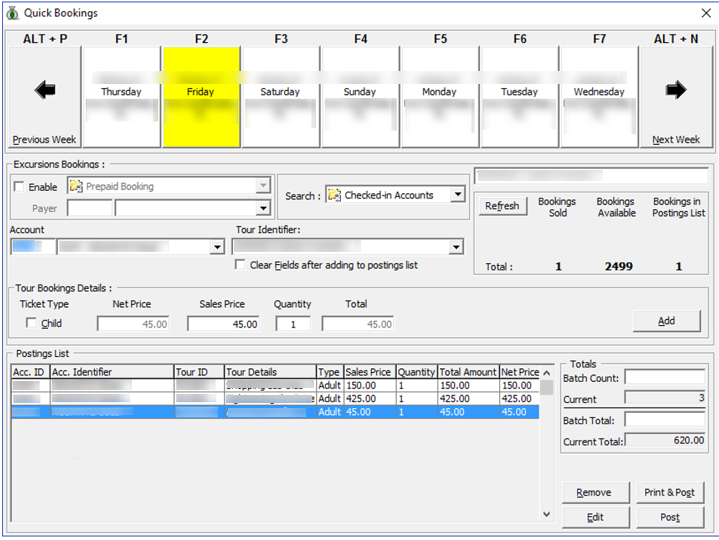
Adding, Removing or Editing Quick Bookings
-
From the Book menu, select Quick Bookings.
-
Navigate the dates using the Function Keys listed above or click on the date shown.
-
Click Previous Week to go back a week from the current date or Next Week to move forward a week.
-
At the Excursion Bookings section, select Enable to select a payer for the booking if the booking payment is to be routed to another party.
-
At the Search option, choose the account status from the drop-down menu.
-
At the Account field, search for the required cabin/name.
-
Click the Tour Identifier to select the tour from the drop-down list.
-
By default, the Ticket Type and price listed is for an adult. If the ticket is for a child, select the Child check box.
-
Enter the required quantity in the Quantity field.
-
Click Add to add the selection to the Posting List. Repeat the same to add other tour bookings. The total tour value and the count are shown in the Totals section.
-
Click Remove to remove the selected tour from the Posting List or Edit to edit the information.
-
Click Post or Print & Post proceed with the booking.
Parent topic: Excursion Booking
Unposted Bookings
The Unposted Bookings has two tabs
-
Unposted Bookings that list bookings that are placed for previous, current and future cruises.
-
On Hold Bookings tab that lists bookings that are placed on hold.
The Unposted Bookings for a future cruise is controlled by Parameter “Booking Future Cruise Tours handled as Unposted”, and all imported bookings are flagged as Unposted for all cruises. This is to ensure that revenue is accounted for in the cruise when the excursion takes place. It is important to check the unposted bookings option frequently and follow through to ensure no revenue is lost.
Figure 4-6 Unposted Bookings
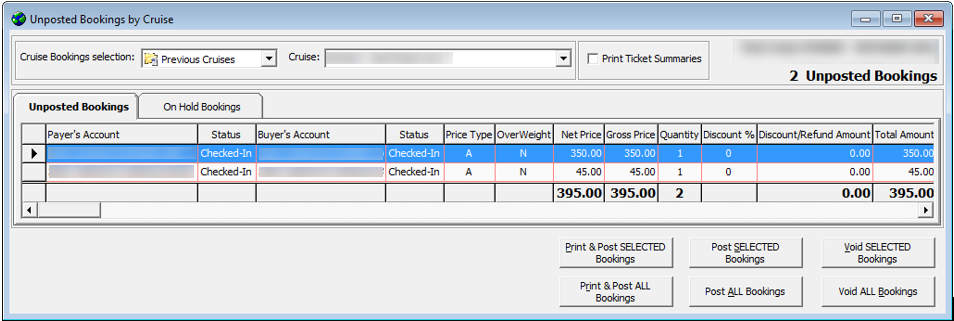
Table 4-1 Field Description Of Unposted Bookings
| Field | Description |
|---|---|
|
Cruise Booking Selection |
Filter function for Current, Future or Previous Cruise. |
|
Cruise |
The filter is enabled for selection when Past or Future Cruise is selected in the Cruise Booking Selection. |
|
Print Ticket Summaries |
Default to print ticket summary upon postings. |
|
Unposted Bookings |
List all the unposted bookings based on the filter criteria. |
|
On Hold Bookings |
List all on hold bookings based on the filter criteria. |
|
Print & Post SELECTED Bookings |
Post and Print Ticket for Selected booking(s). |
|
Print & Post All Bookings |
Post and Print Tickets for all the bookings listed in the grid. If one of the selected bookings failed to post, an error message is prompt at the end of the posting process. |
|
Post SELECTED Bookings |
Post selected booking(s) without printing the ticket. If one of the selected bookings failed to post, an error message is prompt at the end of the posting process. |
|
Post ALL Bookings |
Post all the bookings listed in the grid without printing the tickets. If one of the selected bookings failed to post, an error message is prompt at the end of the posting process. |
|
Void SELECTED Bookings |
Void and removes selected bookings (single or multiple) from the grid. |
|
Void ALL Bookings |
Removes all bookings listed in the grid. |
-
From the Book menu, select Unposted Bookings option.
-
Select the Cruise Bookings Selection from the drop-down list and the Cruise for past or future cruise.
-
Select the tab and then bookings in the grid.
-
Complete the posting by selecting the option.
Parent topic: Excursion Booking