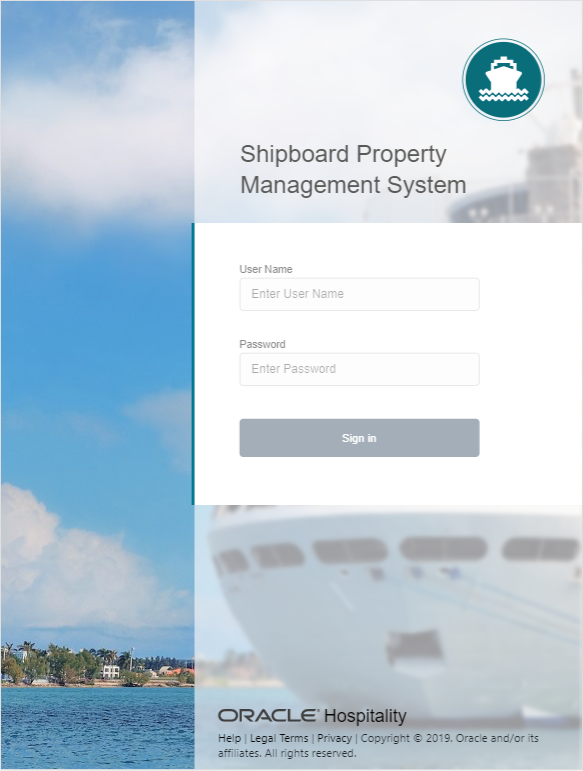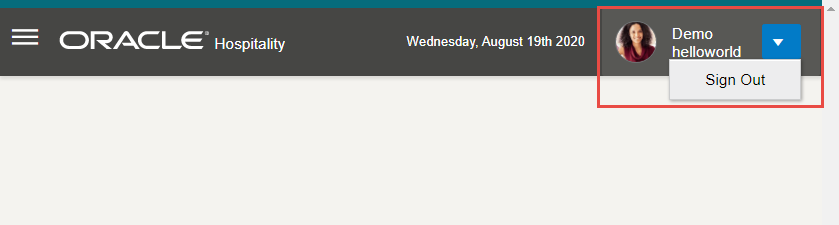1 Getting Started
As the Cruise Industry continues to grow and cruise ships become larger, our customers are looking for new ways to process passengers, crew members, and visitors to come on-board or leave the ship (known as embarking and disembarking). The embarking and disembarking is done via the ships gangway and this is a mandatory security process.
The regular operation consists of a fixed workstation connected to the ship's network. If there is a need to embark or disembark passengers more quickly, the IT Officer would need to set up an additional workstation and scanner and connect it to the network. Challenges may include limited space at the gangway for additional workstations, or they may not have enough power or network ports.
With the Mobile Gateway Security option, it allows Security Officers a way to supplement the embarkation and disembarkation of passengers without the need to set up an additional workstation, scanner, power, and wired network access.
The following sections describe the usage of the Mobile Gateway Security application on mobile devices.
Launching the Gateway Security Application
To launch the Gateway Security in a browser,
-
On your device, open your browser. See Supported Browser
-
Enter the URL for the Mobile Check-In application.
-
On the login page, sign in with your user name and password.
To launch the Mobile Shipboard Property Management System in Android/iOS devices,
-
On your device, open your browser. See Supported Browser
-
Enter the URL for the Mobile Shipboard Property Management System application.
-
On an Android device, an "Add to Home Screen" pop up notification will appear. Press the Add to Home Screen button.