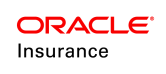Activities Screen
The Activity screen displays a list of activities along with the associated data and allows the user to process and manage activities. There are three screens where activities are processed: Policy screen, Client screen and Plan screen. When one of the three screens is open, an Activity link appears on the Entity Navigation list.
Policy activities can be accessed by clicking the Activities link on the Policy screen. Client activities can be accessed by clicking the Activities link on the Client screen. Plan activities can be accessed by opening the Plan screen from the Plan menu.
Activities can be filtered on the Activity screen by selecting an activity status filter option. Activities will only display if their activity status filter is checked. The system default is to show all document and financial activities. If an activity is a shadow, reversal, or future activity it will not display unless the filter is checked to show these items. An explanation of filter options is given below.
- Shadows: This filter will only display activities that have been removed from the Activity screen.
- Reversals: This filter will only display activities that have been reversed.
- Futures: This filter will only display activities that are set to process on a future date.
- Documents: This filter will only display activities that are defined as documents, such as a confirmation letter, an annual statement or a lapse letter. This is a default option.
- Financial: This filter will only display activities that are defined as financial. This is a default option.
The list of activities can be further filtered by selecting an activity filter from the Filters drop-down box, which is available on all of OIPA's activity screens. These filters are configured to provide a more specific view of activities and allow them to be grouped by business need. When a filter is selected, only activities associated with that filter will display. All other activities will be hidden.
Activities are processed either manually using the process button to the right of the activity or automatically using the Auto-Process checkbox. If that box is checked, then the system will attempt to process all pending activities up to the current date, or activities that will be updated due to a change in a dependent activity.
Note: When the History tab in the Activity Screen is clicked, the Activity history is displayed.
Activity Status
The Activity Status column lists the status of each activity. If the system is configured with Activity Shading enabled, it will display the activity status in color, like the activity list below. For more details on activity statuses, see Activity Statuses.
Activity Status Colors with Activity Shading Enabled
-
Black — Active
-
Blue — Active (Backdated activity)
-
Green — Pending, Requirement Pending, Queued, NUV Pending, Gain/Loss Pending
-
Red — (With Error) Pending, Requirement Pending, Queued, NUV Pending, Gain/Loss Pending
-
Gray — Shadow, Pending Shadow, Active (Backward processing)
-
Purple — Asynchronous Processing Wait, Asynchronous Processing Stop
Nonreversible Activities
Some activities are configured to prevent a user from reversing or recycling it once it is processed. These nonreversible activities will not have a delete or recycle icon. They are also not affected by other activities that are reversed or recycled around them. A special option to Delete is available in the Display multi-select combo box at the top of the Activity screen. If a user has the proper security privileges, then this option can be selected that grants the user the ability to delete a nonreversible activity or spawn.
Activity Details
View the details of an activity by clicking the activity row (row expander button) of the grid in the Activity screen. The row expands with links to all activity details that apply to that activity. If an activity is still in pending status, the details can be edited before the activity is processed. Additionally, if the activity is configured to do so, a user can see the result of an activity's processing by clicking the Quote button, or can check an activity for errors and warnings by clicking the Verify button.