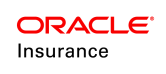Create a New Policy
Create and manage policies in OIPA through the Policy screen. Each policy should be associated with a Company, Product, and Plan. A policy can be given a policy name to make it easier to find during a policy search.
Refer to term life cycle or variable annuity life cycle to see an example of the stages a policy moves through from creation to termination.
Note: A policy can be shadowed (deleted) with the Shadow Policy option or by processing a StatusChange activity.
Steps to Create a New Policy
- From the Central Add drop down, select Policy. The Policy Screen appears. There are two sections on the Policy screen that contain policy information: Policy and Policy Detail. The Policy section contains basic policy information found in the top portion of the Policy screen. It remains the same regardless of the type of policy.
- Enter the basic policy details that are mandatory.
- Company is the company the policy is associated with. There can be multiple companies or subsidiaries or just one primary company.
- Product is the highest level of coverage which is packaged to include all possible plan offerings, benefit packages, features and ranges.
- Plan is the brand name of the company’s proprietary product.
- Plan Date is the date used to record policy application information.
- Policy Number is the unique identifier for the policy.
- Policy Name is an optional secondary identifier for the policy. This helps identify policies during a search.
- Policy Status shows a policy's current status. This is updated according to the activities applied to the policy.
- Issue State is a drop down box that allows an issue state to be associated with a policy. If state approval support is available for the plan the policy is assigned to, then the drop down box will only contain states that have approved the plan selected in the Plan field. The policy's plan date must be on or after the state approval effective date. The policy's plan date must also be on or before the state approval expiration date, if one exists. If the plan has state approval and a segment with state approval is added to the policy, then this drop down box will become disabled.
-
Enter the specific policy information. This will vary according to the type of policy being created.
Important: The policy number may be automatically generated or it may allow for manual entry of the number. The action of this field is controlled via configuration.
-
Click the Save button when finished.
Once a new policy is saved, the Policy Number field is populated with a unique policy number. Assign roles, segments and activities to the policy to bring it into active status.
Important: Activities and segments cannot be added to a policy until the roles have been assigned.