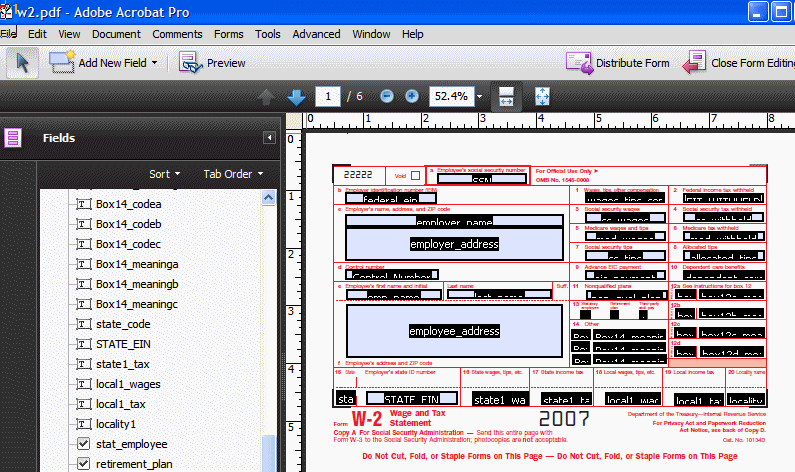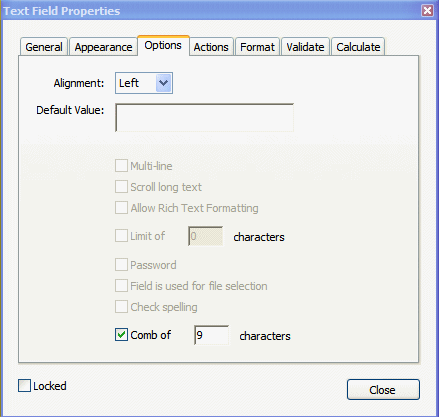事前定義済PDFフォームからのレイアウトの作成
レポート・データのレイアウトとして使用できる多数のPDFフォームがオンランで提供されています。たとえば、ある企業で、特定の行政関係の用紙を提出する必要があるとします。この場合は、ダウンロードしたPDFファイルをレポートのレイアウトとして使用し、実行時にXMLデータを入力することでレポート・フィールドに記入されます。
これらのフォームには、すでにフォーム・フィールドが定義されているものもあれば、定義されていないものもあります。PDFフォームにすでにフィールドが定義されている場合、次のいずれかの方法を使用して、フォーム・フィールド名とデータ・フィールド名を対応付けられます。
-
Adobe Acrobat Professionalを使用して、XMLデータ・ファイルの要素名と一致するように、ドキュメント内のフィールドの名前を変更します。
-
BI Publisherのデータ・モデル・エディタを使用して、PDFフォームのフィールド名と一致するようにデータ・ファイル内のXML要素名を変更します。
ダウンロードしたPDFに定義済フォーム・フィールドがない場合は、作成する必要があります。
PDFに定義済のフォーム・フィールドが存在するかどうかの確認
PDFに定義済のフォーム・フィールドが存在するかどうかを確認し、フィールド名のリストを取得するには、次のステップに従います。
- Adobe Acrobat Professionalでドキュメントを開きます。
- 「Highlight Fields」をクリックします。ドキュメント内に存在するフォーム・フィールドが強調表示されます。
- 「Form」メニューから「Add or Edit Fields」を選択します。フィールド名は、ドキュメント内だけでなく「Fields」ペインにも表示されます。
フォーム・フィールドの名前変更による事前定義済PDFフォームのレイアウトとしての使用
PDFフォームを別のフォームのテンプレートとして使用できます。
定義済PDFフォームをレイアウトとして使用するには:
「Comb of characters」オプションの使用
Adobe AcrobatでPDFフォーム・フィールドに対して「Comb of characters」オプションを選択すると、テキスト・フィールドの幅全体にわたって、テキストが均等に広がります。
このオプションは、次の図に示す「Routing number」フィールドのように、フォーム・フィールドで特定の位置に文字を入力する必要がある場合に使用します。
この機能を使用するには、次の手順を実行します。
レポートを実行すると、ルーティング・フィールドの値で構成される文字が、次の図に示すように、テキスト・フィールド全体にわたって広がります。
ルーティング・フィールドのデータに含まれている文字が上限の9個に達しておらず、かつ「Alignment」オプションが左に設定されている場合に、フィールドにデータがどのように表示されるかを、次の図に示します。