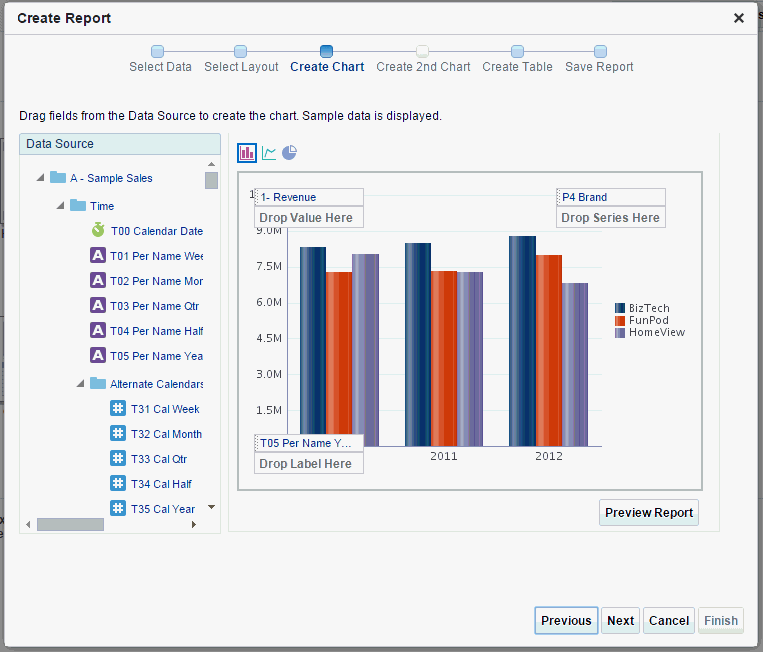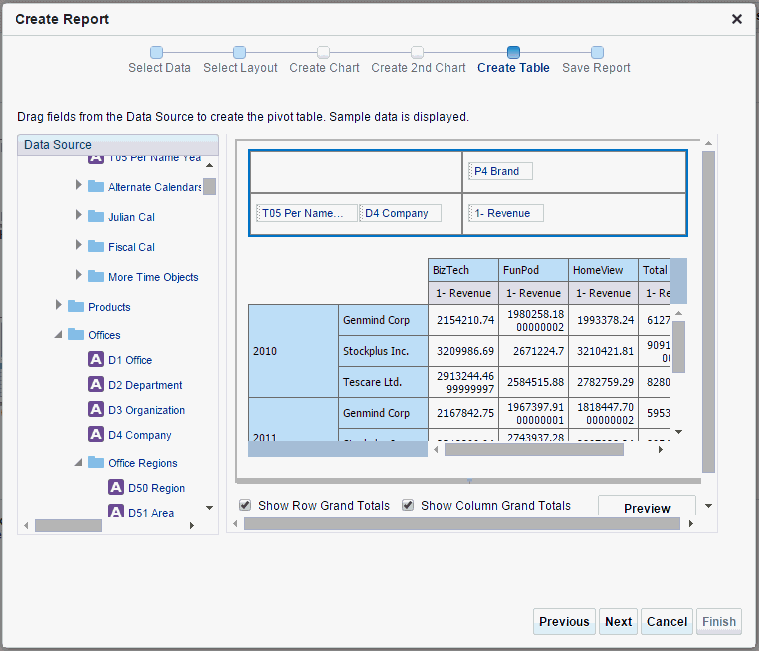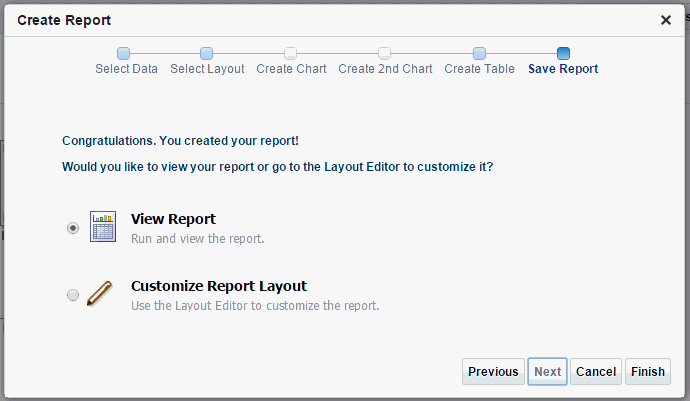レポートの作成
「レポートの作成」ガイドを使用して、レポートを作成します。
ユーザー・インタフェース・プリファレンスが、双方向の言語に設定されている場合、「レポートの作成」ガイドですべてのコンポーネントが右から左への方向で表示されるわけではありません。
レポートを作成するには:
- 次のいずれかの方法で、「レポートの作成」ガイドを起動します。
- グローバル・ヘッダーで、「新規,」をクリックしてから「レポート」をクリックします。
- 「ホーム」ページの「作成」リージョンで「レポート」をクリックします。
- カタログ・ツールバーで、「新規」,→「レポート」をクリックします。
- 「データ・モデル」エディタ・ページで、「レポートの作成」をクリックします。
- ガイド付きステップに従ってレポートのデータおよびレイアウトを選択し、必要に応じてチャートおよび表を追加します。
- レポートを保存します。
データ・ソースを選択してください
レポートの作成は、データソースの選択から始まります。
次のオプションのいずれか1つを選択し、レポートの作成を開始します。
-
データ・モデルの使用
カタログから既存のデータ・モデルを選択します。
「次」をクリックして、「ガイド」または「レポート・エディタの使用」を選択します。
-
スプレッドシートのアップロード
Microsoft Excelファイル(ファイル形式.xlsまたは.xlsx)をアップロードします。アップロードしたスプレッドシートに複数のシートが含まれている場合は、データソースとして使用するシートを選択します。1つのシートからのデータのみを組み込むことができます。
ワークブックで複数のシートを使用するには、まずデータ・セットとして各スプレッドシートを含むデータ・モデルを作成し、次にそのデータ・モデルをレポートのデータソースとして使用します。
「次」をクリックして、「ガイド」または「レポート・エディタの使用」を選択します。
-
サブジェクト領域の使用
リポジトリからサブジェクト領域を選択します。このオプションにより、サーバーに直接問い合せることが可能になり、Publisherにデータ・モデルを作成する必要がなくなります。「レポートの作成」ガイドではサブジェクト・エリアが1つに制限されますが、レポート・エディタを使用すると複数のサブジェクト・エリアに対するレポートを作成できます。
「次」をクリックして、「ガイド」または「レポート・エディタの使用」を選択します。
「ガイド」または「レポート・エディタの使用」の選択
「レポートの作成」ページでは、ガイドを選択することも、レポート・エディタを使用することもできます。
次の表では、「レポートの作成」ページのオプションについて説明します。
| オプション | 説明 |
|---|---|
|
ガイド |
このオプションでは、共通の事前定義済レポート・スタイルでのデータのレイアウトの定義が示されます。次の操作を行うには、このオプションを選択します。
レポート・レイアウトの選択を続行します。 |
|
レポート・エディタの使用 |
このオプションを使用すると、レポートを保存してからレポート・エディタで開くように求められます。レポートの構成を続行するか、より複雑なレイアウトを作成するには、このオプションを選択します。 |
レポート・レイアウトの選択
「ガイド」を選択すると、レポート・ページ・オプションの選択を求められます。
レポートのデータソースを選択した後は、レポート・ページ・オプションおよびレポート・レイアウトを選択して、レポートでのデータの表示方法を定義します。
レポート・レイアウトを選択するには:
レポート・レイアウトの列の選択
「レイアウトの選択」ページで選択したレイアウトにより、レポートを作成するために完了する必要がある残りのページが決定されます。
たとえば、「表」レイアウトを選択すると、次のページに「表の作成」が表示されます。
レイアウトを選択した後は、レポートに追加するデータソース列を選択します。列を選択すると、ページに列のサンプル・データが表示されます。選択した列は、選択した順番で表示されます。
サンプル・データについては次の点に注意してください。
-
データ・モデルの場合: 「レポートの作成」プロセスでは、データ・モデルに対して保存されたサンプル・データが使用されます。サンプル・データがデータ・モデルに添付されていない場合、選択された列のヘッダーにデータが表示されません。
-
アップロードされたスプレッドシートの場合: 選択したスプレッドシートからサンプル・データが表示されます。
-
サブジェクト・エリアの場合: サブジェクト・エリア内の列から直接サンプル・データが表示されます。
「表」レイアウト
「表の作成」ページでレイアウトに列を追加するには、「データソース」ペインから表領域に列をドラッグ・アンド・ドロップします。
単純な表形式で列が表示され、次の図に示すように、選択された列数に基づいて列幅が自動調整されます。
表から列を削除するには、列ヘッダーの右上隅にマウスを合せて「削除」をクリックします。
「総計行の表示」オプションがデフォルトで選択されていて、すべての列の集計された要約行が自動表示されます。このオプションを選択解除すると、表からその行が削除されます。
「レポートのプレビュー」をクリックして、レポート・ビューアにレポートを表示します。
「次」をクリックして、「レポートの保存」に進みます。
「チャート」レイアウト
チャート・レイアウト・ページでは、3種類のチャートがサポートされています。チャート・タイプを選択するには、「棒」、「折れ線」または「円」のアイコンをクリックします。チャートに列を追加するには、「データソース」ペインからチャート領域に列をドラッグ・アンド・ドロップします。
次の図に、「チャートの作成」レイアウトを示します。チャートの「値」、「系列」および「ラベル」に表示する2つの値をそれぞれ指定できます。
レイアウト・エディタでは、より複雑な様々なチャートがサポートされています。このチャートにさらに値を追加したり、別のチャート・タイプを作成したりするには、レポートの保存後に、レイアウト・エディタでそのレイアウトを編集します。
チャートから値を削除するには、アイテム・ラベルの右上隅にマウスを合せて「削除」をクリックします。
「レポートのプレビュー」をクリックして、レポート・ビューアにレポートを表示します。
「次」をクリックして、「レポートの保存」に進みます。
「チャートと表」レイアウト
チャートと表のレイアウトを選択するときは、まず「チャートの作成」ページに列を追加し、「次へ」をクリックします。すると、「表の作成」ページに、そのチャートに対して選択済の列が表示されます。
このページでは、さらなる列の追加および列の削除も可能です。
「次」をクリックして、「レポートの保存」に進みます。
「ピボット・テーブル」レイアウト
ピボット・テーブル・レイアウトの列を選択すると、「表の作成」ページに列が表示されます。
次の図は、表示された列を示しています。
「行総計の表示」オプションがデフォルトで選択されています。このオプションを選択解除すると、各列の総計を含む表でその行が非表示になります。
「列総計の表示」オプションがデフォルトで選択されています。このオプションを選択解除すると、各行の総計を含む表でその列が非表示になります。
「行と列の切替」をクリックすると、行軸および列軸が反転します。
「レポートのプレビュー」をクリックして、レポート・ビューアにレポートを表示します。
「次」をクリックして、「レポートの保存」に進みます。
「チャートとピボット・テーブル」レイアウト
チャートとピボット・テーブルのレイアウトを選択するときは、まず「チャートの作成」ページに列を追加し、「次へ」をクリックします。すると、「表の作成」ページに、そのチャートに対して選択済の列が表示されます。このページでは、さらなる列の追加および列の削除も可能です。
「次」をクリックして、「レポートの保存」に進みます。