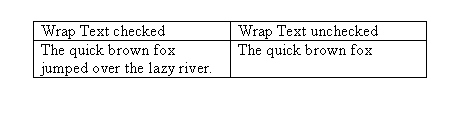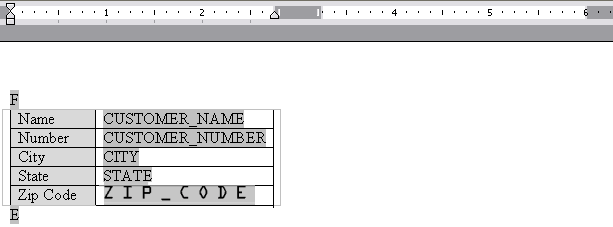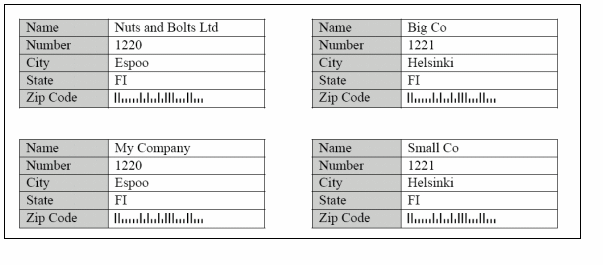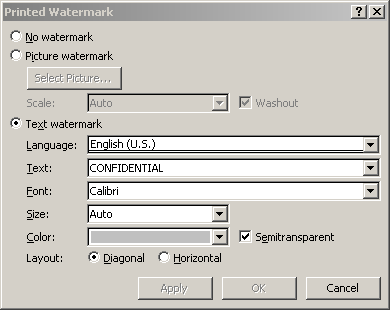サポート対象のMicrosoft Wordの書式設定機能
Microsoft Wordで、書式設定の出力を簡略化できます。
これまでに説明した機能の他にサポートされているMicrosoft Wordの機能については、次の各項を参照してください。
Microsoft Wordの一般的な機能
Microsoft Wordの一般的な機能として、大きいテキストのブロック、改ページ、ページ番号付けおよび非表示テキストがあります。
-
テキストの大きいブロック
-
改ページ
(HTML出力ではサポートされていません)改ページを挿入するには、グループの終了タグの直前で
[Ctrl]を押しながら[Enter]を押します。たとえば、Payables Invoice Registerで、仕入先ごとに新規ページになるようにテンプレートを設定する手順は、次のとおりです。-
Supplierグループの終了
<?end for-each?>タグの直前にカーソルを置きます。 -
[Ctrl]を押しながら[Enter]を押して、改ページを挿入します。
これによって、実行時には、Supplierのそれぞれが新規ページで開始されます。
このMicrosoft Wordにネイティブの機能を使用すると、レポート出力の最後に空白ページが1ページ出力されます。この空白ページを出力しないようにするには、Publisherの改ページ別名を使用します。
-
-
ページ番号付け
ワード・プロセッサのページ番号付け方法を使用して、最終レポートにページ番号を挿入します。たとえば、Microsoft Wordを使用している場合は、次の手順を実行します。
-
「Insert」メニューから「Page Numbers...」を選択します。
-
必要に応じて、「Position」、「Alignment」および「Format」を選択します。
実行時に、選択内容に従ってページ番号が表示されます。
HTML出力ではページ番号付けはサポートされておらず、RTF出力ではサポートに制限があります。RTFレポートの生成後に、
[F9]を押すとページ番号がリセットされます。 -
-
非表示テキスト
Microsoft Wordではテキストを非表示として書式設定できます。非表示テキストはRTF出力レポートで保持されます。
オブジェクトの整列
テキスト、グラフィック、オブジェクトおよび表は、ワード・プロセッサの配置機能を使用して配置します。双方向性言語は、ワード・プロセッサの左/右揃えコントロールを使用して、自動的に処理されます。
Publisher出力ドキュメントでは、中国語、日本語および韓国語のような表意文字を使用する言語の右および左の行端揃えはサポートされていません。
表の挿入
Microsoft Wordの表を使用して、レポートを拡張できます。
Publisherでは、次のMicrosoft Word機能がサポートされます。
-
ネストされた表
-
セル配置
オブジェクトは、使用しているワード・プロセッサの配置ツールを使用してテンプレートに配置できます。この配置は、最終レポート出力に反映されます。
-
行の拡張と列の拡張
テンプレート内の行と列の両方を拡張するには:
-
マージするセルを選択します。
-
「Table」メニューから「Merge Cells」を選択します。
-
マージしたセル内にデータを通常の方法で配置します。
実行時に、セルがマージされて表示されます。
-
-
表の自動書式設定
Publisherは、Microsoft Wordで使用可能な表の自動書式設定を認識します。
表を自動書式設定するには:
-
書式設定する表を選択します。
-
「Table」メニューから「Autoformat」を選択します。
-
必要な表の書式を選択します。
実行時に、選択内容に従って表が書式設定されます。
-
-
セルのパターンと色
表のセルまたは行をパターンや色で強調表示するには:
-
セル(複数可)または表を選択します。
-
「Table」メニューから「Table Properties」を選択します。
-
「Table」タブから「Borders and Shading...」ボタンを選択します。
-
必要に応じて、罫線および網かけを追加します。
-
-
表ヘッダーの繰返し
ノート:
RTF出力では、この機能はサポートされていません。データを表に表示するときに、その表が複数ページにわたることが予想される場合は、各ページの先頭で繰り返すヘッダー行を定義できます。
ヘッダー行を繰り返すには:
-
各ページに繰り返し表示する行(複数化)を選択します。
-
「罫線」メニューで、「タイトル行の繰り返し」を選択します。
-
-
行の途中で改ページしないようにする機能
表の1行に含まれるデータを同じページに表示する機能は、Microsoft Wordの「Table Properties」を使用してオプションとして設定できます。
行の内容を1ページに収めるには:
-
途中で改ページしないようにする行(複数可)を選択します。
-
「Table」メニューから「Table Properties」を選択します。
-
「行」タブで、「行の途中で改ページする」チェック・ボックスの選択を解除します。
-
-
固定幅の列
表の列幅を設定するには:
-
列を選択し、「表」→「表のプロパティ」を選択します。
-
「表のプロパティ」ダイアログで「列」タブを選択します。
-
「幅を指定する」チェック・ボックスを選択し、列幅を「パーセント(%)」または「mm」で入力します。
-
「Next Column」ボタンを選択して、次の列の幅を設定します。
列の幅の合計が表の幅の合計になることに注意してください。
-
-
文字列の切捨て
デフォルトでは、表のセル内に入りきらない文字列はセル内で折り返されます。折り返さずに切り捨てる場合は、「Table Properties」ダイアログを使用します。
表内のテキスト切捨ては、PDFとPPTの出力のみでサポートされています。
表のセル内のテキストを切捨てるには:
-
文字列を切り捨てるセル内にカーソルを置きます。
-
右クリックして、メニューから「表のプロパティ」を選択するか、「表」→「表のプロパティ」に移動します。
-
「表のプロパティ」ダイアログから「セル」タブを選択し、次に「オプション」を選択します。
-
「Wrap Text」チェック・ボックスの選択を解除します。
-
次の図に、切捨ての例を示します。
ノート:
表でマルチバイト文字(簡体字中国語など)を使用する場合、最終出力における文字の表示が予期しないものになることを防ぐために、列幅が、最大文字にセルの左マージンと右マージンを足した幅を含めるために十分な大きさであることを確認してください。ページへの段組みの挿入
PublisherではMicrosoft Wordの段組み機能がサポートされており、ページ内で段組みされた出力を発行できます。(ただし、HTML出力ではサポートされません。)
「書式」→「段組み」を選択して「段組み」ダイアログ・ボックスを表示し、テンプレートの段数を定義します。
2段形式で所在地ラベルを生成するには:
- 「段組み」コマンドを使用して、ページを2段に分割します。
- 最初の段に繰返し可能なグループを定義します。次の図に示すように、繰返し可能なグループを定義するのは最初の段のみであることに注意してください。
ヒント:
住所ブロックが複数のページや段に分割されないようにするには、単一セルの表内にラベル・ブロックを埋め込みます。次に、「表のプロパティ」で、行の途中で改ページしないように指定します。このテンプレートにより、次の図に示すような段組み出力が生成されます。
背景および透かしの挿入
Publisherでは、Microsoft Wordの背景機能がサポートされています。テンプレートに対して単一カラー、グラデーション・カラーまたはイメージ背景を指定し、PDF出力に表示できます。
ノート:
この機能は、PDF出力とPPT出力のみでサポートされています。テンプレートに背景を追加するには、「書式」→「背景」メニュー・オプションを使用します。
Microsoft Word 2000を使用した背景の追加
Microsoft Wordの背景機能のサポートにより、背景色と塗りつぶし効果を選択できます。
「Background」ポップアップ・メニューから、次の処理を実行できます。
-
カラー・パレットから単一色の背景を選択します。
-
「Fill Effects」を選択して「Fill Effects」ダイアログを開きます。
このダイアログから、次のサポートされるオプションのいずれかを選択します。
-
グラデーション: 1色または2色のいずれかを選択できます。
-
テクスチャ: 提供されたテクスチャのいずれかを選択するか、独自のテクスチャをロードします。
-
パターン: パターンおよび前景/背景色を選択します。
-
図: 背景イメージとして使用するピクチャをロードします。
-
Microsoft Word 2002以上を使用したテキストまたはイメージの透かしの追加
これらのバージョンのMicrosoft Wordでは、テキストまたはイメージの透かしを追加できます。透かしの追加ステップは、使用するMicrosoft Wordのバージョンによって異なることに注意してください。
次のタイプの透かしをドキュメントに追加できます。
-
図: イメージをロードし、ドキュメントでのスケーリング方法を定義します。
-
テキスト: 事前定義済のテキスト・オプションを使用するか、独自のテキストを入力し、フォント、サイズおよびテキストのレンダリング方法を指定します。
次の図に、Microsoft Word 2010でテキストの透かしを表示するために入力した「Printed Watermark」ダイアログの例を示します。