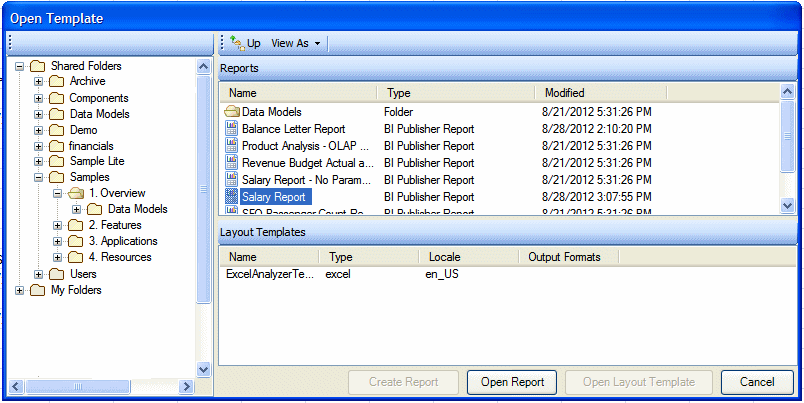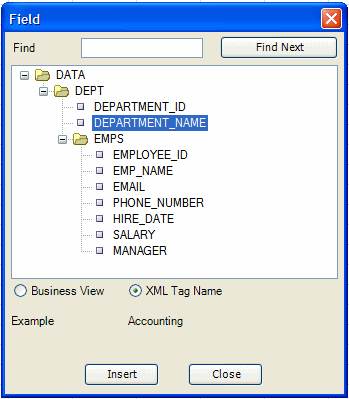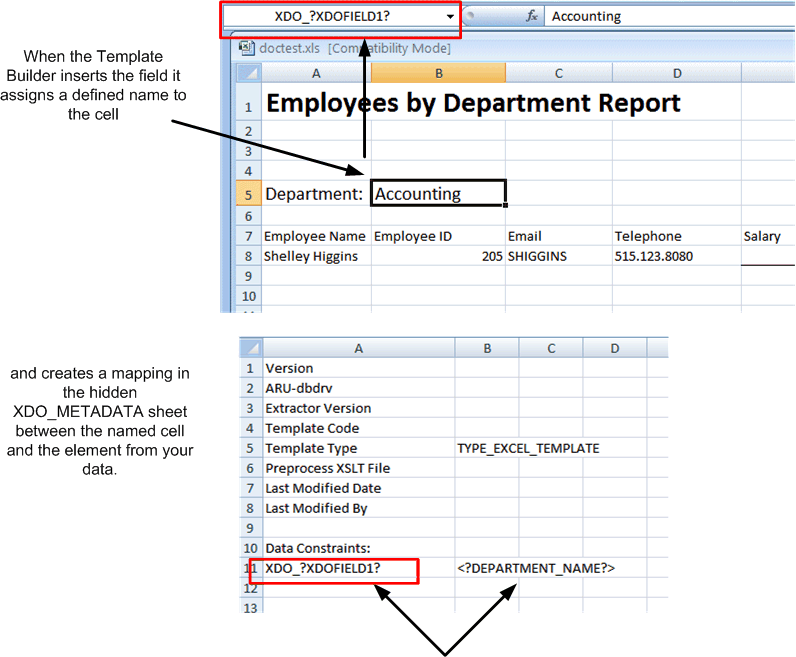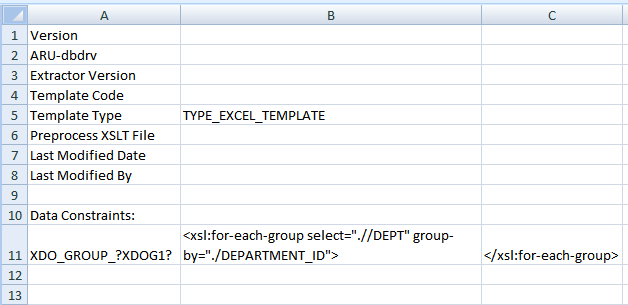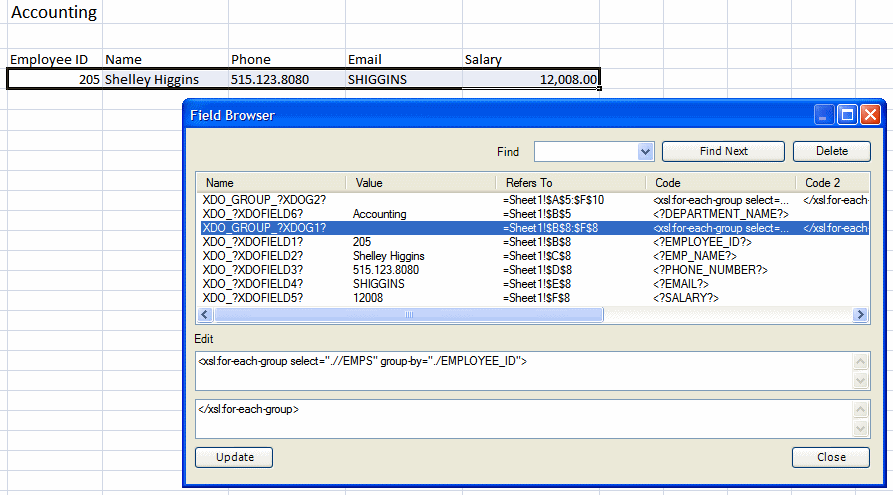Template Builder for Excelの使用
Excel Template Builderは、単純なマッピングの挿入の自動化、プレビュー機能の提供の他、ExcelセッションからPublisherサーバーへの直接接続の有効化を行うことで、テンプレートの設計を支援します。
次の図は、Template Builderのインストール時に表示される「Publisher」タブを示しています。
Template Builderは、接続モードまたは切断モードで使用できます。接続モードでは、ExcelからPublisherサーバーにログインします。この接続により、Publisherカタログの閲覧と、既存のレポートまたはデータ・モデルからのサンプル・データのロードができます。テンプレートが完了している場合は、それをPublisherカタログ内のレポート定義に直接アップロードできます。切断モードでは、データ・モデルからローカル・クライアントにサンプル・データファイルをダウンロードする必要があります。
この項には、Template Builder for Excelの使用に関する次のトピックが含まれています。
接続モードでの作業
接続モードでは、Publisherサーバーと直接やりとりができます。
接続モードでテンプレートを作成または編集するためのプロセス・フローは次のとおりです。
- Publisher Template Builder for Excelアドインがインストールされた状態でExcelを開きます。
- Publisherサーバーにログインします。
- 新規レイアウトを作成するレポートまたはデータ・モデルを選択するか、変更する既存のレイアウトを選択します。
- Excelのテンプレートを設計します。
- 「レポートの表示」コマンドまたは「プレビュー」コマンドを使用してテンプレートをプレビューします。
- テンプレートのアップロード・コマンドのいずれかを使用して、完成したテンプレートをPublisherカタログにアップロードします。
Template Builderを使用したログイン
Excel Template Builderでは、デスクトップのExcelセッションからPublisherに直接接続できます。
Publisherに直接ログインすることで、カタログを閲覧して、Excelテンプレートを追加するレポートを選択するか、または作成済のレポートがない場合は、データ・モデルを選択して、Excelセッションからカタログでレポートを作成できます。
ExcelからPublisherにログインするには:
- ExcelのPublisherタブの「オンライン」グループで、「ログオン」をクリックします。
- 「ログイン」ダイアログで、Publisherのユーザー名、パスワードおよびURLを入力します。Publisher URLの形式は、
http://www.<host>:<port>/xmlpserverです。
Template Builderのオンライン機能
ログイン後に、「オンライン」グループ内の次のコマンドが有効化されます。
-
ログオフ - Publisherへの接続を終了します。
-
開く - Publisherカタログとのやり取りを可能にします。
-
レポートの表示: サーバー上でデータ・モデルを実行し、テンプレート内のビューにライブ結果を戻します。データ・モデルにパラメータが含まれる場合は、値の入力が求められます。
-
テンプレートのアップロード/名前を付けてテンプレートをアップロード - テンプレートをPublisherカタログにアップロードします。
Template BuilderからのPublisherカタログへのアクセス
「開く」オンライン・コマンドにより、Publisherカタログとやり取りできるようになります。
「開く」コマンドは、「テンプレートを開く」ダイアログを起動し、Publisherカタログにアクセスできるようにします。
カタログ・フォルダを移動して、レポート、データ・モデルまたは既存のレイアウト・テンプレートを検索します。このダイアログでは、次のいずれかのアクションを開始できます。
-
既存のExcelテンプレートを変更します。
「レポート」リージョンでレポートを選択すると、既存のExcelテンプレートまたはExcelアナライザ・テンプレート (非推奨)が下部の「レイアウト・テンプレート」リージョンに表示されます。既存のテンプレートを変更するには、テンプレート名を選択して「レイアウト・テンプレートを開く」をクリックします。Template Builderにより、レポートのデータ・モデルからサンプル・データがロードされ、既存のテンプレートがExcelで開きます。
-
既存のレポートの新しいテンプレートを作成します。
「レポート」リージョンでレポート名を選択して、「レポートを開く」をクリックします。Template Builderにより、そのレポートのデータ・モデルのサンプル・データがロードされます。
-
データ・モデルを選択して新規レポートを作成します。
カタログからデータ・モデルを選択すると、「レポートの作成」ボタンが有効化されます。「レポートの作成」をクリックすると、レポート名を入力し、カタログ内での新規レポートの保存場所を選択するように求められます。
Template Builderからのテンプレートのアップロード
サーバーとオンラインで接続している場合、テンプレートをアップロードするためのリンクが提供されます。
設計プロセス中に接続が維持されている場合は、次のいずれかをクリックし、完成したテンプレートをPublisherサーバーにアップロードします。
-
「テンプレートのアップロード」では、編集したテンプレートをアップロードし、カタログ内の既存のテンプレートを置き換えます。「テンプレートのアップロード」は、「テンプレートを開く」ダイアログから「レイアウト・テンプレートを開く」ボタンを使用して既存のテンプレートを開いている場合にのみ有効になっています。
-
「名前を付けてテンプレートをアップロード」では、テンプレートに「テンプレート名」および「ロケール」を割り当てるように求められ、そのファイルはPublisherカタログ内のレポートにアップロードされます。
切断モードでの作業
Publisherサーバーへの直接接続が可能でない場合や実用的でない場合は、Template Builderを使用して、切断モードでテンプレートの設計およびプレビューができます。
切断モードでは、「オンライン」グループのコマンドは有効化されません。切断モードで作業する場合のプロセス・フローは次のようになります。
- Publisherサーバーにログインし、テンプレートを設計するデータ・モデルからサンプル・データをダウンロードします。
- Publisher Template Builder for Excelアドインがインストールされた状態でExcelを開きます。
- サンプル・データをTemplate Builderにロードします。
- Excelのテンプレートを設計します。
- 「プレビュー」コマンドを使用してテンプレートをプレビューします。
- Publisherサーバーにログインし、レポート・エディタを使用してテンプレートをアップロードします。
サンプル・データの取得
Template Builderでデータ・フィールド・マッピングをテンプレートに挿入するにはサンプル・データが必要です。
レポート・データ・モデルにはアクセスできないが、レポートにはアクセスできる場合は、かわりに、レポート・ビューアからサンプル・データを保存できます。
レポート・ビューアからデータを保存するには:
- Publisherカタログで、レポートに移動します。
- 「開く」をクリックしてレポート・ビューアでレポートを実行します。
- 「アクション」メニューをクリックし、「エクスポート」、「データ」の順に選択します。XMLファイルを保存するように求められます。
- ローカル・ディレクトリにファイルを保存します。
切断モードでのサンプル・データのロード
オフラインの間に、サンプル・データをローカル・ディレクトリにロードできます。
レポート・データ・モデルからローカル・ディレクトリにサンプル・データを保存したら、それをTemplate Builderにロードします。
- Publisher Template Builder for Excelアドインがインストールされた状態でExcelを開きます。
- Publisherタブの「データのロード」グループで、「サンプルXML」をクリックします。データをその保存場所から検索し、選択するように求められます。確認メッセージによってデータがロードされていることを確認します。
レポートへのテンプレートのアップロード
オフラインの間に、レポート・テンプレートをアップロードできます。
切断モードで作業する場合は、テンプレート・ファイルのアップロードによるレイアウトの追加の説明に従って、テンプレートをレポート・エディタにアップロードします。
フィールドの挿入
「挿入」グループの「フィールド」コマンドは、ロードされたサンプル・データからスプレッドシートの目的の場所にデータ要素をマップします。
フィールドを挿入するには:
フィールドを挿入すると、Template Builderにより、一意のExcel定義名がセルに割り当てられ、さらにデータ要素をその定義名にマップすることで、データとセルの間にマッピングが作成されます。次の図に示すように、そのマッピングがXDO_METADATAシートに書き込まれます。
XDO_METADATAシートは、デフォルトでは非表示であることに注意してください。
「フィールド」ダイアログのその他の機能
「フィールド」ダイアログは次の機能を提供します。
検索
大きくて複雑な構造を持つXML文書の場合は、検索機能を使用して特定のフィールドを検索します。完全なフィールド名またはフィールド名の一部を「検索」フィールドに入力し、「次を検索」をクリックします。
ビジネス・ビューまたはXMLタグ名ビュー
接続モードで作業する場合は、データ構造の表示に、データ・モデルで定義されているビジネス・ビュー名を使用するか、またはXMLタグ名を使用するかを選択できます。ビジネス・ビュー名は、データ・モデル・エディタのデータ要素に定義されたわかりやすい名前です。このオプションは、ローカルに格納されたファイルからサンプル・データをロードしている場合や、データ・モデルにビジネス・ビュー名が含まれないときには使用できません。
フィールド・ブラウザを使用したフィールドの表示、編集および削除
「フィールド・ブラウザ」では、Template Builderにより挿入されたコードと、XDO_METADATAシートに手動で挿入したコードの表示および編集ができます。
フィールド・ブラウザで1行のコードを選択すると、テンプレート内の対応するセルが強調表示されるため、編集、削除または表示しているフィールドを把握できます。
フィールド・ブラウザを使用してフィールドを編集または削除するには:
テンプレートのプレビュー
Template Builderのプレビュー機能を使用して、テンプレートをPublisherサーバーにアップロードする前にテストします。
サンプル・データがロードされたテンプレートをプレビューするには:
-
「Publisher」タブの「プレビュー」グループで、「Excel」をクリックします。
サンプル・データがテンプレートに適用され、新しいブックで出力ドキュメントが開きます。
接続モードで作業する場合は、「レポートの表示」を使用して、レポート・データ・モデルのライブ・データによりテンプレートをテストできます。
ライブ・データを使用してテンプレートを表示するには:
-
「Publisher」タブの「オンライン」グループで、「レポートの表示」をクリックします。
Template Builderにより、Publisherサーバーでデータ・モデルを実行するリクエストが送信され、テンプレートに適用するデータが戻されます。データ・モデルにパラメータが必要な場合は、値の入力が求められます。新しいExcelワークブックで出力ドキュメントが開きます。
Excel Analyzerテンプレートのインポート
PublisherのExcel Analyzer機能は非推奨になりましたが、以前のリリースのPublisherのExcel Analyzerテンプレートを使用している場合、Excel Template Builderの「インポート」コマンドを使用して、Excel Analyzerテンプレートをインポートし、Excelテンプレートに変換できます。「インポート」コマンドは、オフライン・モードを使用して作成されたExcelアナライザ・テンプレートのみをサポートします。
- Excelアナライザ・テンプレートを開きます。接続モードで作業する場合は、変換するテンプレートを含むレポートに移動します。「テンプレートを開く」ダイアログでレポートを選択すると、「レイアウト・テンプレート」リージョンにExcelアナライザ・テンプレートがexcelタイプとして表示されます。「レイアウト・テンプレートを開く」をクリックして、Excelアナライザ・テンプレートをExcelで開きます。
- 「インポート」をクリックします。「この機能はテンプレートを上書きします」というメッセージが表示されます。
- 「OK」をクリックします。
Template Builderにより、Excelアナライザ・テンプレートがExcelテンプレートに変換されます。