5 Check-In Setup
Check-In setup enables you to configure the Mobile Check-In wizard. You can disable any of the pages or features that you do not require, for example, Print Board Card. The presentation of the Check-In wizard page follows the order of the setup and may vary depending on the default on/off.
Figure 5-1 Mobile Check In Wizard
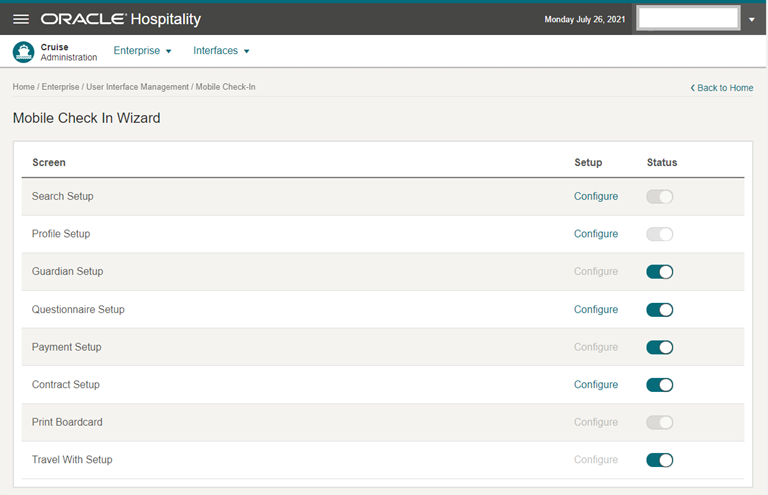
Search Setup
This feature allows you to customize the search criteria fields. You can view the results in Check-In.
Search Criteria
-
Search records according to the selected reservation status in the Search page and the Check-In Wizard page.
-
Auto search takes place after you enter a number of characters in the Check-In – Search field.
-
Search based on Search Criteria - selected fields only.
Result
-
Return results are based on the selected fields (Search Result - selected fields).
-
Result table fields are displayed on the Search page and Check-In Wizard page.
Figure 5-2 Edit Search Template Page
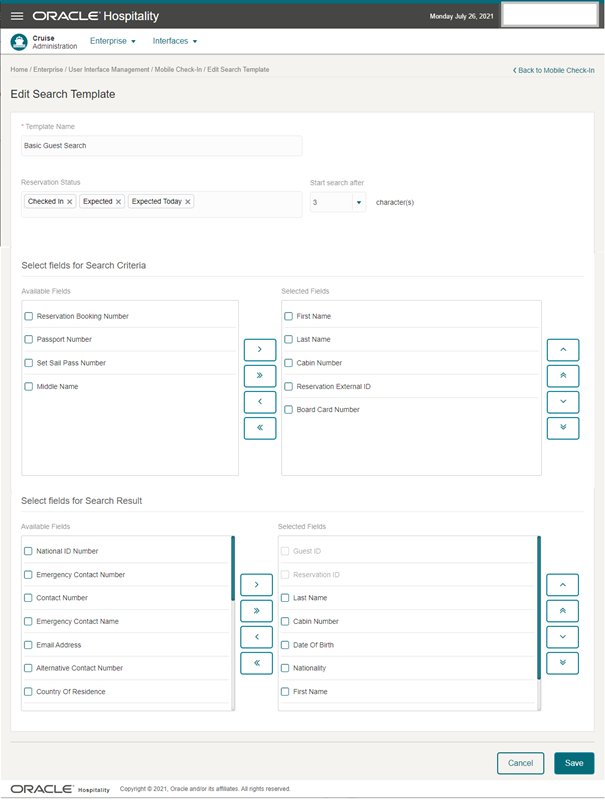
Saving the Search Template
Profile Setup
This feature enables you to select the fields to show or hide, with an indicator whether the field is mandatory in the Check-In, Check-In Wizard, Profile page. The selected fields appear on the first page of the Check-In Wizard.
Figure 5-3 Profile Template Setup

Saving a Profile Template
- From the Administration menu, select Enterprise, select User Interface Management, and select Mobile Check-In. Click Configure for Profile Setup.
- On the Create Profile Templatepage, enter the Template Name.
- Select the Available Fields check boxes you want to appear in the Mobile Check-In, Check-In Wizard, and Profile page. To hide fields, deselect the field check boxes.
- Under the Mandatory Fields column, slide to make the field as mandatory.
- Select the Save button.
Guardian Setup
The Guardian page is the second step of the Check-In wizard and is an optional set up. Turn on this feature to reveal guests who are considered minors, and require a guardian to accompany them when leaving the ship. To access the Guardian page, select Check-In, select Check-In Wizard, and then select Guardian page.
Questionnaire Setup
When enabled, this feature lists the active questionnaire templates that you can select to appear in the Check-In, Check-In Wizard, and Questionnaire page. This in an optional setup available in Step 4 of the Check-In Wizard.
Figure 5-4 Questionnaire Setup Page
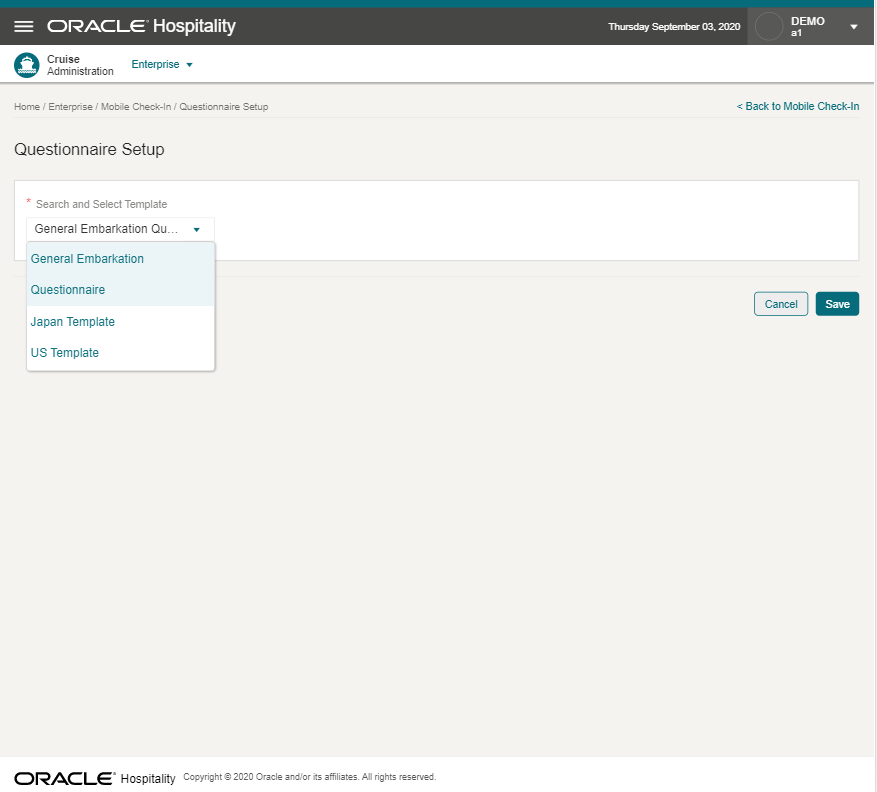
Selecting a Questionnaire Template to Use
From the Administration menu, select Enterprise, select Questionnaire, select Questionnaire Template Setup, select a template from the list of views, and then click Save.
Payment Setup
The Payment page is an optional setup. Turn this feature on to show the card type information and allow you to add a payee in Step 3 of the Check-In Wizard.
Contract Setup
This feature lists the active contracts enabling you to select the contract to appears in the Check-In, Check-In Wizard, and Contract page. This setup is optional and appears in Step 4 of the Check-In Wizard.
Figure 5-5 Contract Setup
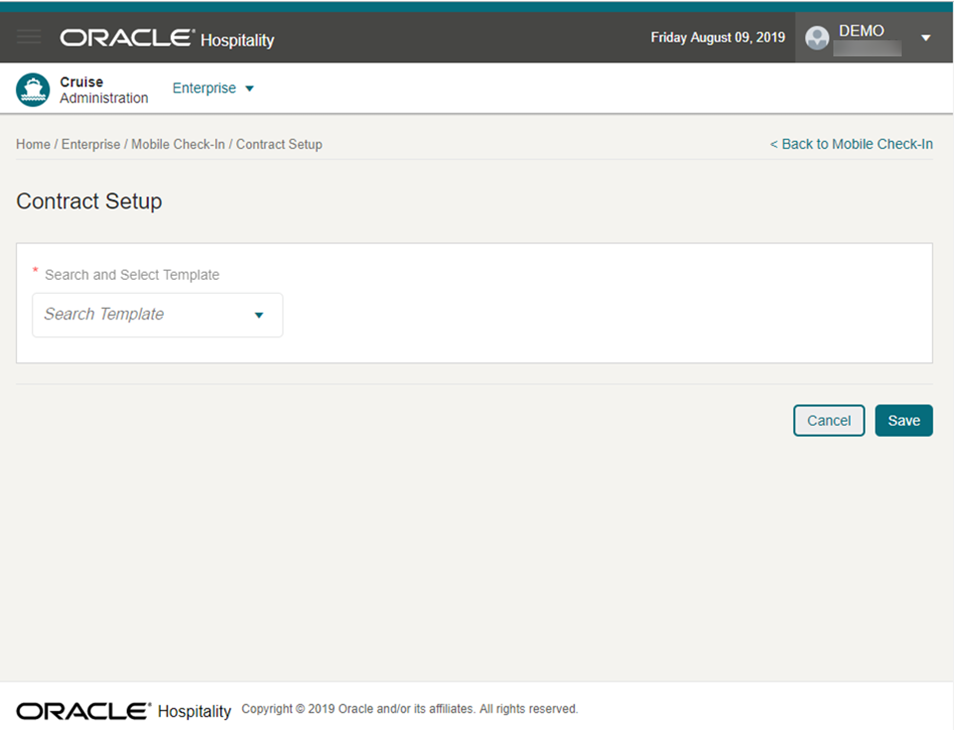
To select a contract, from the Administration menu, select Enterprise, select User Interface Management, select Mobile Check-In, select Contract Setup page, select a template from the list of views, and then click Save.