11 Profile
-
Reservation Details: Details of the reservation. This information is for view only. Editing is not allowed.
-
Profile Details: Details of the profile with mandatory fields marked with asterisk.
Figure 11-1 Profile Details
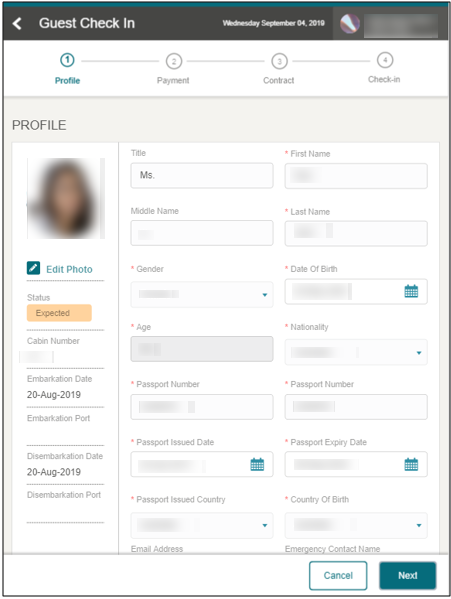
Table 11-1 Reservation Details
| Field | Description |
|---|---|
|
Status |
Reservation Status – Based on the Configuration Search template setup |
|
Cabin Number |
Guest Cabin Number |
|
Embarkation Date |
Guest Embarkation/Check-In Date |
|
Embarkation Port |
Embarkation Port/Harbor |
|
Disembarkation Date |
Guest Disembarkation/Check-Out Date |
|
Disembarkation Port |
Disembarkation Port/Harbor |
Table 11-2 Profile Details
| Field | Description |
|---|---|
|
Title |
Guest Title |
|
First Name |
Guest First Name |
|
Middle Name |
Guest Middle Name |
|
Last Name |
Guest Last Name |
|
Gender |
Gender selection |
|
Date of Birth |
Guest Date of birth |
|
Age |
Auto-populate based on the guest date of birth |
|
Nationality |
Guest Current Nationality |
|
Document Type |
Travel Document type used for this checked in |
|
Document Number |
Travel Document number of the selected document type |
|
Document Issued Date |
Issued date of the Travel Document |
|
Document Expiry Date |
Expiry date of the Travel Document |
|
Document Issued Country |
Country of issuance for this Travel Document |
|
Country of Birth |
Guest Place of Birth |
|
Country of Residence |
Guest Current Country of residence |
|
Contract Number |
Guest contact number |
|
Alternative Contact Number |
Alternative contact number |
|
Email Address |
Guest email address |
|
Emergency Contact Name |
Detail of emergency contact person |
Editing Profile Details
- On the Profile page, select the editable field to enter a new value.
- Click Next to continue to the next page. You cannot proceed further if the mandatory fields are blank.
Overwrite Profile Details with Scanned Passport
Figure 11-2 Verify Scanned Passport Details
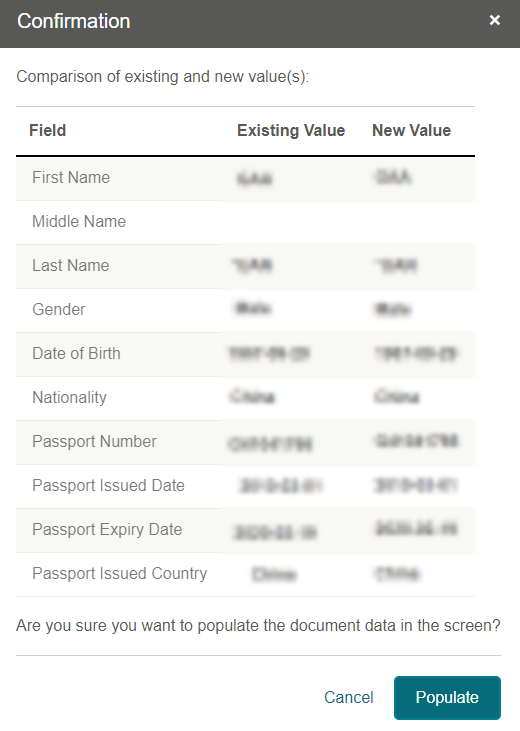
-
If the profile retrieved is through passport scanning, the Confirmation dialog will list the changes in two columns - Existing Value versus New Value. You must confirm whether to overwrite the profile information with the scanned passport details or not.
-
The scanned passport details populate onto the profile fields when you select Populate.
-
To retain the existing profile details, click Cancel.
-
On the Profile screen, if you want to re-scan the passport, clickScan to initiate the camera function.
-
Place the passport near the camera and select the Capture Image button. A progress bar show “Scanning in Progress”, followed by a confirmation dialog once the passport details are scanned successfully.