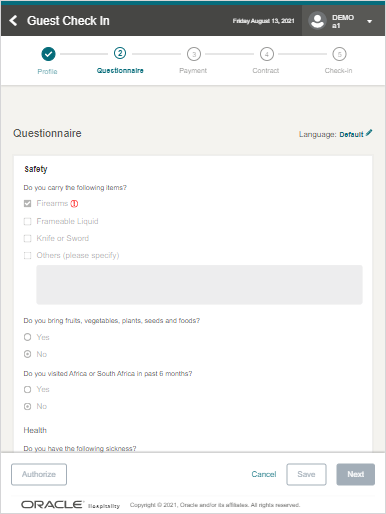13 Questionnaire
The Questionnaire page displays a set of questions the guest is required to read and answer during check-in. The Questionnaire page is enabled in the Administration module under Enterprise, User Interface Management, Mobile Check-In, Questionnaire option.
Figure 13-1 Questionnaire Page
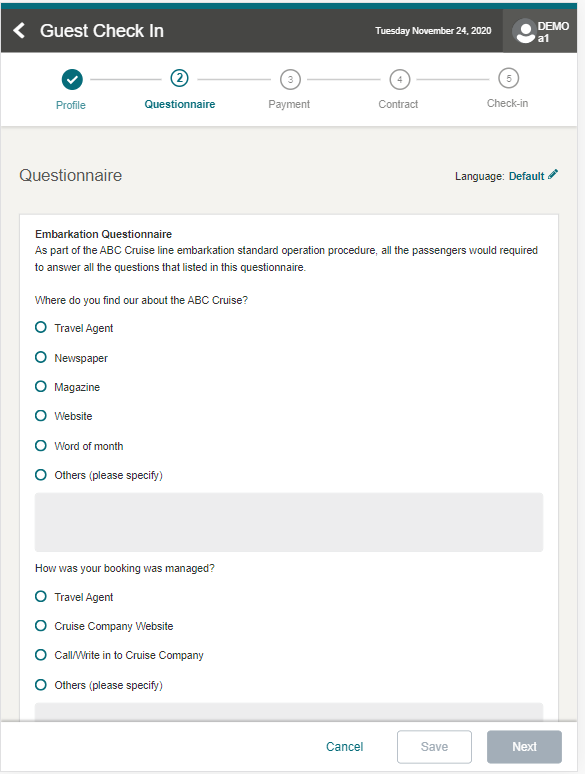
To answer the presented questionnaire:
-
Select the answer under each question.
-
Scroll up or down to view all the questions.
-
If the Acknowledgement and Signature options are enabled, the guest must sign on the signature pad, select the Acknowledgement check box, and then click Save. All questions in the acknowledged section must be answered/acknowledged.
-
Clicking Save prompts a confirmation message box. Click Yes to save or No to cancel the save action.
Note:
You cannot alter the answers once the questionnaire is saved. -
The Next option is enabled once all the questions are answered and the exclamation mark is cleared.
-
To view the answer marked with an exclamation, select the exclamation mark and the Answer Alert Message pops up indicating the reason. Click the X to close the message box.
-
To authorize answers with an exclamation mark, click Authorize to open the Authorization screen. This requires you to input a username and password.
-
If the log in is successful, the system opens the Select Authorize Reason page. Select the reason from the drop-down list. The Save button is enabled when all questions are answered.
-
The Authorized button is enabled when the answers are authorized with reasons. Selecting Authorized opens the Authorized Details page allowing you to view the reason, authorized/modified by, and the user name with date and time stamp.
-
Selecting the Unauthorized option removes the authorized reason and sets the question with an exclamation mark.
-
The Next button is enabled only when all the answers with exclamation marks are authorized. Click Next to go to the next page.
-
The default language is based on the setting defined in Questionnaire setup. You can change the language by clicking the Language option to bring up the Search and Select Language page.
Figure 13-2 Questionnaire Pending Authorization